Samsungin Smart Switch on ainutlaatuinen työkalu tietojen siirtämiseen vanhasta laitteesta uuteen Galaxy-puhelimeen. Se tarjoaa myös tavan päivittää älypuhelimesi nopeasti ja helposti.
Mikä on Samsung Smart Switch ja miten sitä käytetään?
Tiedätkö, mikä estää useimpia ihmisiä siirtymästä vanhasta älypuhelimesta uuteen? Itse asiassa vastaus on triviaali. Se on tietojen siirtäminen – ohjelmien, yhteystietojen, valokuvien ja muistiinpanojen, kaiken sen, mitä vanhaan laitteeseen on kerätty ja mitä tarvitaan jokapäiväisessä elämässä.
Ympärillämme olevan pilvitallennuksen avulla voimme vähentää ongelmien määrää tällaisessa siirrossa, mutta emme voi vähentää kipua nollaan. Aina jää jotain jäljelle, jonka unohdit kopioida, jotain, joka päätyy vanhaan laitteeseen juuri oikealla hetkellä eikä sinne, missä sitä tarvitsisit. Ihmiset ovat keksineet satoja tapoja siirtää tietoja, mutta monia käteviä ja yksinkertaisia ei ole, ja paras vaihtoehto Samsungin älypuhelinten ostajille on ohjelma Smart Switch. Se on olemassa sekä tietokoneille (Mac/Windows) että älypuhelimille.
Näin käytät Samsung Smart Switchiä.
Mikä on Samsungin Smart Switch
Usein Smart Switch jätetään ansaitsematta huomiotta, koska niille, jotka ovat uppoutuneet tähän aiheeseen, se on jotain tuttua eikä vaadi selityksiä, kun taas tavallisille ihmisille – taikasauva, joka ratkaisee monia ongelmia ja joskus jopa vaikuttaa päätökseen ostaa laite. Myyjät vakuuttavat jatkuvasti ihmisiä kokeilemaan Androidia, kun he selittävät, että kun vaihdat samasta iOS:stä, et menetä juuri mitään.
Yhteystiedot, musiikki, valokuvat ja jopa sovellukset pysyvät mukana. Se on kuin ihme ihmisten silmissä, koska he luulevat, että iOS ja Android eivät voi olla ystäviä, ja siksi on niin vaikeaa vaihtaa järjestelmästä toiseen. Tämä on hyvin sitkeä myytti, ja itse asiassa järjestelmästä toiseen vaihtaminen ei ole kovin vaikeaa, vaan siihen menee korkeintaan puoli tuntia, ja se vain, jos sinulla on paljon dataa, kuten musiikkia ja valokuvia.
Tiedostojen siirtoon on kaksi vaihtoehtoa, langallinen ja langaton. Katsotaanpa, miten se toimii.
Samsung Smart Switchin käyttö kaapelin kanssa
Samsung on varmistanut, että sinun ei tarvitse tehdä turhia liikkeitä tai tuntea tarvetta mennä kauppaan ja ostaa erikseen tarvitsemasi lisävaruste tietojen siirtämiseksi. Nykyisten ja aiempien vuosien lippulaivojen mukana tulee lähes aina sovitin USB Type C:stä (entinen MicroUSB) tavalliseen USB:hen.
Jos älypuhelimesi mukana ei tule sovitinta, sinun on ostettava sellainen erikseen tai käytettävä langatonta tiedonsiirtomenetelmää, jota käsitellään hieman myöhemmin tarkemmin.
Yhdellä puolella asetat tämän sovittimen puhelinliittimeen, mutta toisella puolella voit liittää vanhan älypuhelimesi, olipa se sitten Android- tai iOS-malli. Sillä ei ole väliä, kuka älypuhelimen valmistaja on, tiedot ovat täydellisesti siirrettävissä Samsungin tai minkä tahansa muun yrityksen laitteista.
Sinun tarvitsee vain asentaa Smart Switch älypuhelimeesi ja seurata näytön ohjeita. Jos yhdistät esimerkiksi iPhonen, tarvitset itse puhelimen ja siihen tarkoitetun kaapelin, ei muita vempaimia tai komplikaatioita. Yksinkertaiset valintavalikot pyytävät sinua valitsemaan osiot, jotka haluat tallentaa. Mukaan lukien tekstiviestit, yhteystiedot, valokuvat ja paljon muuta.
Mitkä ovat Samsung Smart Switchin tärkeimmät ominaisuudet?
Todennäköisesti vanhassa koneessasi on vähemmän muistia kuin ostamassasi koneessa. Vaikka ne olisivatkin samat, voit kuitenkin nähdä, kuinka paljon tilaa kukin osio vie, voit hallita tätä asiaa.
Monille se on edelleen eräänlainen ihme, että iPhonella voit saada iTunesissa ostamasi musiikin, se näkyy uudessa Android-älypuhelimessasi. Ja tätä voi kutsua maksimaaliseksi mukavuudeksi, kun ei tarvitse tanssia tamburiinin kanssa, ja jopa lapsi selviää Smart Switchin asetuksista, niin yksinkertaiset ja selkeät.
Tämä ohjelma on kuitenkin kaikkein paljastavin Android-älypuhelimilla, koska sen avulla voit siirtää paitsi tietojasi myös asetuksia, kuten kuvakkeiden sijaintia työpöydällä, Wi-Fi-asetuksia ja muita vastaavia ”pieniä asioita”, jotka muokkaavat käsitystämme älypuhelimesta.
Koko työympäristösi siirretään, mukaan lukien niiden lisälaitteiden asetukset, joiden kanssa olet työskennellyt, kuten DeX-aseman. Tätä ominaisuutta on vaikea yliarvioida, sillä se tarkoittaa, että muutamassa minuutissa saat kaikki tietosi sekä tutut asetukset uuteen Samsung-älypuhelimeesi ja voit aloittaa työskentelyn.
Ennen, kun kaikki tehtiin vanhanaikaisella tavalla, ongelmia oli aina, ja kiireessä ja myllerryksessä yksi ja toinen asia unohtui. Nyt, kun ohjelmisto valvoo kaikkea, lipsahduksia ei ole juuri lainkaan.
Samsung on tuntenut monien käyttäjien kipupisteen jo pitkään, kehittänyt jatkuvasti Smart Switchiä ja tehnyt tästä ohjelmasta mahdollisimman selkeän ja helppokäyttöisen. Uudet älypuhelimet tarjoavat mahdollisuuden ladata tämän sovelluksen ja siirtää tietonsa. Jälleenmyyjät yrittävät usein myydä sitä lisäpalveluna tietojen siirtämiseksi vanhasta puhelimesta, vaikka Smart Switchin avulla se ei ole vaikeaa ja kuka tahansa voi tehdä sen.
Niille, jotka jostain syystä haluavat käyttää PC:tä tiedonsiirtoon, Smart Switch on saatavilla sekä macOS- että Windows-versiona. Eroa ei sinänsä ole paljon, ja merkitys on täsmälleen sama.
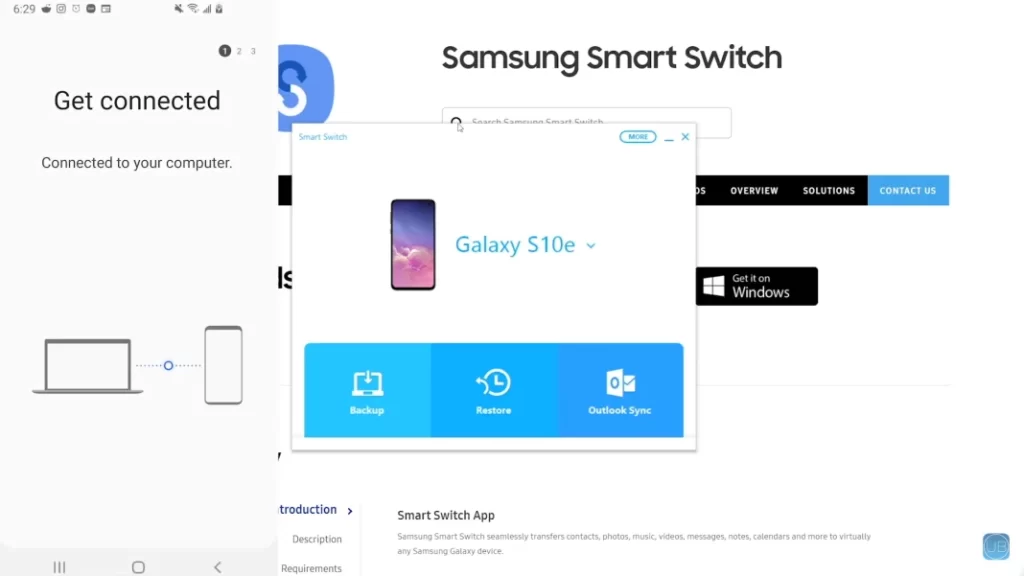
Kuinka siirtää tietoja Samsung Smart Switchin avulla ilman kaapelia?
Se on sekä yksinkertaisempaa että monimutkaisempaa. Jotta voit siirtää tiedostoja puhelimesta toiseen langattomasti, sinun on asennettava Snart Switch -ohjelma molempiin puhelimiin. Ja tämä ohjelma on kirjoitettu vain Samsung-puhelimille, jotka toimivat yli 4.3:n Androidilla. Siksi langallisella menetelmällä voit ladata tietoja mistä tahansa Samsung-älypuhelimesta Samsung-älypuhelimeen, ja langattomalla menetelmällä voit siirtää tietoja vain Samsung-laitteiden välillä.
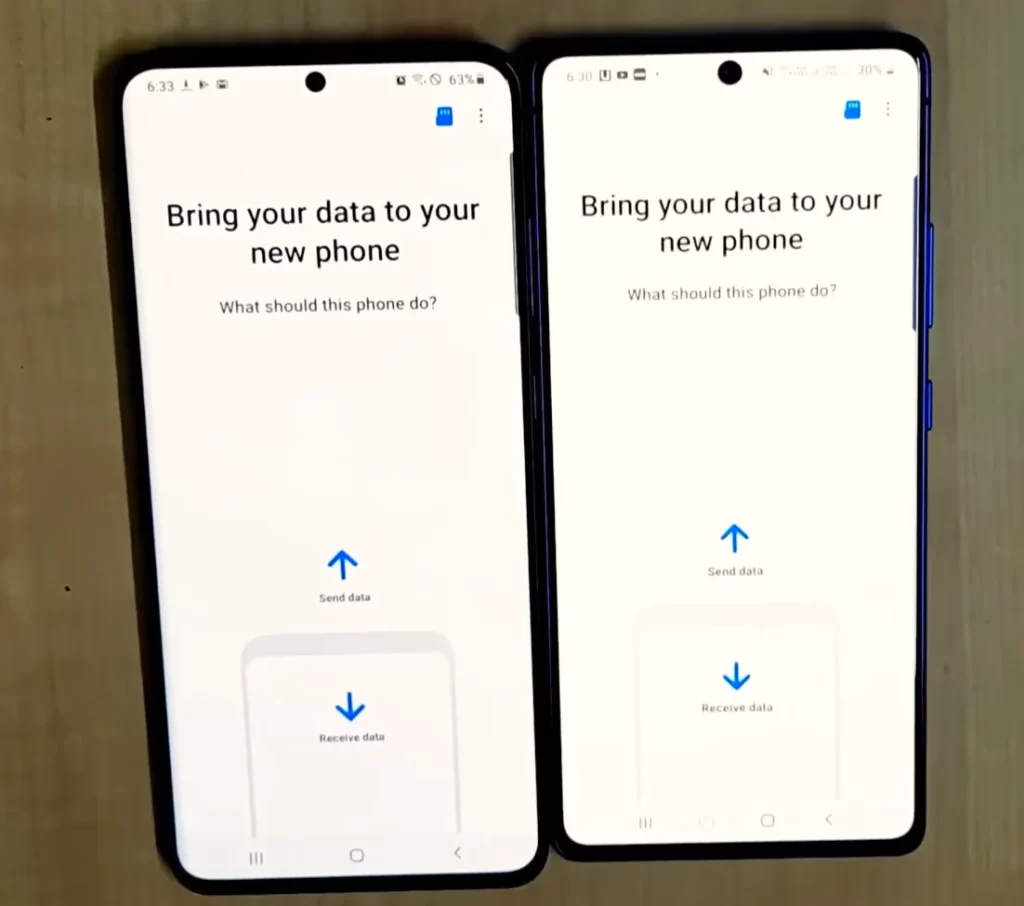
Kun olet asentanut Smart Switchin molempiin matkapuhelimiin, valitset ohjelmassa langattoman tiedonsiirtomenetelmän. Muista ottaa Wi-Fi käyttöön toisessa puhelimessa.
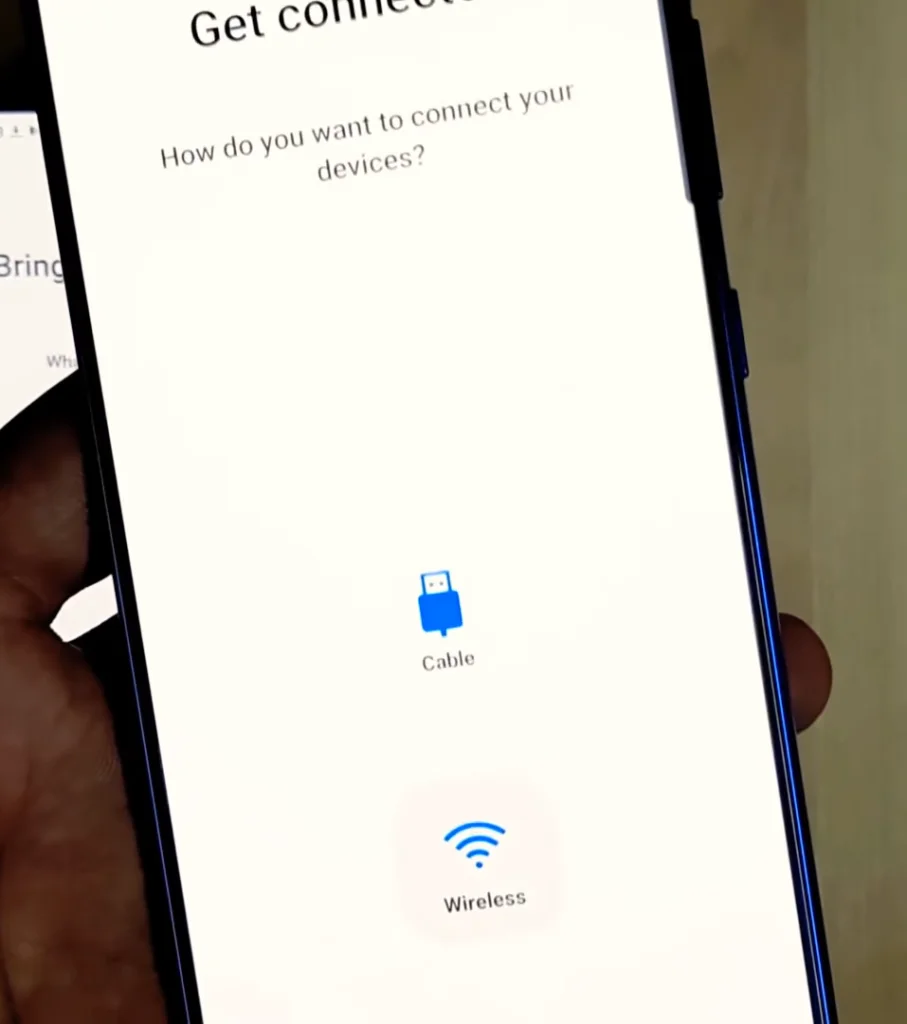
Valitse sitten tiedostot, jotka haluat siirtää, ja käynnistä prosessi. Napauta ”Siirrä” -painiketta.
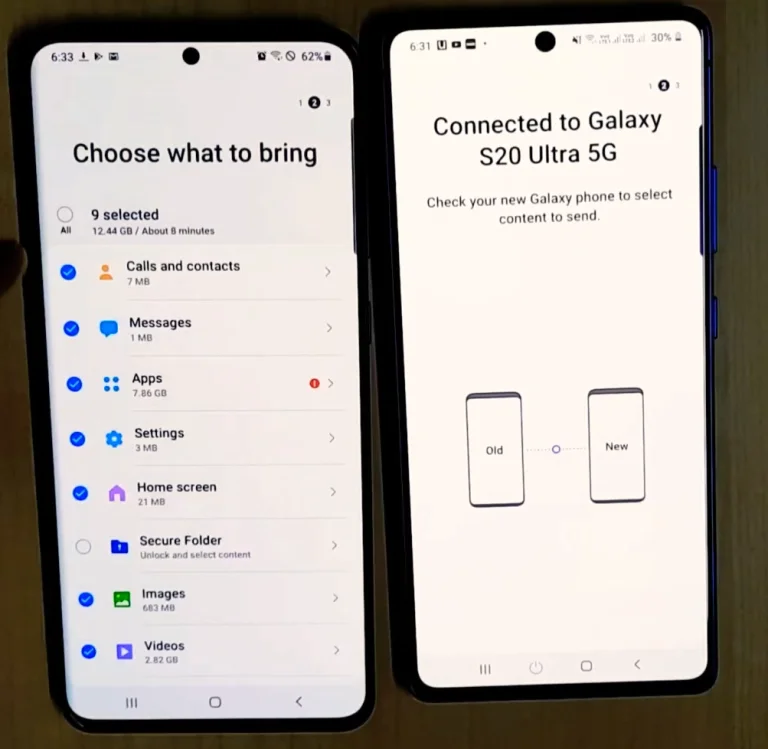
Valitse seuraavaksi ”Kopioi”.
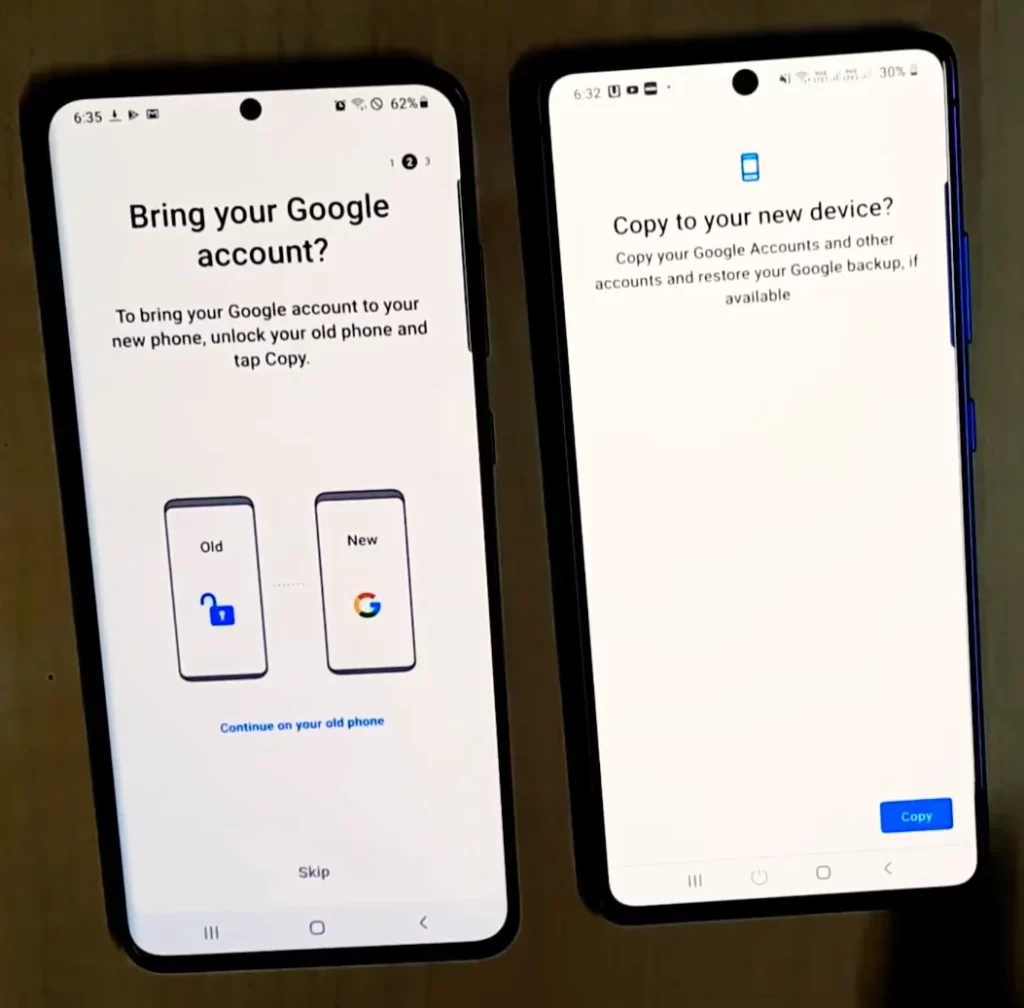
Lyhyen odottelun jälkeen kaikki tietosi siirretään uuteen puhelimeen.
Monet ihmiset joutuvat usein siirtymään älypuhelimesta toiseen osana työtään, ja ajanhukka on aina minimoitava, koska sen voi käyttää todella tärkeisiin asioihin. Ja Smart Switch tulee apuun, koska se palauttaa työympäristön, antaa mahdollisuuden saada tuttu älypuhelin muutamassa minuutissa, jossa kaikki on jo järjestetty käyttäjälle sopivalla tavalla.
Yksittäisistä eduista on vielä yksi tärkeä asia, joka on syytä huomioida Androidissa. Usein vanhemmissa laitteissa on muistikortti, johon tietosi tallennetaan. Voit yksinkertaisesti siirtää tuon kortin uuteen älypuhelimeen, mutta toisinaan muistin määrä kasvaa, koska kortteja on tullut mahdollisimman paljon.
Tässä Smart Switch on myös pelastus, ja kaikki on mahdollisimman läpinäkyvää ja selkeää. Toinen asia on se, että tämä siirto kestää hieman kauemmin, varsinkin jos sinulla on gigatavuja kuvia ja videoita.
Mikä on Samsung Cloud
Kaikille, jotka käyttävät Samsungin älypuhelimia, hyvä ratkaisu olisi ottaa Samsung Cloud käyttöön, jotta voit tallentaa sinne muistiinpanoja, asetuksia ja muita tärkeitä tietoja, myös valokuvia, vaikka jälkimmäisille tämä palvelu ei ole niin tärkeä.
Jos sinulla ei ole yhtä älypuhelinta, vaan useita, voit kopioida tietoja omaan pilveen ja saada uusimmat versiot kaikkiin laitteisiisi ilman rajoituksia.
Tietojen synkronointiin on olemassa kymmeniä ratkaisuja, Googlen omaa kehitystä, mutta on aina mukavaa saada valmistajalta älypuhelinratkaisu, joka sulkee tämän ongelman kokonaan. Smart Switchin etuna ei ole vain se, että se tulee nipussa, vaan myös se, että se yksinkertaisesti toimii niin kuin pitääkin, eikä siinä ole sudenkuoppia.
Jos siis joudut siirtymään Samsungin älypuhelimeen, sinun ei tarvitse pelätä sitä. Valmistaja on jo varmistanut, että jo ensimmäisistä minuuteista lähtien sinulla on miellyttävä vaikutelma siitä, mitä saat ja miten kaikki toimii.










