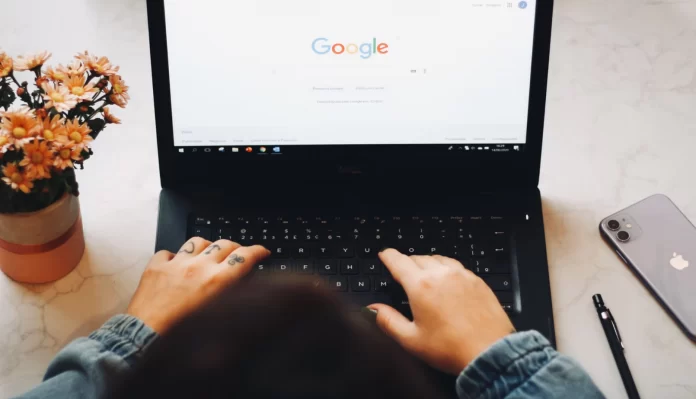Jotta pääset työskentelemään täysimittaisesti Google-asiakirjojen kanssa, riittää, että sinulla on oma tili eli sähköposti osoitteessa gmail.com.
Sen jälkeen voit aloittaa työskentelyn kaikkien Googlen sovellusten kanssa, jotka on jo asennettu jokaiseen postilaatikkoon, ja niitä on paljon. Samalla osa niistä on käytettävissä heti tilin aktivoinnin jälkeen, osa on maksullisia.
Googlen asiantuntijoiden päätehtävänä on luoda tällainen tietovarastotila, johon pääsee mistä tahansa paikasta, jossa on Internet, mihin tahansa käyttäjämäärään. Lisäksi he loivat sellaisia ihania palveluja kuin Google Docs.
Google Docs on tavallinen teksti- ja taulukkokäsittelyohjelma. Niiden avulla voit työskennellä suoraan tililläsi sekä siirtää olemassa olevia asiakirjoja työpöydältäsi tai muilta välineiltä Google Driveen. Se on kätevä ja luotettava, koska Google toimii jokaisen käyttäjän tietojen takaajana.
Jos olet uusi Google Docs -työkalujen käyttäjä etkä tiedä, miten voit lisätä uuden sivun asiakirjoihisi, voit tehdä sen muutamalla helpolla ohjeella.
Mitkä ovat Google Docsin hyvät ja huonot puolet?
Google Docs on erinomainen palvelu, jolla on enemmän hyviä kuin huonoja puolia.
Edut:
- Palvelu on ilmainen.
- Kaikki on tallennettu pilveen. Jos tietokoneesi kaatuu tai katkeaa, tietosi ovat yhä tallella. Myös MS Word voi toimia pilvitallennuksen kanssa, mutta Google käyttää sitä oletuksena – sinun ei tarvitse huolehtia lataamisesta.
- Yksinkertainen tiedostojen vaihto. Voit lähettää linkin, ja henkilö saa asiakirjan. Säästät paljon aikaa sinulle, kollegoillesi ja asiakkaillesi.
- Yhteistyövälineet tiimityötä varten. Useat ihmiset voivat työskennellä yhtä tiedostoa samanaikaisesti. Wordissa tämä on vaikeampaa, mutta myös mahdollista.
- Kätevä muutoshistoria. Poistitko jotain tärkeää ja kirjoitit sitten kaksi sivua lisää tekstiä? Sinun ei tarvitse painaa ”Ctrl + Z” tuhat kertaa.
- Äänensyöttö. Väsyneet silmät? Haluatko työskennellä sohvalla? Sanele teksti Googlen tekoälylle.
- Rajat ylittävä. Google Docs toimii millä tahansa laitteella ja millä tahansa käyttöjärjestelmällä, jossa on tuttu verkkoselain.
- Kaikki muutokset tallennetaan automaattisesti. Unohda ”Ctrl + S”. Kun syötät merkin, palvelu tallentaa muutokset. Jos tietokone sammuu, et menetä yhtään sanaa.
Haitat:
- Toimii hitaammin. Etenkin suurten tekstien kanssa alhaisilla internet-nopeuksilla.
- Riippuu tilistä. Kaikki asiakirjat tallennetaan pilvipalveluun, joka on sidottu tiliisi. Jos menetät pääsyn, menetät kaiken.
- Riippuu Internetistä. Ilman verkkoyhteyttä voit avata vain aiemmin offline-tilassa tallennettuja tiedostoja. Voit kuitenkin muokata niitä. Kaikki muutokset siirretään verkkoversioon, kun muodostat yhteyden Internetiin.
Sivun lisääminen Google Docsissa tietokoneella
Jos haluat lisätä sivun Google Docsissa tietokoneellasi, sinun on noudatettava seuraavia ohjeita:
- Avaa ensin Google Docs selaimellasi.
- Tämän jälkeen aseta kursori suoraan sen kohdan eteen, jossa uuden sivun pitäisi näkyä.
- Napsauta sitten asiakirjan ylemmän työkalurivin ”Insert”-painiketta.
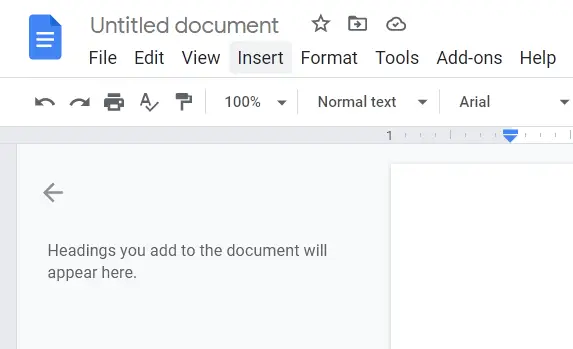
- Selaa alaspäin ja valitse vaihtoehto ”Tauko”.
- Valitse lopuksi ”Sivunvaihto” sivupalkkiluettelon yläosasta. Voit myös painaa näppäimistölläsi ”Ctrl + Enter” lisätäksesi uuden sivun.
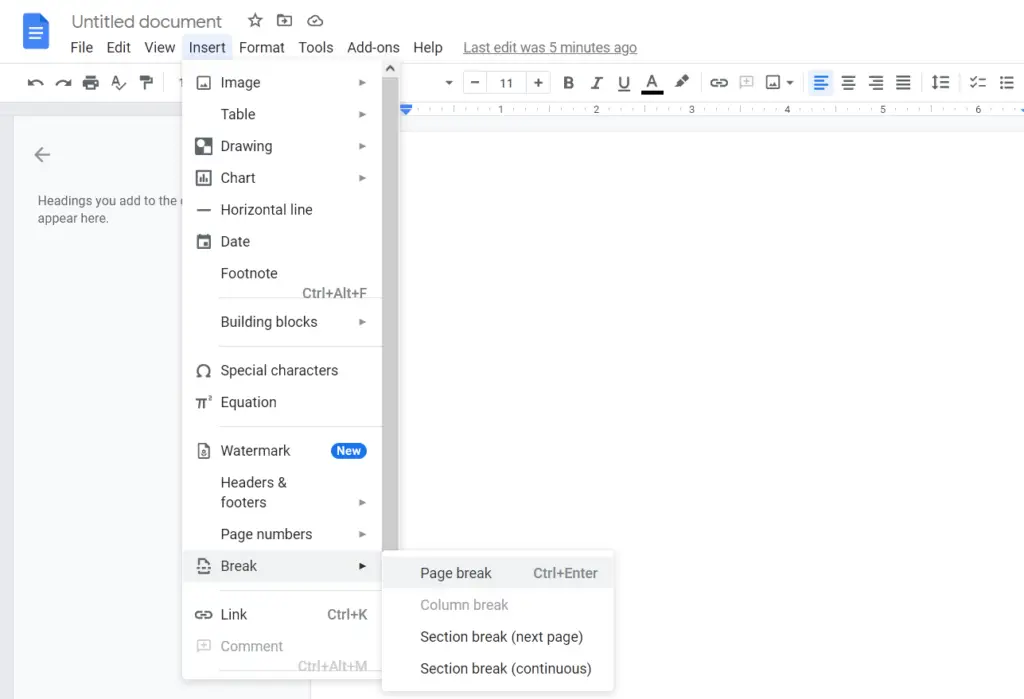
Kun olet suorittanut nämä vaiheet, voit lisätä uuden sivun Google Docs -dokumenttiisi.
Sivun lisääminen Google Docsissa mobiililaitteella
Jos haluat lisätä sivun Google Docsiin mobiililaitteellasi, sinun on noudatettava seuraavia ohjeita:
- Avaa asiakirja, jota haluat muokata, ja napauta näytön oikeassa alakulmassa olevaa pientä kynäkuvaketta.
- Tämän jälkeen aseta kursori suoraan sen kohdan eteen, jossa uuden sivun pitäisi näkyä.
- Napauta sitten ”+”-kuvaketta.
- Vieritä alaspäin ja valitse ”Sivunvaihto”.
Kun olet suorittanut nämä vaiheet, uusi sivu lisätään Google Docs -dokumenttiisi.
Mitkä ovat Google Docsin käyttöasetukset
Kuvittele, että kirjoitit tekstin ja lähetit sen asiakkaalle. Hän luki sen ja halusi muuttaa jotain. Hän kirjoitti luettelon muutoksista asiakirjan loppuun ja lähetti sen takaisin sinulle. Teet sen uudelleen, ja valitettava tiedosto lähetetään kolmannen kerran sähköpostitse tai Skypen välityksellä. Tällaisia ”uudelleenjärjestelyjä” ei kuitenkaan voi olla 2-3, vaan kymmeniä.
Itse asiassa tämä on Google Docsin tärkein ominaisuus. Jokainen asiakirjasi on erillinen sivu sivustolla. Sinun tarvitsee vain lähettää linkki kerran, ja henkilö voi tulla milloin tahansa katsomaan, miten asiat etenevät, kirjoittamaan kommentin tai osallistumaan työhön.
Voit työskennellä tiedoston parissa samanaikaisesti. Näet jopa, mitä kollega tai asiakas tekee juuri nyt.
Älä huolehdi luottamuksellisuudesta. Kukaan ei voi löytää asiakirjaa ja lukea sitä ilman lupaasi. Määrität kullekin henkilölle omat käyttöoikeustasosi. Oletusarvoisesti asiakirja näkyy ja siihen pääsee käsiksi vain sen luoja.