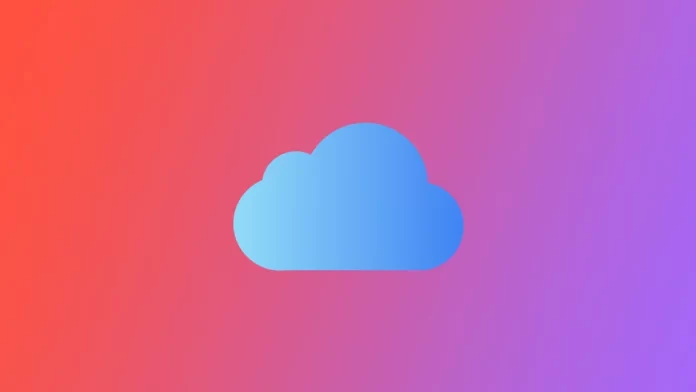Applen iCloud-palvelu tarjoaa useita ominaisuuksia, kuten tietojen, kuten sovellustietojen, yhteystietojen ja valokuvien, tallentamisen ja varmuuskopioinnin. Vaikka tämä on kätevä tapa pitää tiedot turvassa ja helposti saatavilla, se voi myös viedä paljon tallennustilaa. Jos iCloud-tallennustilasi alkaa olla täynnä, yksi ratkaisu on poistaa sovellukset ja niiden tiedot iCloud-varmuuskopiostasi.
Tässä artikkelissa kerrotaan yksityiskohtaisesti, miten voit poistaa sovelluksia iCloudista ja saada arvokasta tallennustilaa takaisin. Yritätpä sitten vapauttaa tilaa laitteestasi tai hallita varmuuskopiointitietojasi tehokkaammin, tämä opas tarjoaa vaiheittaiset ohjeet sovellusten poistamiseen iCloudista.
Mitä ovat iCloud-varmuuskopiot?
iCloud-varmuuskopiointi on Applen iCloud-palvelun tarjoama ominaisuus, jonka avulla käyttäjät voivat tallentaa kopion tiedoistaan pilvipalveluun, mukaan lukien sovellusten tiedot, asetukset, yhteystiedot, valokuvat ja paljon muuta. Nämä tiedot salataan ja tallennetaan Applen palvelimille, jolloin ne ovat käytettävissä millä tahansa laitteella, joka on yhteydessä internetiin ja kirjautunut samaan iCloud-tiliin. Näin käyttäjät voivat palauttaa tietonsa uuteen laitteeseen, jos he vaihtavat tai menettävät nykyisen laitteensa tai joutuvat poistamaan ja palauttamaan sen.
Jotta voit käyttää iCloud-varmuuskopiointia, ominaisuus on ensin otettava käyttöön laitteessasi menemällä Asetukset-sovellukseen, napauttamalla nimeäsi näytön yläreunassa ja napauttamalla sitten iCloudia. Sieltä voit ottaa iCloud-varmuuskopioinnin käyttöön. Kun toiminto on otettu käyttöön, tiedot varmuuskopioidaan automaattisesti taustalla, jos laitteesi on yhdistetty Wi-Fi-verkkoon ja virtalähteeseen. Varmuuskopiointitietosi sisältävät erilaisia tietotyyppejä, kuten sovellustietoja, asetuksia, yhteystietoja, valokuvia ja asiakirjoja, jotka kaikki salataan ennen pilveen tallentamista.
Voit hallita varmuuskopiointitietojasi menemällä laitteesi iCloud-asetuksiin ja napauttamalla Hallitse tallennustilaa. Tämä näyttää, kuinka paljon tallennustilaa varmuuskopiosi vievät, ja voit tarvittaessa poistaa vanhoja varmuuskopioita. Jos sinun on palautettava tietosi, voit kirjautua iCloudiin uudella tai palautetulla laitteellasi ja seurata näytöllä näkyviä ohjeita varmuuskopion palauttamiseksi.
Kuinka poistaa iCloud-sovellusten varmuuskopiot iPhonesta tai iPadista?
Sovellusten varmuuskopioiden poistaminen iCloudista voi vapauttaa arvokasta tallennustilaa, varsinkin jos iPhoneen tai iPadiin on asennettu paljon sovelluksia. Tässä on vaiheittainen ohje siitä, miten voit poistaa sovellusten varmuuskopiot iCloudista iPhonessa tai iPadissa:
- Pääset iCloud-asetuksiin napauttamalla aloitusnäytön Asetukset-sovellusta.
- Pääset Apple ID -asetuksiin napauttamalla nimeäsi näytön yläreunassa.
- Napauta Apple ID:n asetuksissa iCloudia päästäksesi iCloud-asetuksiin.
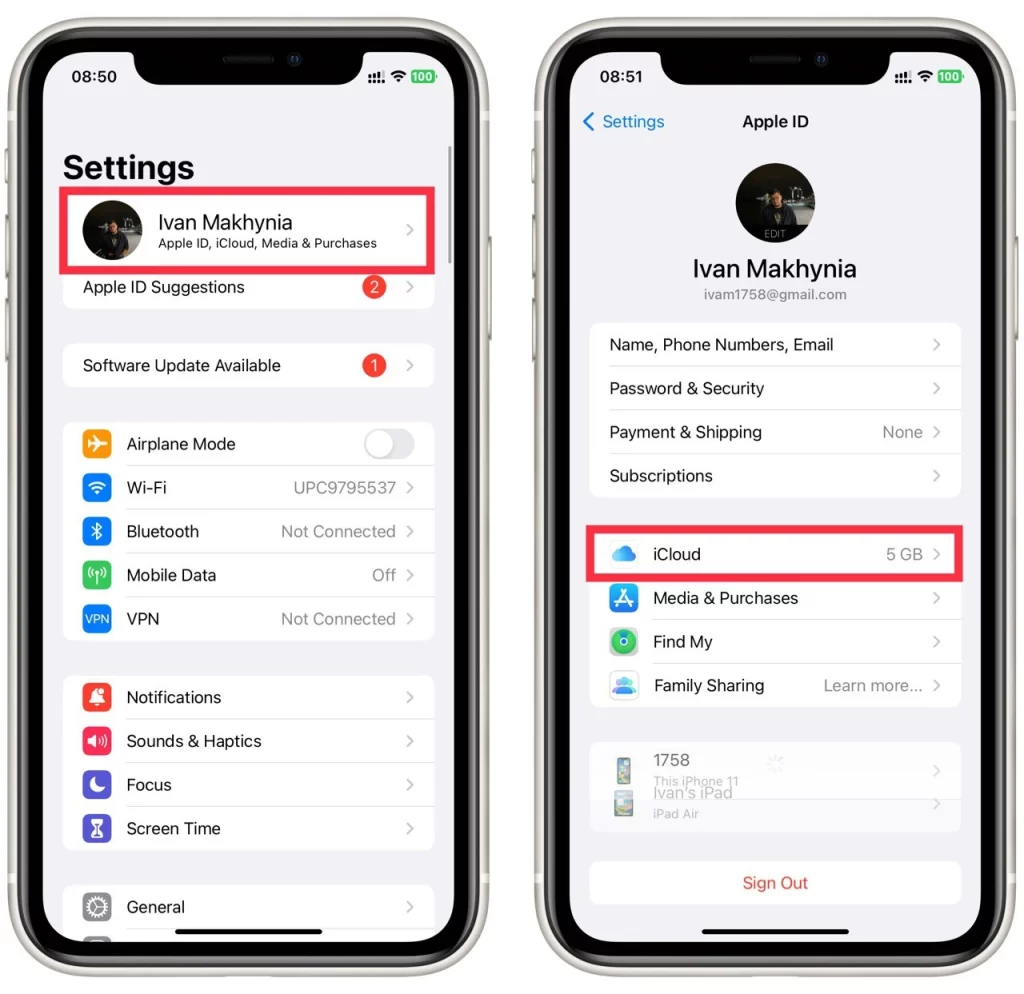
- Napauta iCloud-asetuksissa Tilin tallennustilan hallinta, niin näet luettelon kaikista iCloudiin tallennetuista varmuuskopioista, myös sovellusten varmuuskopioista.
- Etsi luettelosta Varmuuskopiot ja valitse se.
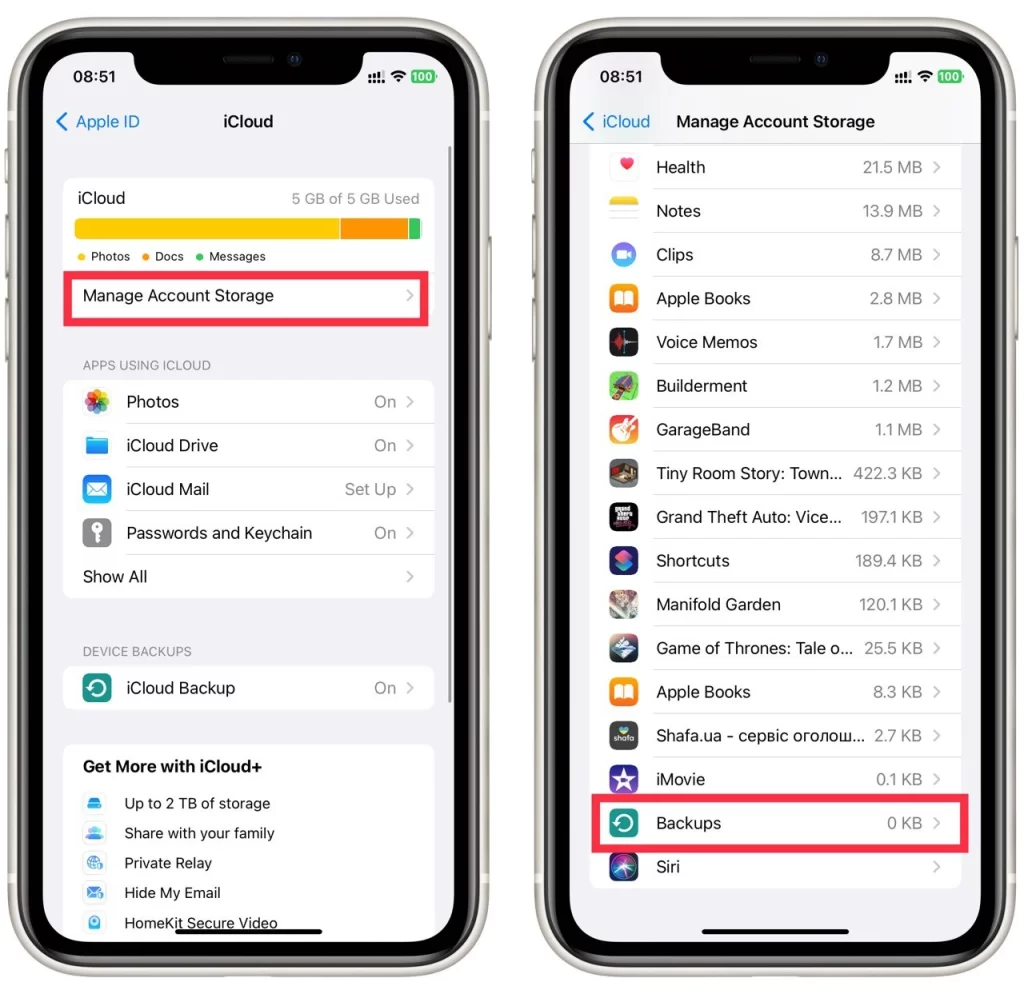
- Napauta haluamaasi laitetta.
- Tässä sinun on löydettävä sovellus, jonka haluat poistaa, ja vaihdettava sen vieressä olevaa kytkintä.
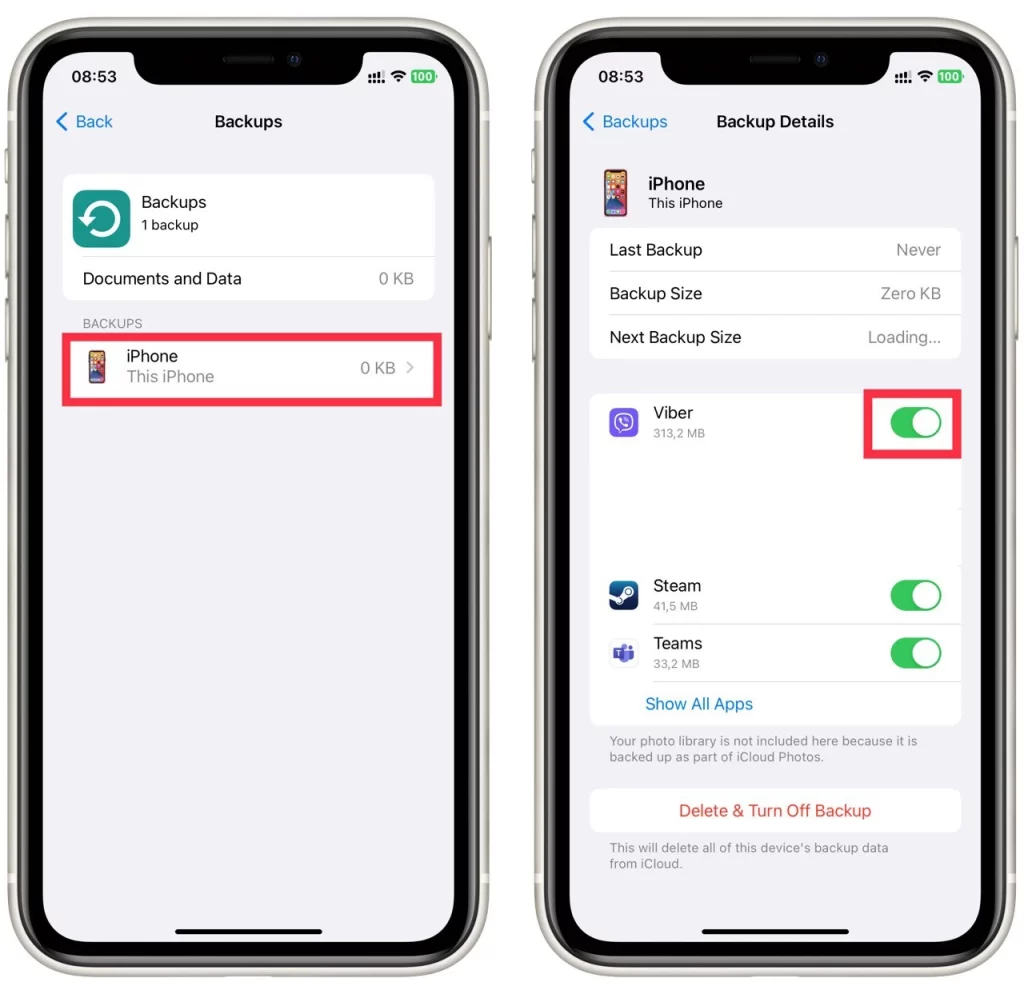
- Näyttöön tulee ponnahdusikkuna, jossa sinua pyydetään vahvistamaan poisto. Vahvista napauttamalla Pois päältä & Poista.
- Toista prosessi kaikille muille sovellusten varmuuskopioille, jotka haluat poistaa iCloudista.
Huomaa, että sovelluksen varmuuskopion poistaminen iCloudista poistaa myös kaikki pilveen varmuuskopioidut tiedot. Jos haluat palauttaa sovelluksen ja sen tiedot tulevaisuudessa, sinun on asennettava se uudelleen ja määritettävä se alusta. Poistamalla sovellusten varmuuskopiot iCloudista voit vapauttaa tallennustilaa ja hallita varmuuskopiotietoja tehokkaammin. Voit poistaa sovellusten varmuuskopiot iCloudista iPhonessa tai iPadissa noudattamalla näitä ohjeita.
Miten poistaa iCloud-sovellusten varmuuskopiot Macissa?
Voit myös poistaa sovellustietosi iCloudista Macin iCloud-sovelluksesta. Ohjeet tähän ovat yhtä yksinkertaiset kuin iPhonen tai iPadin kohdalla. Tätä varten tarvitset seuraavat tiedot:
- Napsauta näytön vasemmassa yläkulmassa olevaa Apple-kuvaketta ja valitse Järjestelmäasetukset.
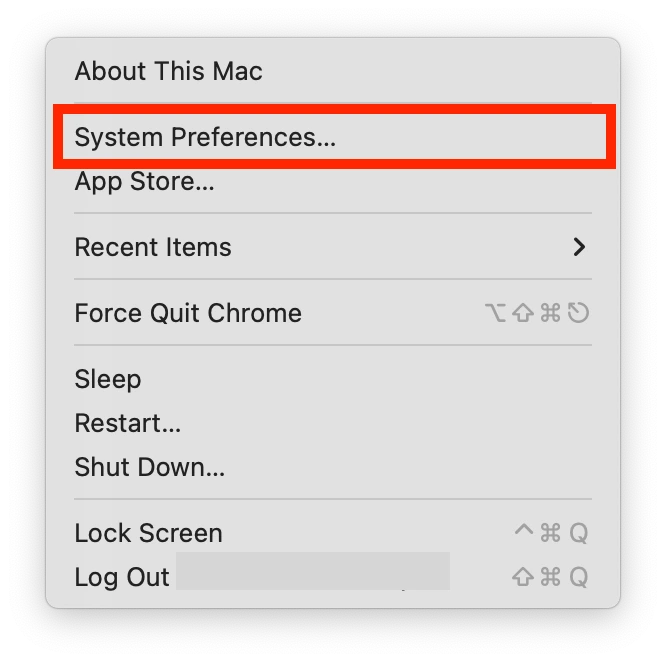
- Napsauta Järjestelmäasetuksissa kohtaa Apple ID.
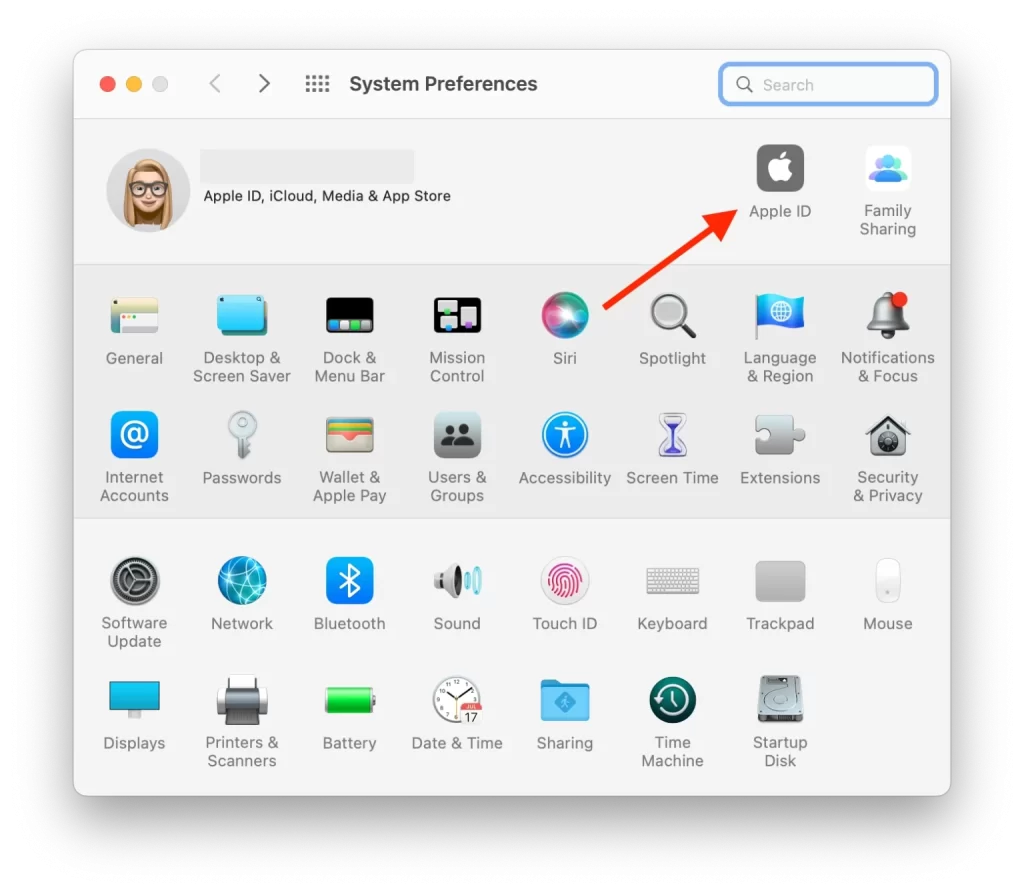
- Tässä sinun on annettava Apple ID ja salasana.
- Valitse vasemmanpuoleisesta valikosta iCloud.
- Napsauttamalla Hallitse saat näkyviin luettelon kaikista iCloudiin tallennetuista varmuuskopioista, myös sovellusten varmuuskopioista.
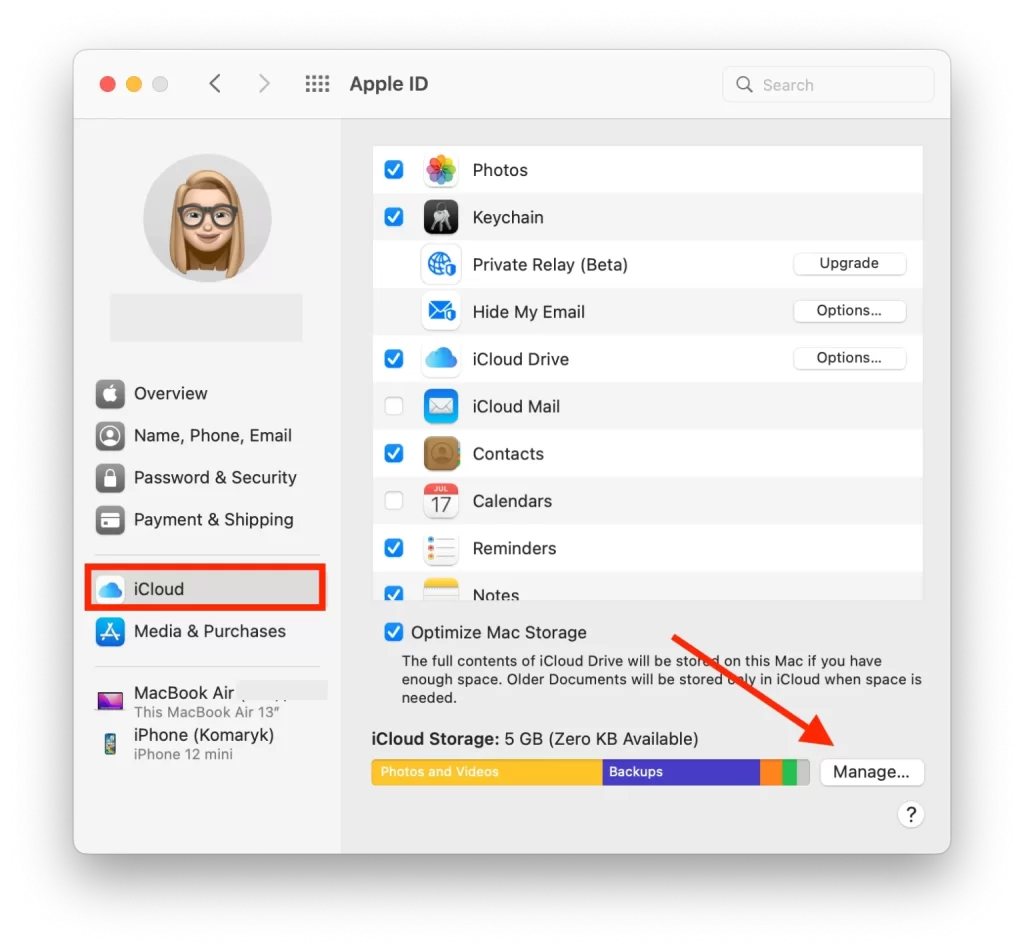
- Etsi poistettava sovelluksen varmuuskopio ja valitse se vasemmasta sarakkeesta.
- Valitse lopuksi Poista kaikki tiedostot poistaaksesi kaikki tähän sovellukseen liittyvät tiedostot.
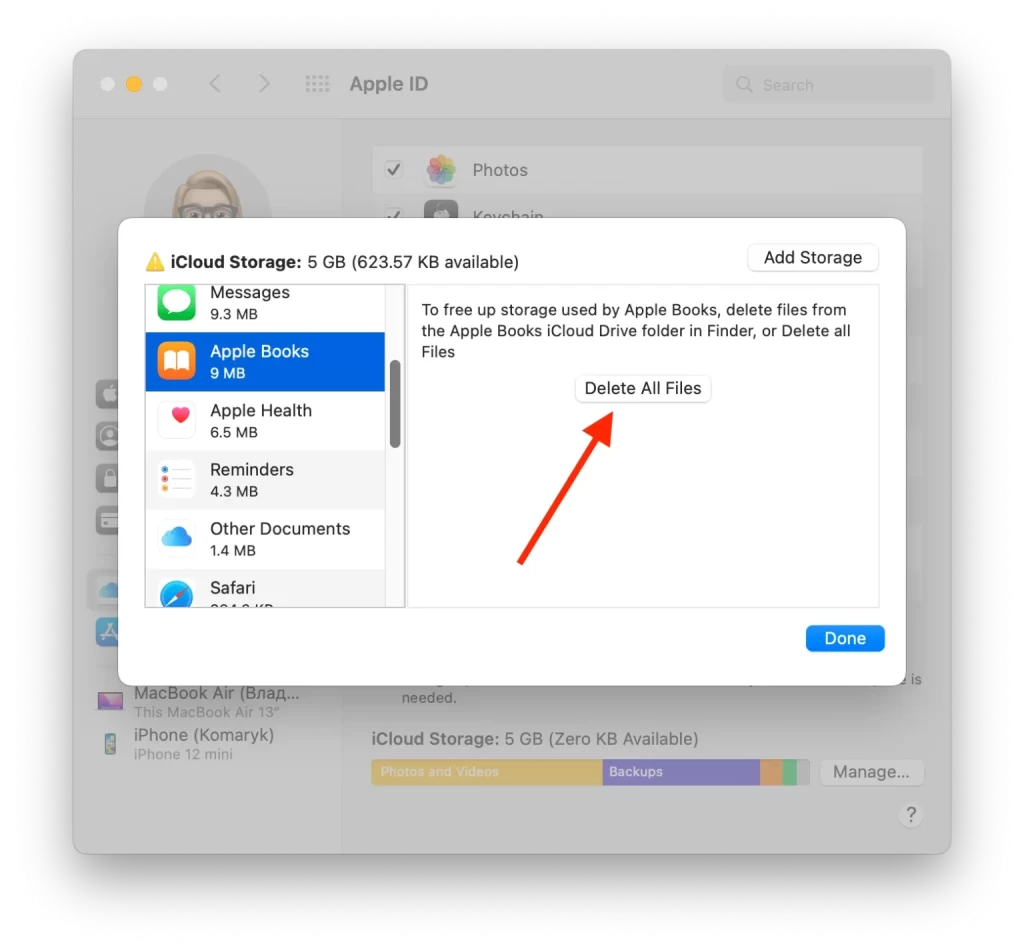
- Vahvista toiminto napsauttamalla ponnahdusikkunassa Poista.
Toista nämä vaiheet kaikille poistettaville sovelluksille. Poistamalla sovellusten varmuuskopiot Macin iCloudista voit vapauttaa arvokasta tallennustilaa ja hallita varmuuskopiotietoja tehokkaammin. Prosessi on suoraviivainen ja vaatii vain muutaman vaiheen. Muista, että sovelluksen varmuuskopion poistaminen iCloudista poistaa myös kaikki pilveen varmuuskopioidut tiedot. Jos haluat palauttaa sovelluksen ja sen tiedot tulevaisuudessa, sinun on asennettava se uudelleen ja määritettävä se alusta. Noudata näitä ohjeita, kun haluat poistaa sovellusten varmuuskopiot Macin iCloudista ja saada tallennustilan takaisin hallintaasi.
Kuinka poistaa sovelluksia iCloudista Windowsissa?
Voit poistaa sovelluksia iCloudista Windowsissa noudattamalla seuraavia ohjeita:
- Sinun on avattava iCloud-työpöytäsovellus tietokoneellasi.
- Tämän jälkeen sinun on syötettävä Apple ID:si ja salasanasi.
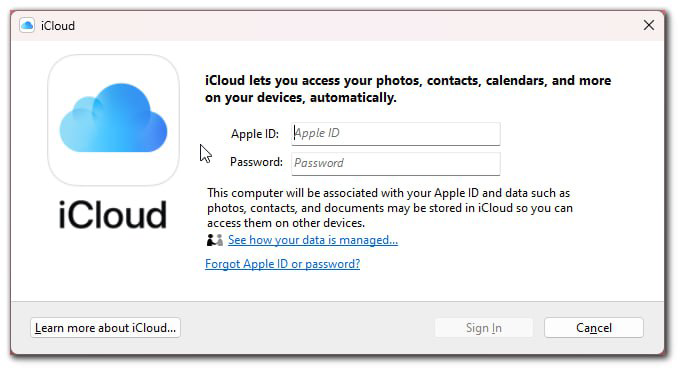
- Valitse seuraavaksi Tallennus-osio.
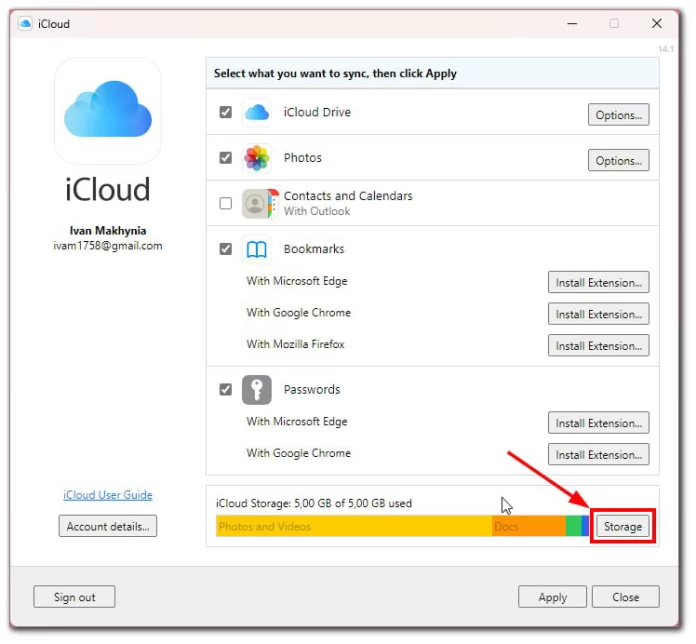
- Napsauta sen jälkeen sovellusta luettelossa.
- Valitse sitten Poista asiakirjat ja tiedot poistaaksesi kaikki tiedostot.
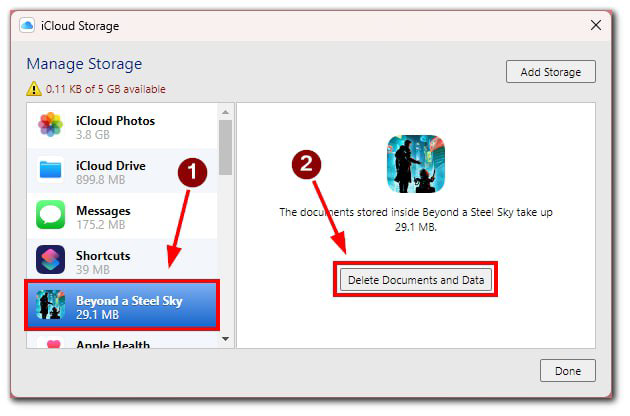
Sovelluksen ja sen tietojen poistaminen iCloudista ei poista sovellusta laitteestasi. Sinun on poistettava sovellus laitteestasi erikseen, jotta voit poistaa sen kokonaan.