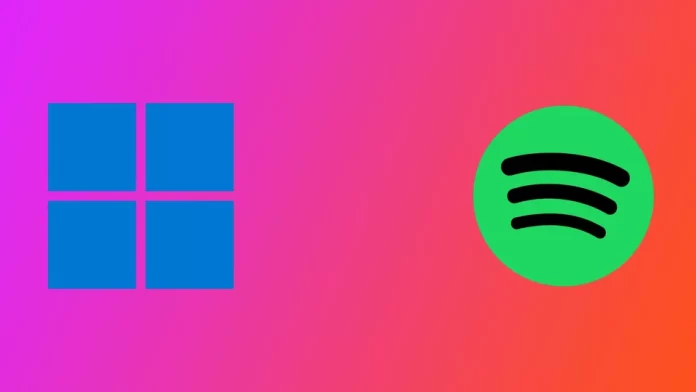Spotify on suosittu musiikin suoratoistopalvelu, joka tarjoaa pääsyn laajaan kirjastoon kappaleita ja podcasteja. Se on saatavilla eri alustoilla, myös Windows 11:llä. Jotkut käyttäjät haluavat Spotifyn avautuvan automaattisesti tietokonetta käynnistettäessä, mutta toiset saattavat pitää sitä tarpeettomana tai hankalana. Liian monien käynnistyksen yhteydessä käynnissä olevien sovellusten käyttö voi hidastaa tietokoneen käynnistymisaikaa ja saada tietokoneen käytön aloittamisen kestämään kauemmin.
Tässä artikkelissa käsittelemme kolmea eri menetelmää, joilla voit poistaa Spotifyn avautumisen käynnistyksen yhteydessä Windows 11:ssä. Nämä menetelmät ovat yksinkertaisia ja tehokkaita, ja ne auttavat sinua hallitsemaan paremmin sovelluksia, jotka käynnistyvät automaattisesti, kun käynnistät tietokoneen. Sukelletaan siis menetelmiin, joilla voit poistaa Spotifyn avautumisen käynnistyksen yhteydessä Windows 11:ssä.
Miten voit kytkeä Spotifyn käynnistysavauksen pois päältä?
Windows 11:ssä on useita eri tapoja, joilla voit poistaa Spotifyn käytöstä järjestelmän käynnistyksen yhteydessä. Voit käyttää Windowsin asetuksia, Tehtävienhallintaa tai itse Spotify-sovelluksen asetuksia. Tarkastellaan kutakin näistä menetelmistä vaiheittain.
Tehtävienhallinnan käyttäminen
Ensimmäinen tapa estää Spotifyn avautuminen käynnistyksen yhteydessä on käyttää Tehtävienhallintaa. Tämä menetelmä on yksinkertainen ja tehokas. Seuraa alla olevia ohjeita:
- Napsauta hiiren kakkospainikkeella tehtäväpalkkia ja valitse Tehtävienhallinta.
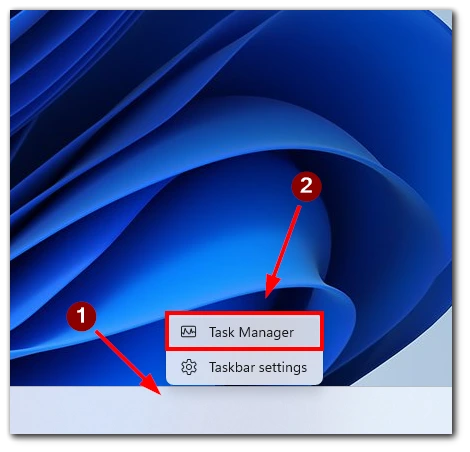
- Napsauta Käynnistys-välilehteä.
- Etsi Spotify sovellusten luettelosta ja napsauta sitä.
- Napsauta ikkunan oikeassa alakulmassa olevaa Poista käytöstä -painiketta.
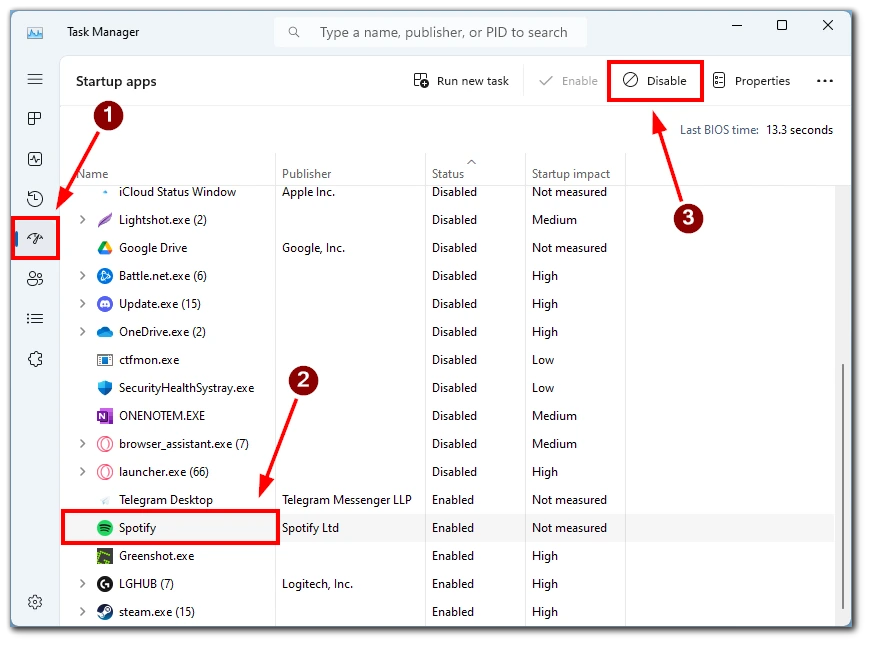
- Käynnistä tietokone uudelleen, jotta muutokset tulevat voimaan.
Löydät myös muita sovelluksia, jotka saattavat avautua, kun käynnistät Windows 11:n. Sinun on kiinnitettävä huomiota Tila-sarakkeeseen. Jos sinua kiinnostava sovellus on Enable (Käytössä), sen automaattinen käynnistys on käytössä. Jos haluat poistaa sen käytöstä, noudata yllä olevia ohjeita.
Asetukset-sovelluksen käyttäminen
Toinen tapa estää Spotifyn avautuminen käynnistyksen yhteydessä on käyttää Windows 11:n Asetukset-sovellusta. Seuraa alla olevia ohjeita:
- Avaa Asetukset-sovellus painamalla Windows-näppäintä + I.
- Napsauta Sovellukset-vaihtoehtoa.
- Valitse Käynnistys.
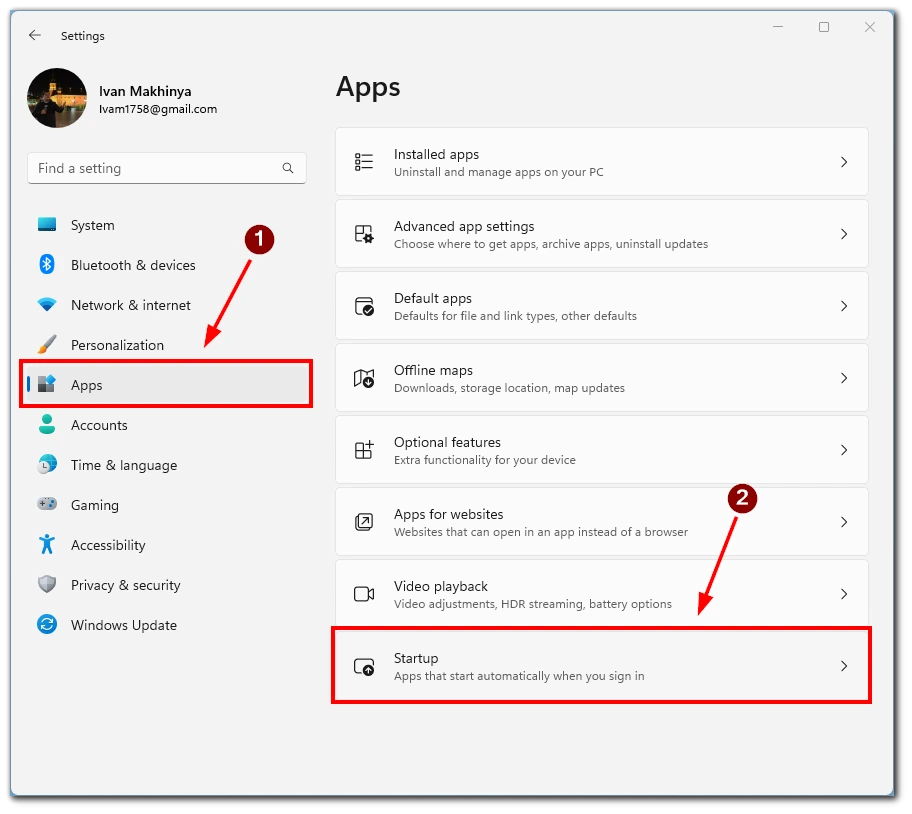
- Etsi Spotify selaamalla alaspäin ja vaihda sen vieressä olevaa kytkintä.

- Sulje Asetukset-sovellus.
- Käynnistä tietokone uudelleen.
Voit myös löytää erilaisia sovelluksia ja ohjelmia, jotka ovat käynnissä, kun käynnistät Windowsin. Toisin kuin Tehtävienhallinnassa, et kuitenkaan näe kaikkia käynnistyksen yhteydessä suoritettavia prosesseja. Jos napsautat sovellusta, näet kansion, jossa sovellus sijaitsee.
Spotifyn asetusten käyttäminen
Kolmas tapa estää Spotifyn avautuminen käynnistyksen yhteydessä on asettaa asetuksia Spotify-sovelluksen sisällä. Seuraa alla olevia ohjeita:
- Avaa Spotify-työpöytäsovellus Windows 11 -tietokoneellasi.
- Napsauta sovelluksen oikeassa yläkulmassa olevaa profiilikuvaketta.
- Valitse avattavasta valikosta Asetukset.
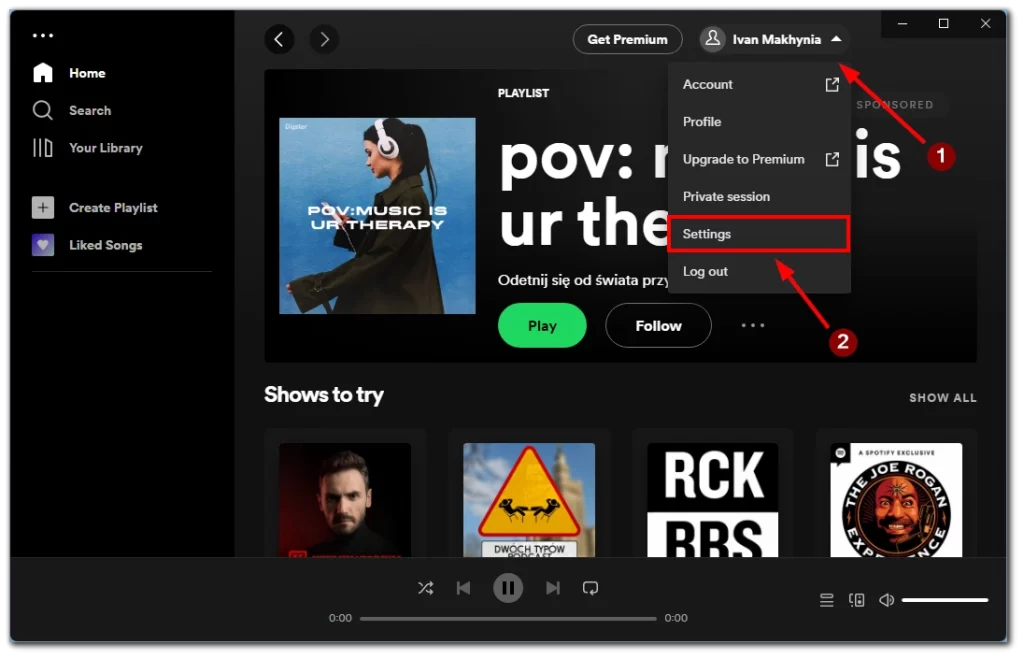
- Vieritä alaspäin kohtaan ”Käynnistys ja ikkunoiden käyttäytyminen”.
- Napsauta ”Avaa Spotify automaattisesti tietokoneeseen kirjautumisen jälkeen” -vaihtoehdon vieressä olevaa pudotusvalikkoa.
- Valitse vaihtoehto ”Ei”.
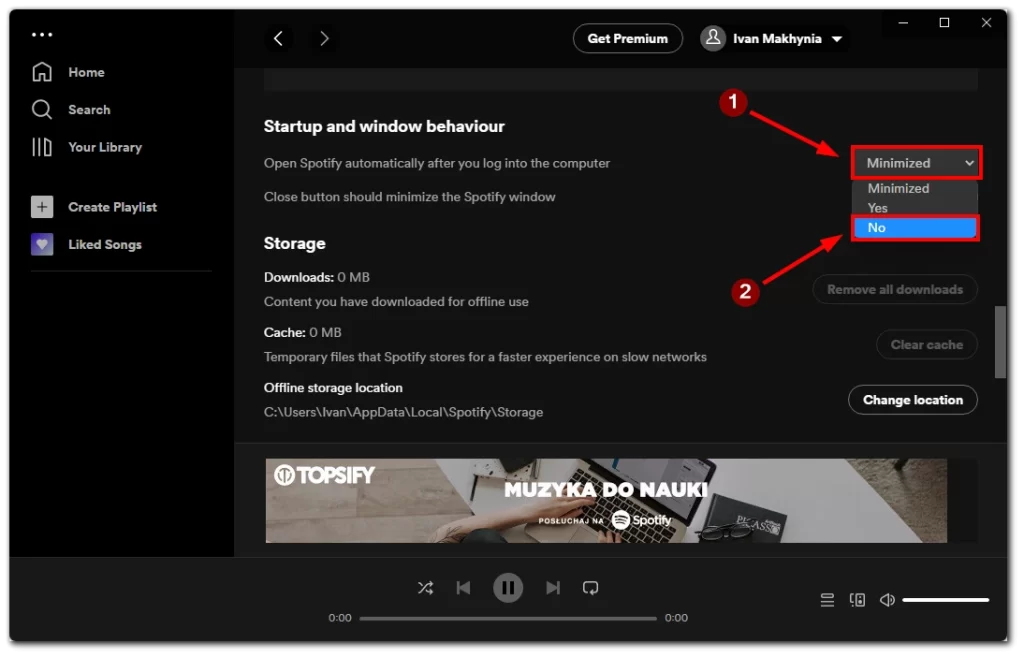
- Kun olet poistanut tämän vaihtoehdon käytöstä, Spotify ei enää avaudu automaattisesti, kun käynnistät tietokoneen.
- Sulje Spotify-sovellus ja käynnistä tietokone uudelleen, jotta muutokset tulevat voimaan.
Huomaa, että on myös Minimoi-painike. Jos valitset sen, Spotify avautuu edelleen, kun käynnistät Windowsin, mutta ei kaikissa tapauksissa. Jos et esimerkiksi ole kuunnellut musiikkia aiemmin ja sovellus on suljettu, se ei avaudu, kun käynnistät Windows 11:n.
Spotify-sovelluksen poistaminen Windows 11:stä
Voit poistaa Spotify-sovelluksen, jos et enää halua käyttää Spotify-sovellusta tai vapauttaa tilaa Windows 11 -tietokoneestasi. Seuraavassa on yksityiskohtaiset ohjeet Spotify-sovelluksen poistamiseksi Windows 11:stä:
- Avaa Windows 11 -tietokoneen Käynnistä-valikko.
- Napsauta Asetukset-kuvaketta, joka näyttää hammasrattaalta.
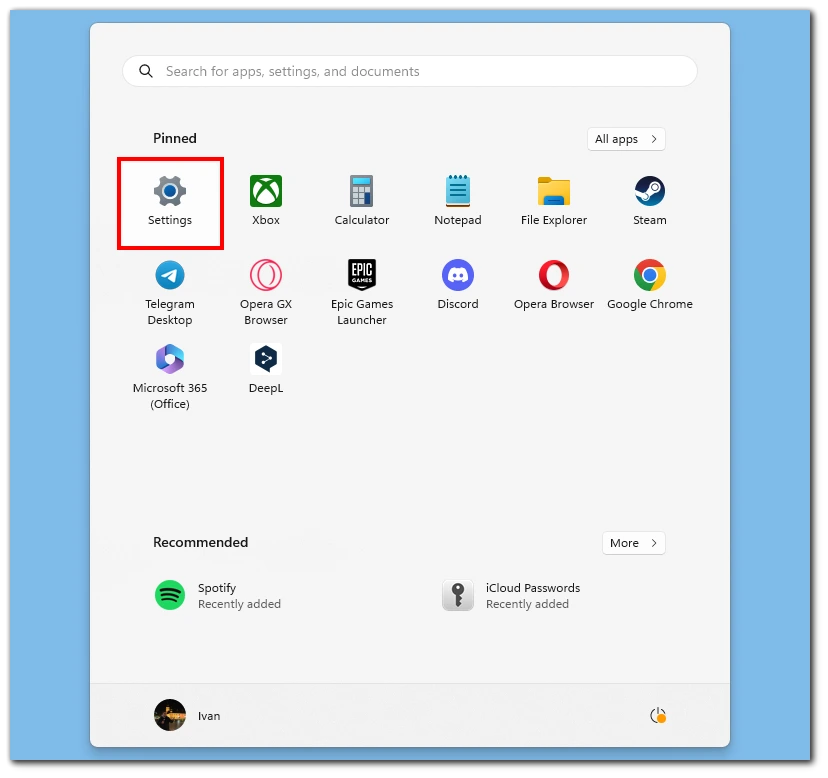
- Valitse Sovellukset vaihtoehtojen luettelosta.
- Selaa alaspäin asennetut sovellukset -osioon ja etsi Spotify-sovellus.
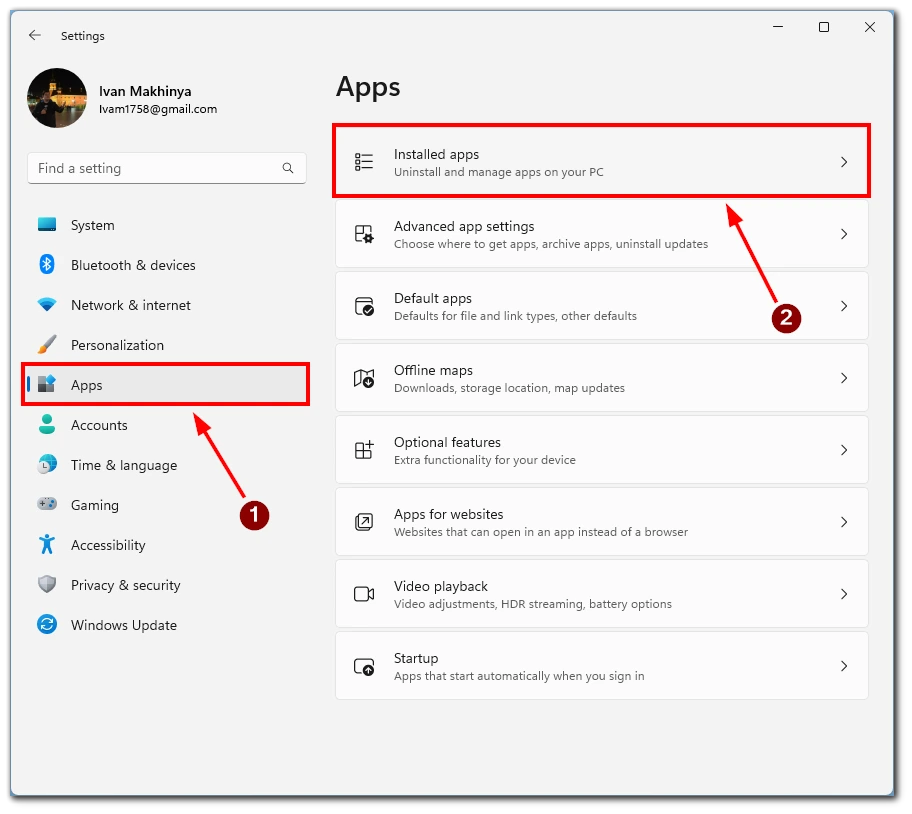
- Laajenna Spotify-sovelluksen vaihtoehtoja napsauttamalla sen vieressä olevia kolmea pistettä.
- Napsauta Uninstall-painiketta.
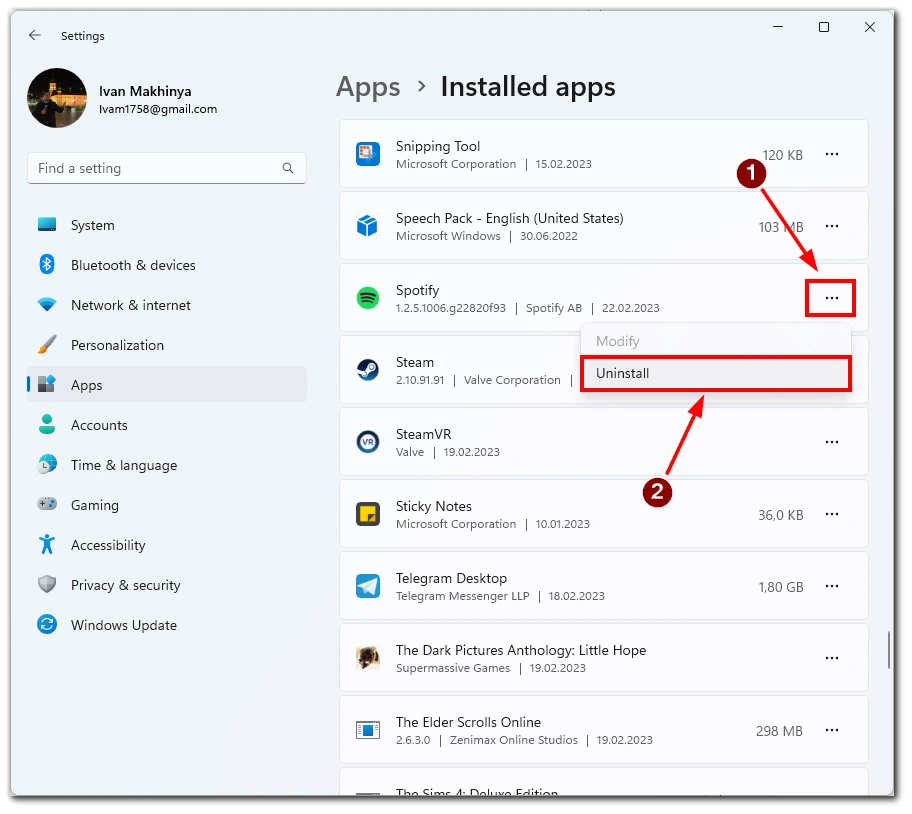
- Windows 11 pyytää sinua vahvistamaan, että haluat poistaa sovelluksen. Jatka napsauttamalla Poista-painiketta.
- Odota, että Windows 11 saa asennuksen poistoprosessin päätökseen. Tämä voi kestää muutaman minuutin tietokoneen nopeudesta riippuen.
- Kun asennuksen poisto on valmis, näet ilmoituksen, joka vahvistaa, että sovellus on poistettu.
- Lopuksi voit tyhjentää roskakorin pysyvästi, jotta voit poistaa kaikki Spotify-sovellukseen liittyvät jäljelle jääneet tiedostot. Voit tehdä tämän napsauttamalla hiiren kakkospainikkeella työpöydän roskakori-kuvaketta ja valitsemalla Tyhjennä roskakori.
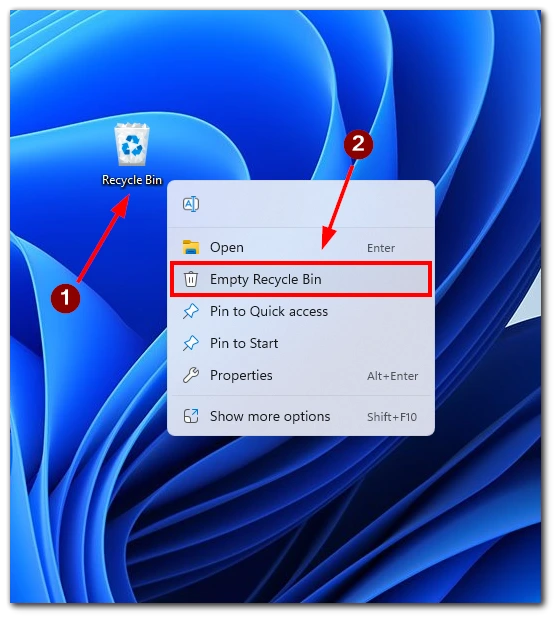
Näiden ohjeiden avulla voit poistaa Spotify-sovelluksen nopeasti Windows 11 -tietokoneestasi Asetukset-sovelluksen avulla. On tärkeää huomata, että sovelluksen poistaminen poistaa myös kaikki Spotify-tiliisi liittyvät offline-musiikkitiedostot ja soittolistat. Jos haluat säilyttää offline-musiikkitiedostot, varmuuskopioi ne ennen sovelluksen poistamista.