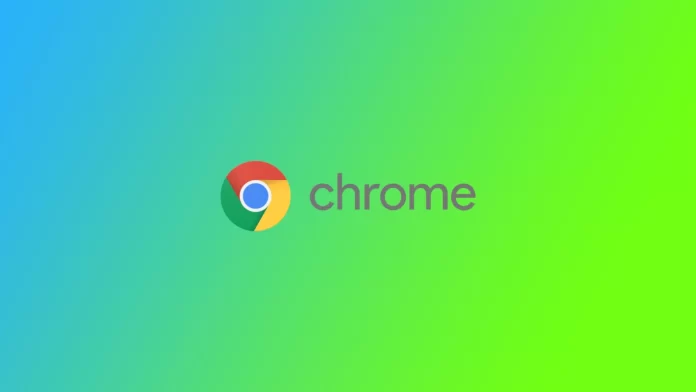Onko sinulle koskaan käynyt niin, että sinun täytyy rekisteröityä nopeasti johonkin palveluun, ja olet syöttänyt satunnaisen salasanan, jonka olet sitten unohtanut? Minulle käy niin jatkuvasti; jotta en menettäisi pääsyä kaikkiin tileihini, käytän Google Chromen salasanahallintaa. Sen avulla Google Chrome täyttää automaattisesti niiden sivustojen käyttäjätunnus- ja salasanakentät, joita olen aiemmin käyttänyt selaimella.
Ongelmana on kuitenkin se, että nämä salasanat tallennetaan tietokoneelleni, ja jos minun on syötettävä ne toiseen selaimeen tai toiseen tietokoneeseen, minun on tehtävä se manuaalisesti. Entä jos unohdan ne? Siinä tapauksessa Google Chrome sallii sinun tarkastella minkä tahansa selaimen tallennustilaan tallennetun tilin salasanoja.
Miten löytää Google Chromen tallennetut salasanat työpöydän kautta?
Ensimmäinen asia, joka on ymmärrettävä, on se, että Google pyytää aina lupaa tallentaa tietosi (salasana ja kirjautuminen), kun astut sivustolle ensimmäistä kertaa. Kun olet tallentanut kirjautumistietosi eri sivustoille, niitä on helppo ja nopea käyttää. Tätä varten tarvitset:
- Käynnistä Google Chrome tietokoneellasi ja napsauta näytön oikeassa yläkulmassa olevaa pystysuoraa kolmea pistettä (Valikko).
- Valitse nyt Asetukset-vaihtoehto.
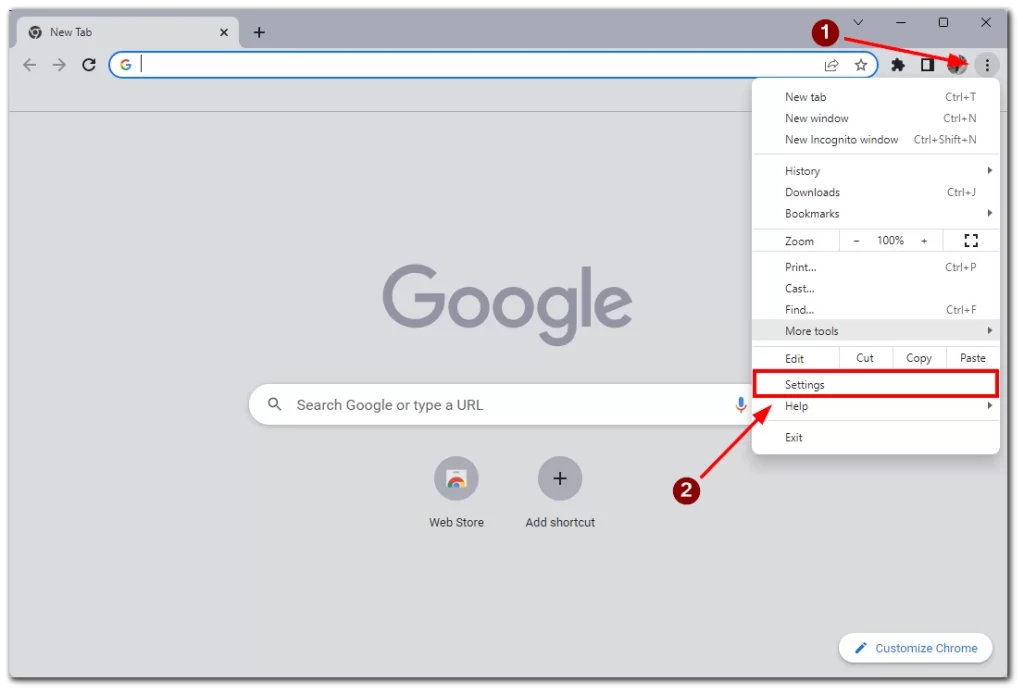
- Napsauta vasemmalla olevaa Autofill-painiketta.
- Valitse Password Manager.
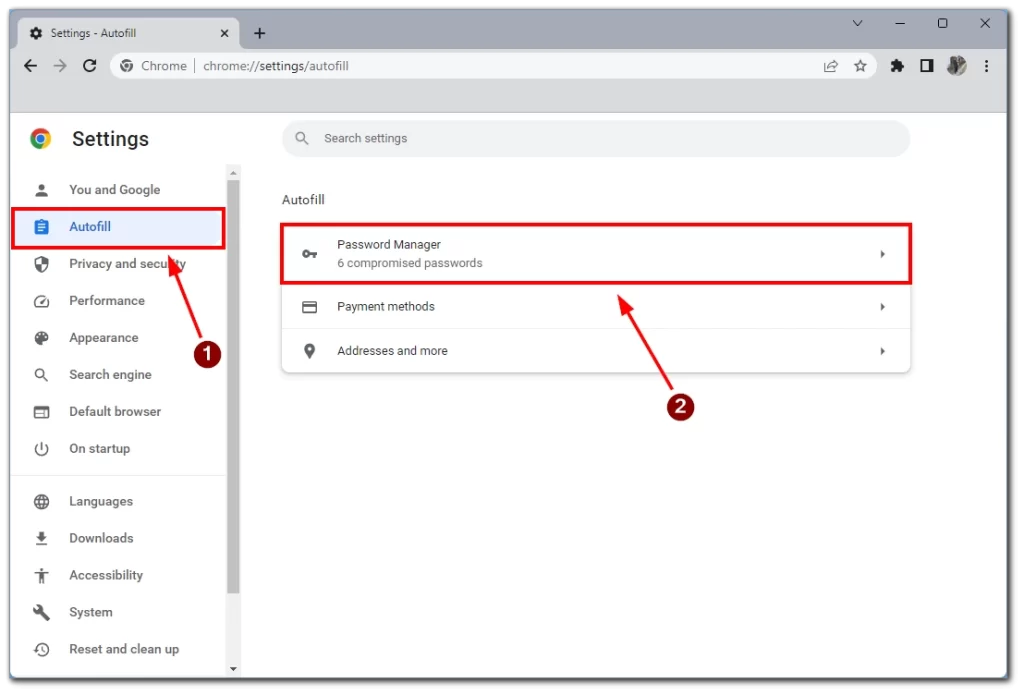
- Näet luettelon kaikista verkkosivujen salasanoista, jotka olet aiemmin antanut Chromen tallentaa. Jos haluat nähdä tietyn salasanan, napsauta sen vieressä olevaa silmäkuvaketta.
- Kun se on tehty, näet salasanasi kyseiselle verkkosivustolle. Voit piilottaa sen napsauttamalla silmäkuvaketta vielä kerran.
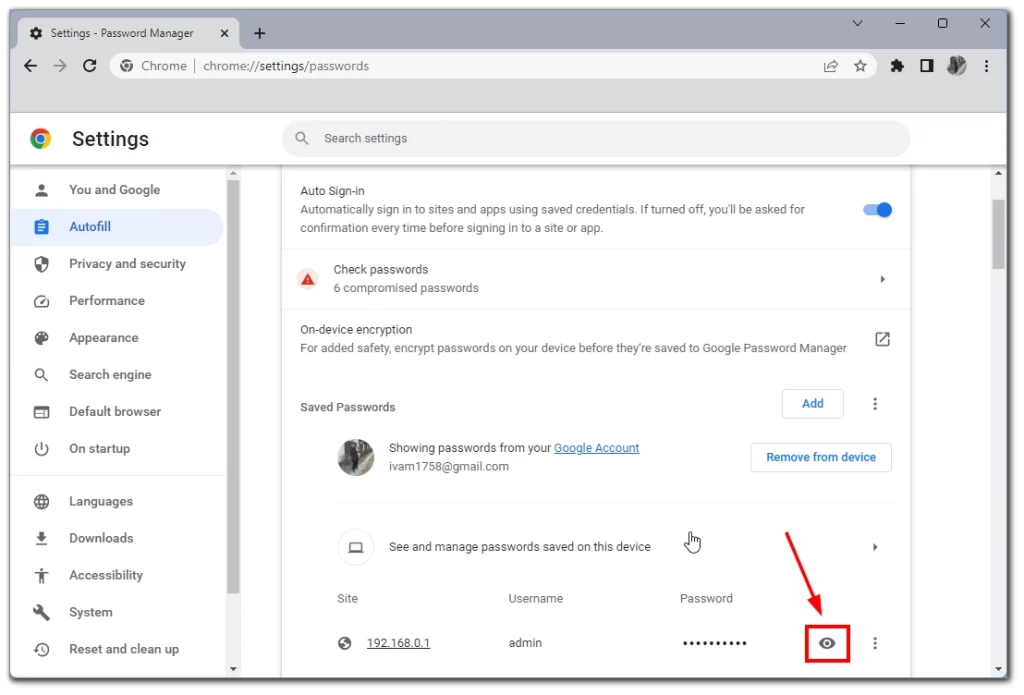
- Ponnahdusikkunassa sinua pyydetään kirjoittamaan Windows-tilisi PIN-koodi tai käyttäjänimi/salasana, jos PIN-koodia ei ole käytössä.
Huomaa, että tämä ohje toimii millä tahansa laitteella ja käyttöjärjestelmällä, johon on asennettu Google Chromen työpöytäversio. Täältä saat myös tietoa kirjautumisestasi ja sivustosta, johon nämä tiedot voidaan syöttää.
Google Chromen tallennettujen salasanojen löytäminen mobiililaitteiden kautta
Mobiililaitteissa kaikki on hyvin yksinkertaista, ja salasanat löytyvät riittävän nopeasti:
- Käynnistä Chrome-sovellus mobiililaitteessasi
- Napauta näytön oikeassa yläkulmassa olevaa pystysuoraa ellipsiä (kolmen pisteen valikkokuvake).
- Napauta Asetukset-vaihtoehtoa.
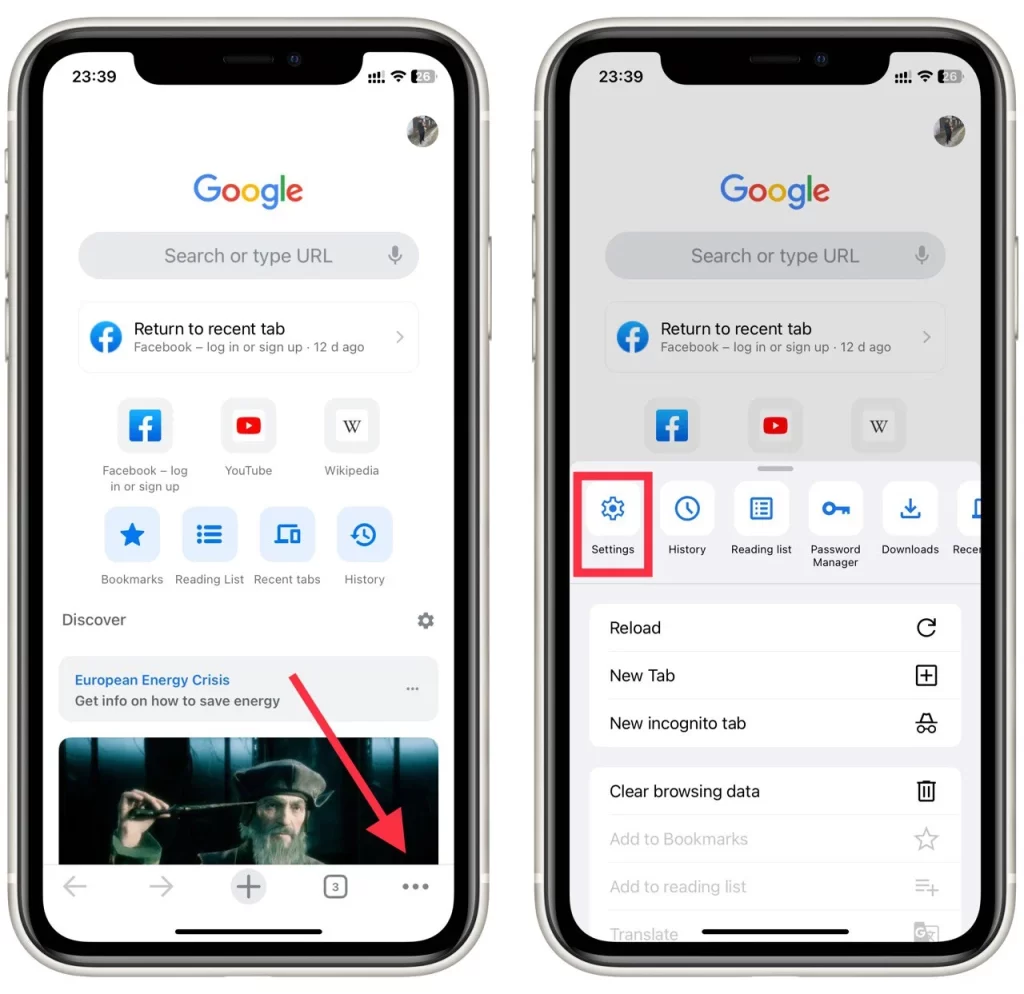
- Valitse sitten Password Manager.
- Näet luettelon kaikista verkkosivustoista, joiden salasanat olet koskaan tallentanut Chromessa. Jos haluat tarkastella tiettyä salasanaa, valitse verkkosivusto luettelosta.
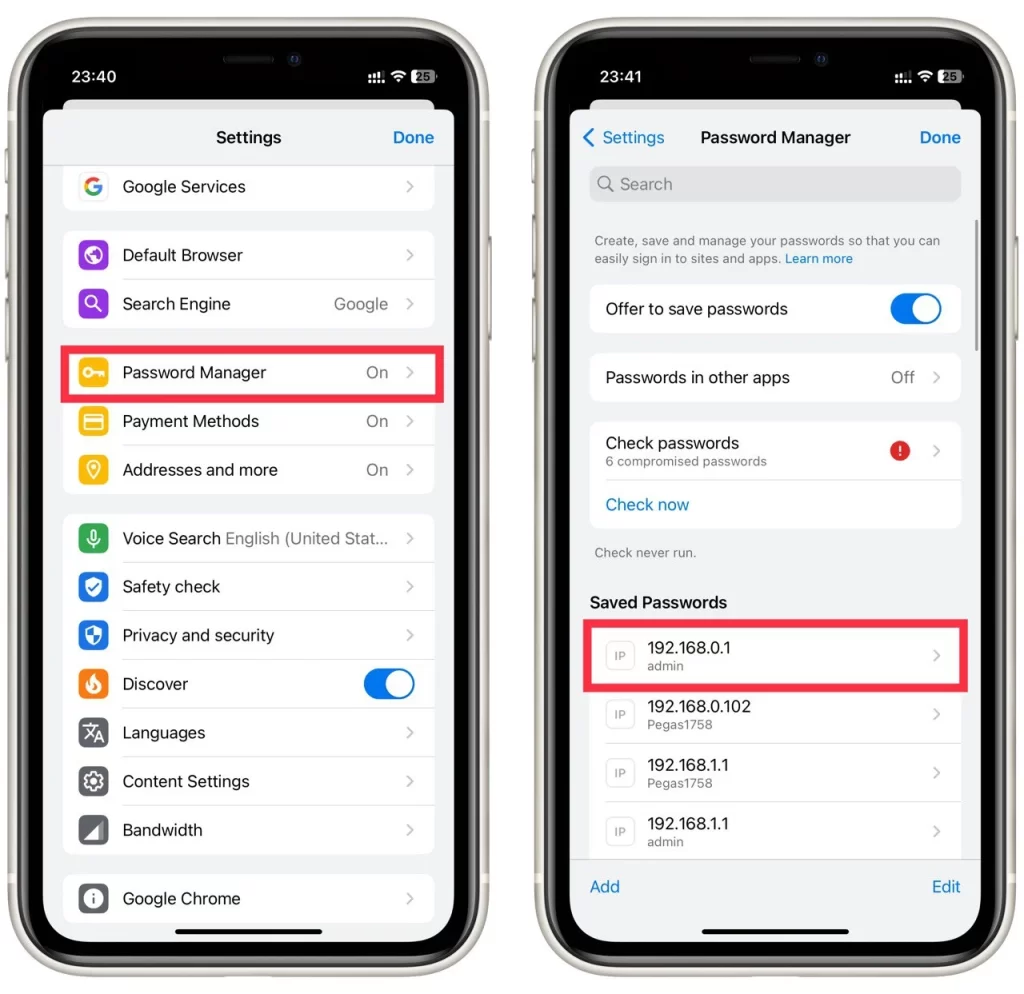
- Näytä salasana napauttamalla silmäkuvaketta.
- Voit halutessasi piilottaa salasanan napauttamalla silmäkuvaketta uudelleen, mutta se piiloutuu automaattisesti, kun se suljetaan.
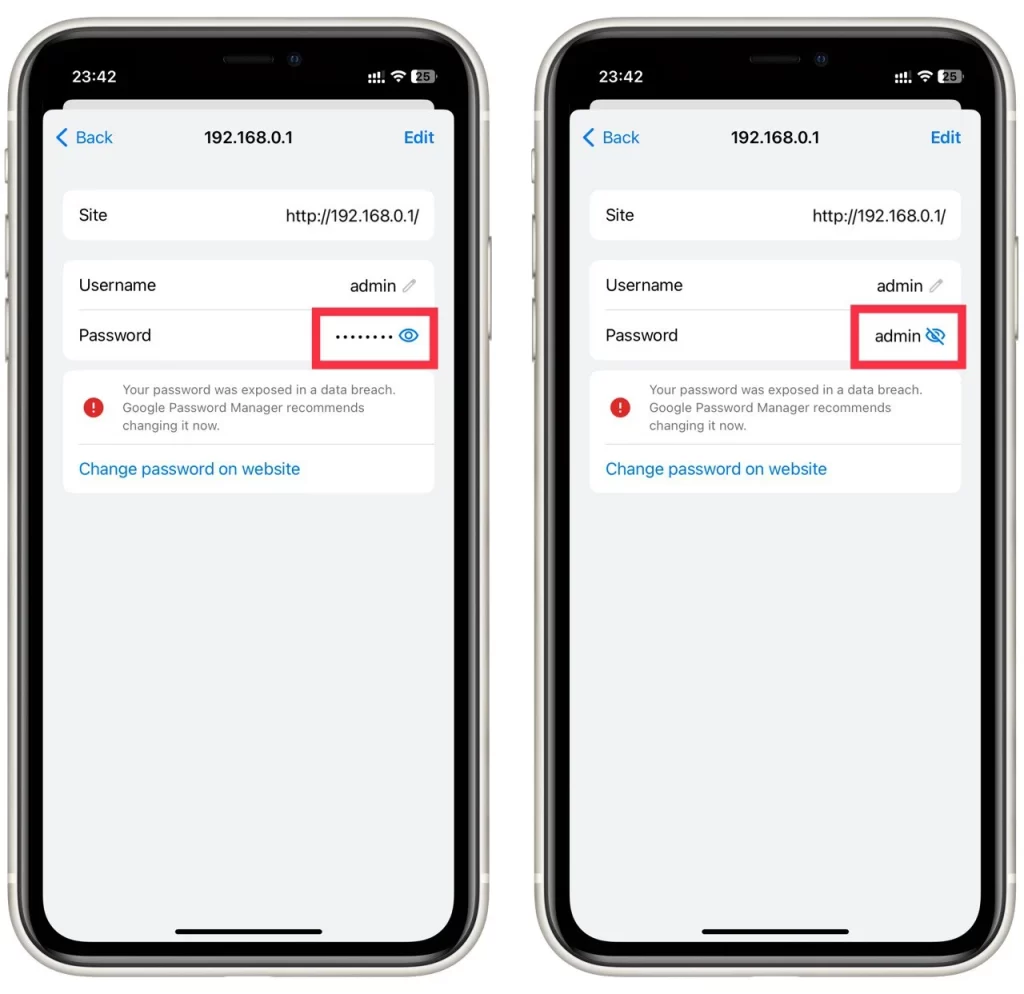
Tämä opetusohjelma toimii sekä Androidilla että iOS:llä tai iPadOS:llä. Se on yleispätevä kaikille Google Chromen mobiiliversioille.
Salasanan tallentaminen Chromeen
Kuten edellä mainittiin, Chrome kysyy aina lupaa salasanojen tallentamiseen, mutta jos huomaat yhtäkkiä, että selain ei enää kysy lupaa eikä tallenna salasanoja, tämä ominaisuus on luultavasti poistettu käytöstä. Ottaaksesi sen käyttöön sinun täytyy:
- Käynnistä Chrome tietokoneellasi.
- Napsauta näytön oikeassa yläkulmassa olevaa profiilikuvaketta.
- Valitse avainkuvake.
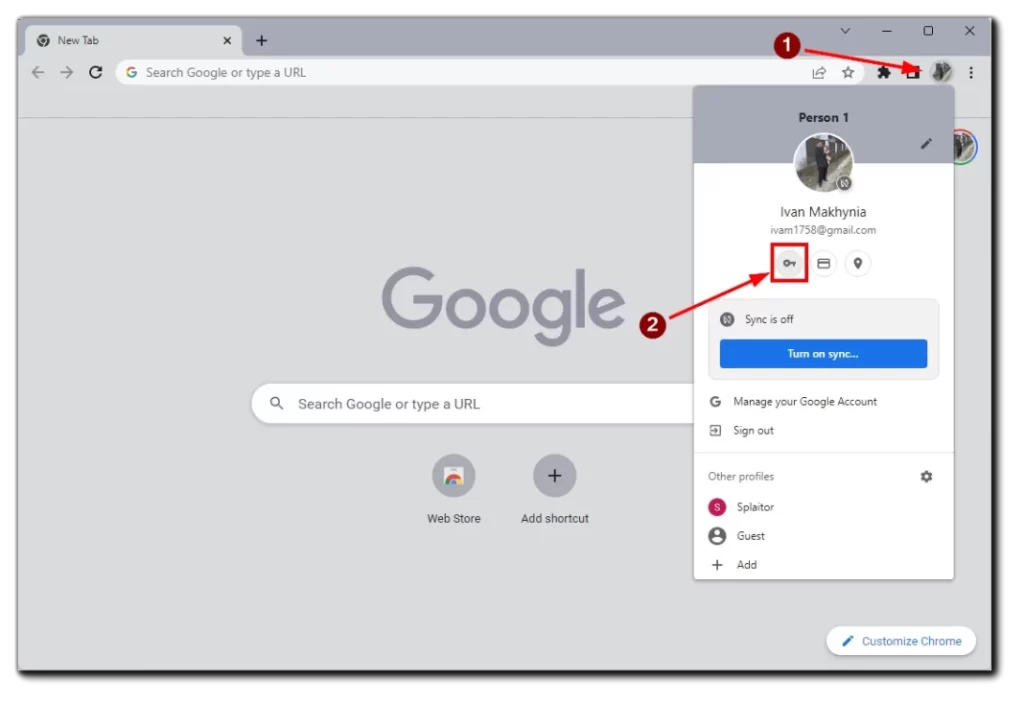
- Työnnä Tarjoa salasanojen tallentaminen -painike päälle.
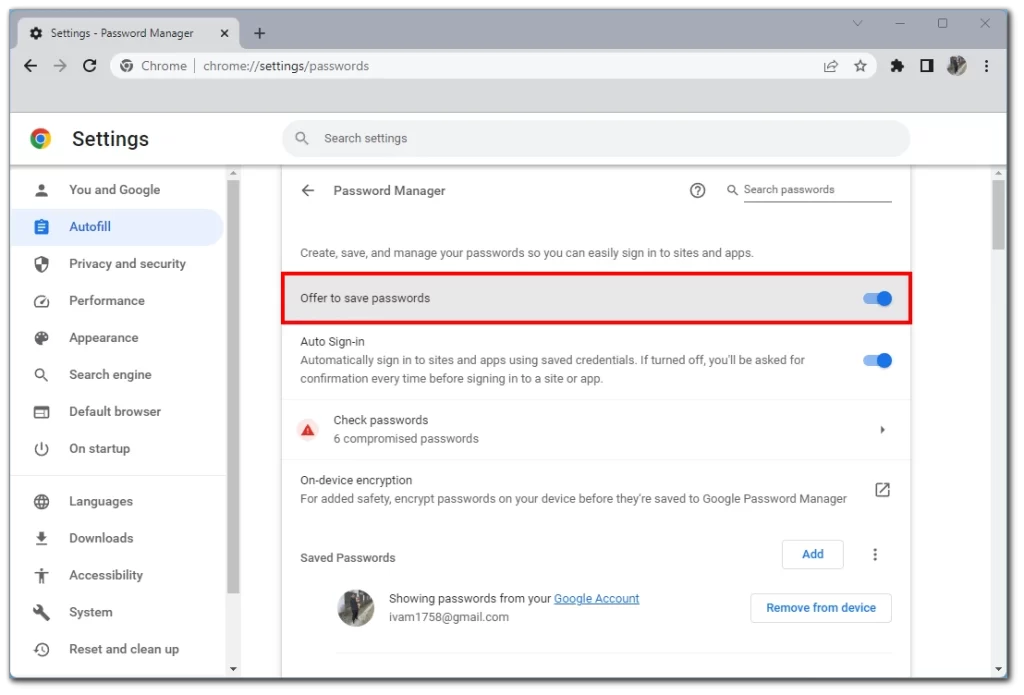
Tämän jälkeen, jos kirjaudut onnistuneesti mille tahansa verkkosivustolle, Google Chrome pyytää sinua tallentamaan tiedot, jotta voit tulevaisuudessa kirjautua nopeasti kyseiselle sivulle.
Entä tallennettujen salasanojen vienti
Jos haluat tallentaa salasanaluettelosi erilliseen paikkaan, Chromessa on ominaisuus, jolla voit viedä tietosi CVS-muodossa. Ole varovainen. Yksityisyytesi voi vaarantua, jos tämä tiedosto päätyy ulkopuoliselle taholle. Näin teet sen työpöydän kautta:
- Käynnistä Chrome tietokoneella tai Macilla
- Napsauta näytön oikeassa yläkulmassa olevaa profiilikuvaketta.
- Avaa salasana-asetukset napsauttamalla näppäintä.
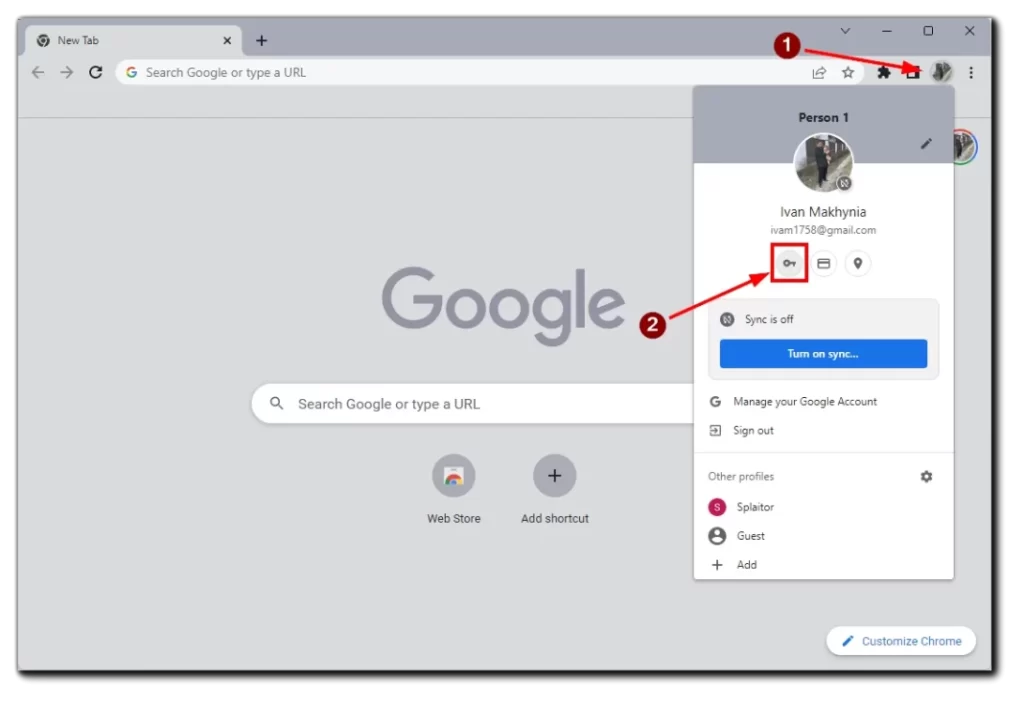
- Napsauta ”Tallennetut salasanat” -osion vieressä olevaa pystysuoraa ellipsiä (kolme pystysuoraa pistettä).
- Valitse Vie salasana -vaihtoehto.
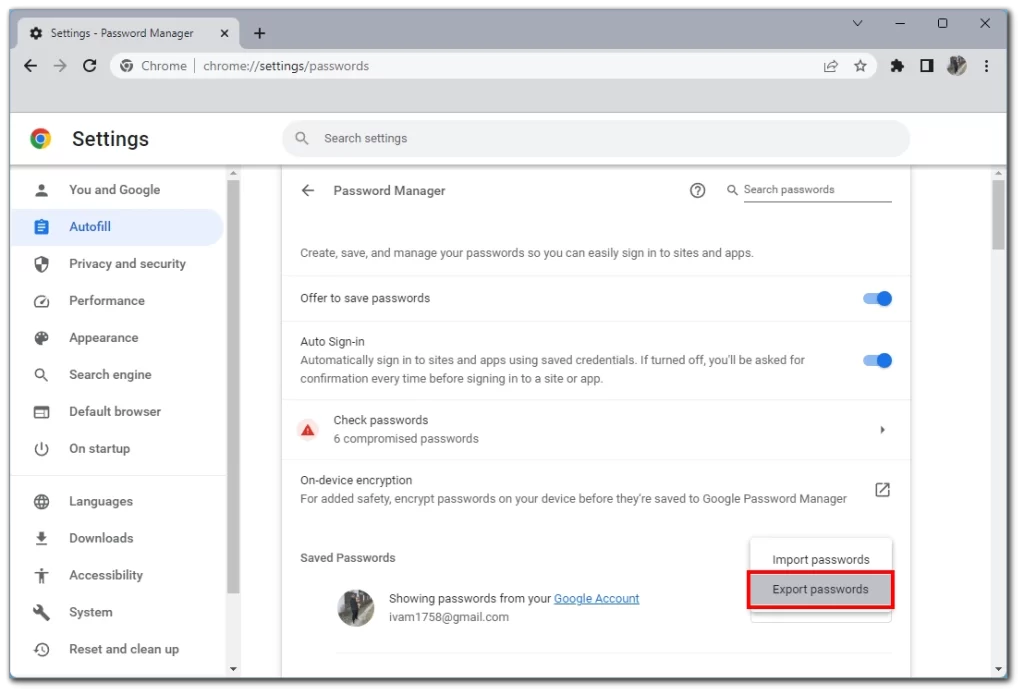
- Chrome varoittaa nyt, että salasanasi ovat kaikkien tiedostoa käyttävien nähtävissä. Jatka napsauttamalla Vie salasanat -vaihtoehtoa.
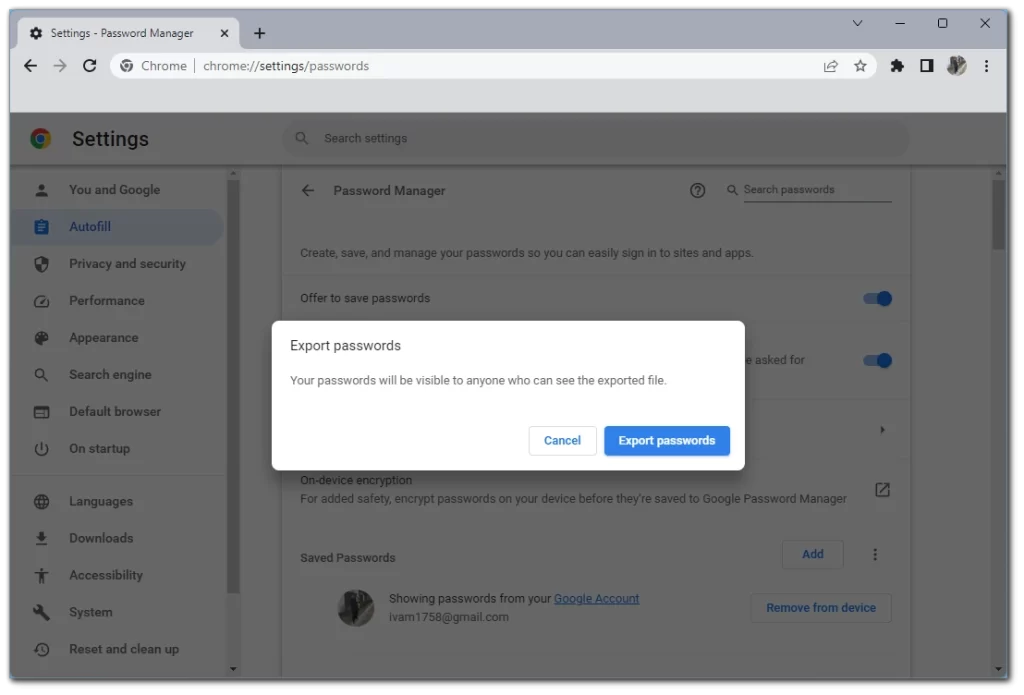
- Saat kehotteen, jossa kysytään salasanaa tai muuta kyseisessä laitteessa käyttämääsi todennusmenetelmää.
- Todentamisprosessin jälkeen Chrome pyytää sinua valitsemaan, mistä haluat ladata tiedoston. Valitse tietty kansio ja odota latauksen päättymistä.
Sitten voit lähettää tämän tiedoston toiseen tietokoneeseen tai mihin tahansa laitteeseen, jossa on Google Chrome tai yhteensopiva selain. Voit purkaa tämän tiedoston toistamalla yllä olevat vaiheet ja valitsemalla Tuo salasanat.
iPhonen kautta
- Käynnistä Chrome-sovellus iPhonessa.
- Napauta kolmea vaakasuoraa pistettä näytön oikeassa alakulmassa.
- Napauta Asetukset.
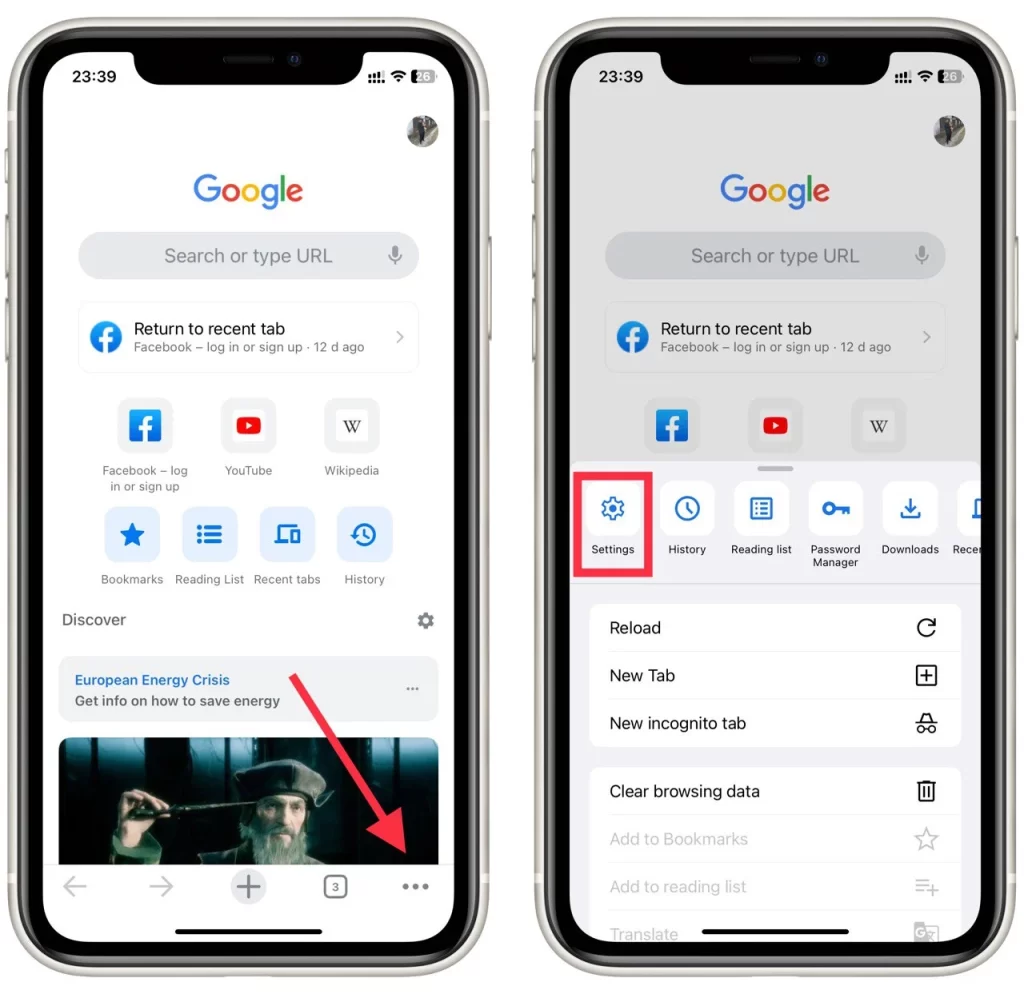
- Valitse Password Manager.
- Vieritä alaspäin ja valitse Vie salasanat -vaihtoehto.
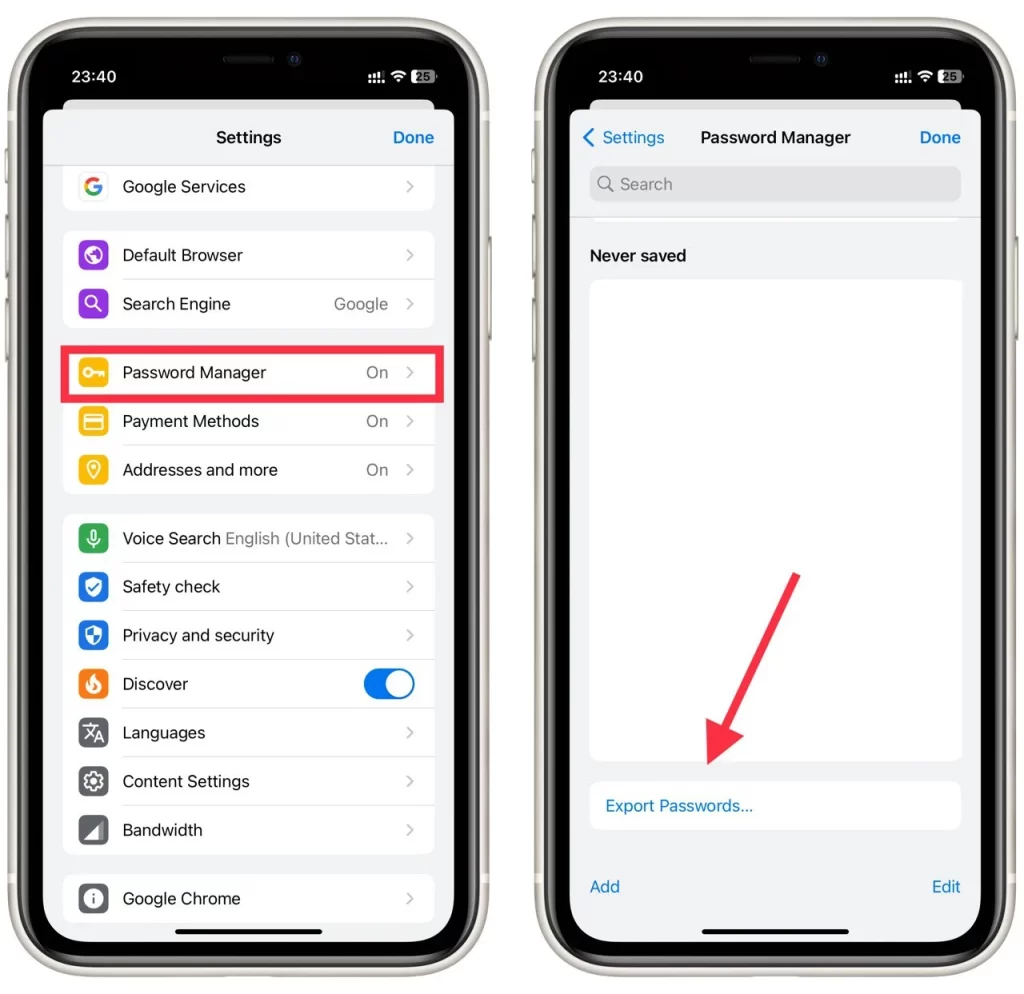
- Napauta Vie salasanat vielä kerran vahvistaaksesi, että salasanat näkyvät kaikille, jotka voivat nähdä tiedoston.
- Chrome pyytää sinua syöttämään iPhonen oletusturvatunnistusmenetelmän: salasana, Face ID, kuvio tai sormenjälki.
- Näyttöön tulee jakamisikkuna. Valitse, mihin haluat tallentaa tiedoston.
Androidin kautta
- Käynnistä Chrome-sovellus Android-laitteessasi
- Napauta näytön oikeassa yläkulmassa olevaa pystysuoraa ellipsiä (kolme pystysuoraa pistettä).
- Valitse Asetukset ja jatka sitten kohtaan Salasanat.
- Napauta salasanat-valikossa olevaa pystysuoraa ellipsiä viedäksesi Chrome-salasanat.
- Chrome pyytää sinua syöttämään Androidin oletusturvatunnistusmenetelmän: salasana, Face ID, kuvio tai sormenjälki. Napauta seuraavaksi Vie salasanat
- Näyttöön tulee jakamisikkuna. Valitse, mihin haluat tallentaa tiedoston
Siinä kaikki siitä, miten voit hallita salasanojasi ja muita tietojasi Chromen kautta eri laitteilla. Haluan muistuttaa sinua vielä kerran, että salasanojen vieminen CVS-tiedostojen kautta ei ole täysin turvallista, ja jos tämä tiedosto joutuu rikollisten käsiin, he pääsevät käsiksi kaikkiin tileihisi.
Kuinka turvallista salasanojen tallentaminen Google Chromessa on?
Google Chromen salasanojen tallentaminen voi olla kätevä ominaisuus, sillä sen avulla voit tallentaa ja täyttää kirjautumistietosi automaattisesti eri verkkosivustoille. Salasanojen tallentamisen turvallisuus missä tahansa selaimessa, myös Google Chromessa, riippuu kuitenkin useista tekijöistä. Keskustellaan niistä yksityiskohtaisesti:
Salaus
Google Chrome käyttää vahvaa salausta tallennettujen salasanojen suojaamiseen. Kun tallennat salasanan, Chrome salaa sen Google-tilisi tunnistetietojen avulla, ja salatut tiedot tallennetaan laitteeseesi. Tämä tarkoittaa, että vaikka joku pääsisi käsiksi tallennettuihin salasanoihisi, hän ei voi tarkastella niitä ilman Google-tilisi tunnuksia.
Laitteen turvallisuus
Tallennettujen salasanojesi turvallisuus riippuu myös laitteesi yleisestä turvallisuudesta. Jos laitteesi on vaarantunut tai jos asiattomat henkilöt pääsevät siihen käsiksi, he voivat ehkä poimia tallennetut salasanat Google Chromesta tai hyödyntää selaimen haavoittuvuuksia. Siksi on tärkeää, että laite on suojattu ajantasaisella virustorjuntaohjelmistolla, säännöllisillä järjestelmäpäivityksillä ja vahvoilla laitetason turvatoimilla, kuten salasanoilla tai biometrisellä tunnistuksella.
Pääsalasana
Google Chrome ei tarjoa nimenomaista pääsalasanaominaisuutta tallennettujen salasanojen suojaamiseksi. Toisin kuin jotkin salasanahallintaohjelmat, Chrome käyttää Google-tilisi tunnistetietoja ensisijaisena salauskeinona. Tämä tarkoittaa, että kuka tahansa, joka pääsee käsiksi laitteeseesi kirjautuessaan Chromeen, voi tarkastella tallennettuja salasanojasi ilman ylimääräistä pääsalasanaa. Siksi on tärkeää varmistaa, että laitteesi pysyy turvassa ja että kirjaudut ulos Chromesta, kun sitä ei käytetä.
Google-tilin turvallisuus
Koska Google Chrome käyttää Google-tiliäsi salasanojen salaamiseen ja synkronointiin eri laitteissa, Google-tilisi turvallisuus on ensiarvoisen tärkeää. On erittäin tärkeää ottaa Google-tiliäsi varten käyttöön vahvat todennusmenetelmät, kuten kaksitekijätodennus (2FA), ja tarkistaa tilisi suojausasetukset säännöllisesti. Näin menetellen tallennetut salasanasi saavat lisäsuojaa.
Synkronointi ja pilvitallennus
Google-tilin avulla Chrome mahdollistaa tallennettujen salasanojen synkronoinnin eri laitteilla. Vaikka tämä voi olla kätevää, se tuo myös mahdollisen haavoittuvuuden. Jos joku saa luvattoman pääsyn Google-tilillesi tai vaarantaa synkronointiprosessin, hän saattaa päästä käsiksi tallennettuihin salasanoihisi. Siksi on tärkeää suojata Google-tilisi ja käyttää vahvoja, yksilöllisiä salasanoja Google-tiliäsi ja Chromea varten.
Kolmannen osapuolen ohjelmistot ja laajennukset
Tallennettujen salasanojesi turvallisuuteen voivat vaikuttaa myös Chromeen asennetut kolmannen osapuolen ohjelmistot ja laajennukset. Haitalliset tai huonosti kehitetyt laajennukset voivat mahdollisesti päästä käsiksi tallennettuihin salasanoihisi, joten on tärkeää olla varovainen asennettaessa laajennuksia ja käyttää vain luotettavia lähteitä.
Vaikka Google Chrome suojaa tallennettuja salasanojasi, on tärkeää ylläpitää vahvaa yleistä laiteturvallisuutta, päivittää ohjelmistosi säännöllisesti, suojata Google-tilisi ja olla varovainen käyttäessäsi kolmannen osapuolen laajennuksia. Lisäksi salasanojen hallintaan ja suojaamiseen voi olla turvallisempi vaihtoehto erityinen salasanahallintaohjelma, joka tarjoaa lisäturvaominaisuuksia, kuten pääsalasanan tai kehittyneen salauksen.