Kun muodostat yhteyden Wi-Fi-verkkoon Windows 11 -tietokoneella, verkko tallennetaan automaattisesti, ja tietokone muodostaa siihen automaattisesti yhteyden, kun se on kantaman sisällä. Tämä ominaisuus on kätevä, mutta se voi olla myös turvallisuusriski, jos muodostat yhteyden julkiseen tai suojaamattomaan verkkoon. Tallennetun Wi-Fi-verkon unohtaminen Windows 11:ssä on yksinkertainen prosessi, joka estää tietokonetta muodostamasta automaattisesti yhteyttä kyseiseen verkkoon. Tässä artikkelissa opastetaan sinut vaiheisiin, joilla voit unohtaa tallennetun Wi-Fi-verkon Windows 11:ssä.
Tallennetun verkon unohtaminen Windows 11:ssä kahdella tavalla
Tallennetun Wi-Fi-verkon unohtaminen Windows 11:ssä voi tapahtua monella tavalla. Tässä osassa annan vaiheittaiset ohjeet tallennetun verkon unohtamiseen Windows 11:ssä: Asetukset-sovelluksen ja Pika-asetukset-valikon avulla.
Pika-asetukset-valikon käyttäminen
Tämä on nopea tapa, jonka avulla voit unohtaa parilla napsautuksella verkon, johon olet yhteydessä, tai verkon, joka on tietokoneen vastaanottimen ulottuvilla. Voit tehdä tämän seuraavasti:
- Napsauta tehtäväpalkin oikeassa alakulmassa olevaa Wi-Fi-kuvaketta.
- Napsauta seuraavaksi Wi-Fi-painikkeen vieressä olevaa nuolta avataksesi käytettävissä olevien verkkojen luettelon.
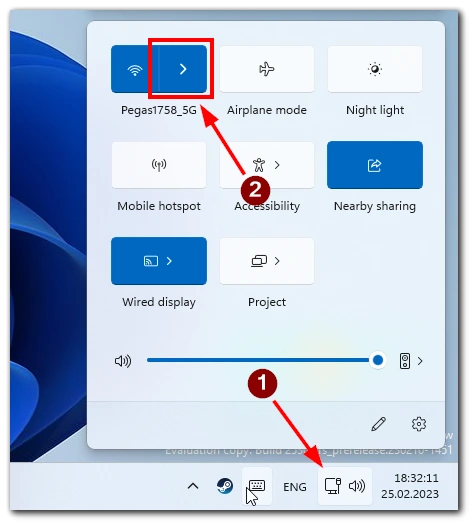
- Napsauta hiiren kakkospainikkeella verkkoa, jonka haluat unohtaa.
- Napsauta ”Unohda” -painiketta.
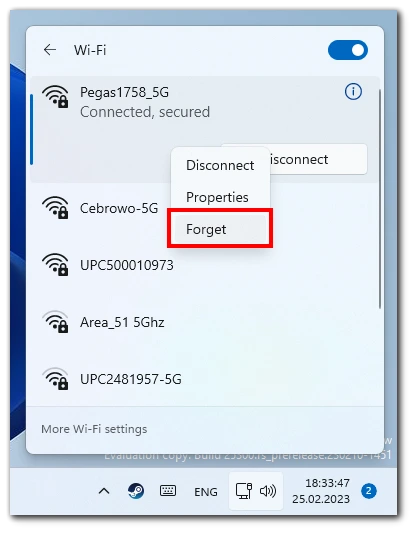
- Näyttöön tulee vahvistusviesti, jossa kysytään, haluatko unohtaa valitun verkon. Vahvista valitsemalla ”Unohda” uudelleen.
- Valittu verkko poistetaan nyt tallennettujen Wi-Fi-verkkojen luettelosta.
Muista, että tämä menetelmä ei auta sinua poistamaan kaukana sinusta olevia verkkoja, vaan ne on tallennettu tietokoneen muistiin.
Asetukset-sovelluksen käyttäminen
Tämän menetelmän avulla voit tarkastella kaikkia tallennettuja Wi-Fi-verkkoja ja poistaa ne nopeasti. Voit tehdä tämän seuraavasti:
- Avaa Windowsin asetukset napsauttamalla Windowsin Käynnistä-painiketta ja Asetukset-kuvaketta (hammasratas-kuvake).
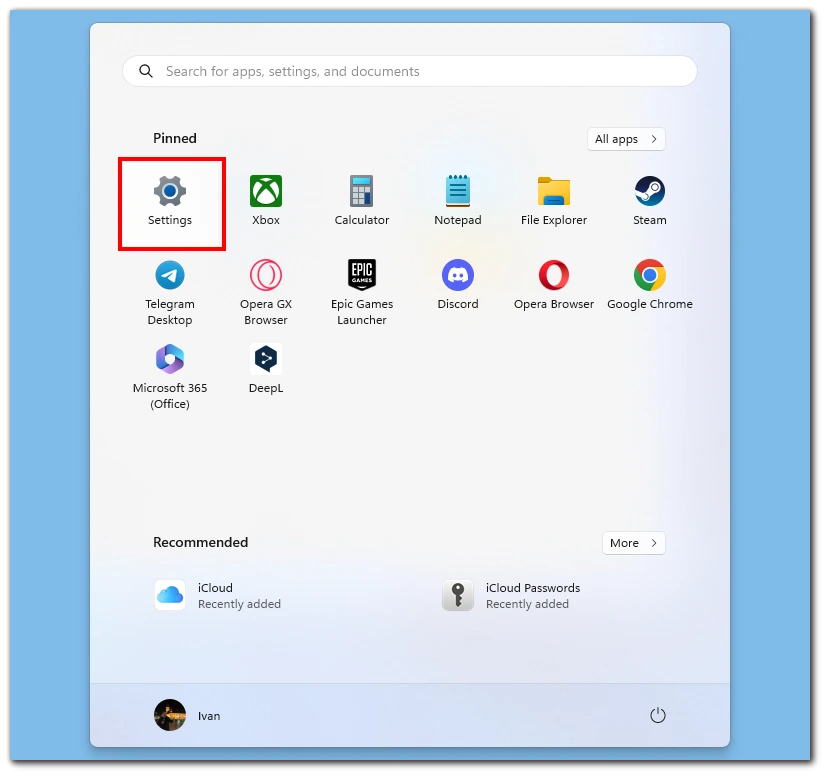
- Napsauta Windows-asetuksissa kohtaa Verkko ja Internet.
- Napsauta seuraavaksi Wi-Fi.
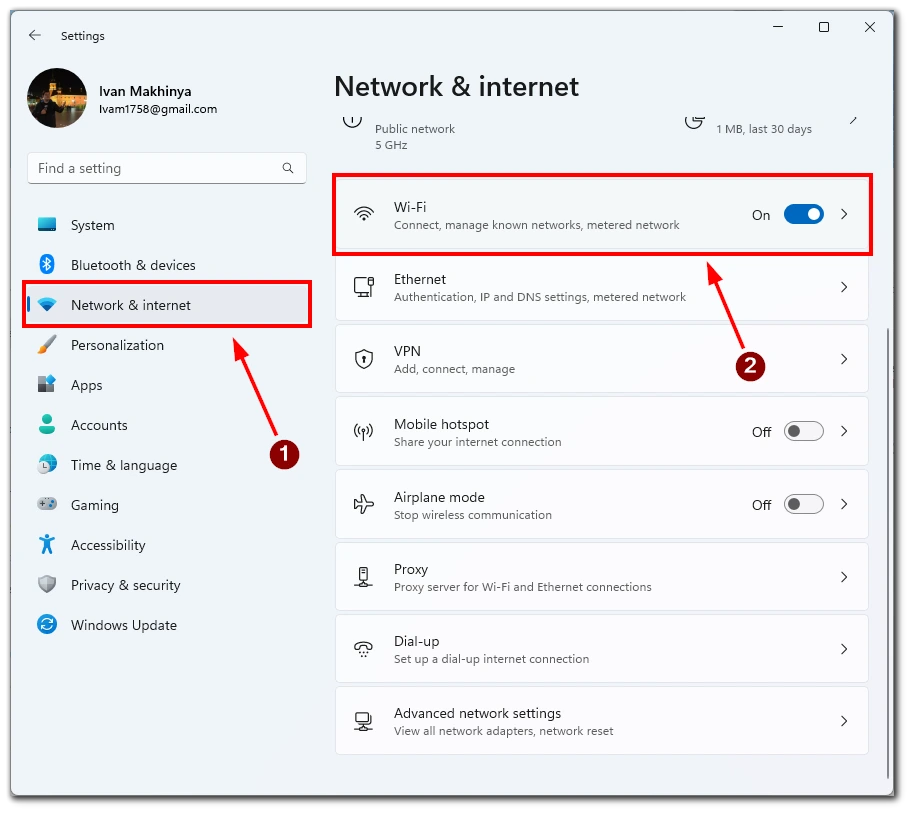
- Napsauta tässä kohtaa Hallitse tunnettuja verkkoja.
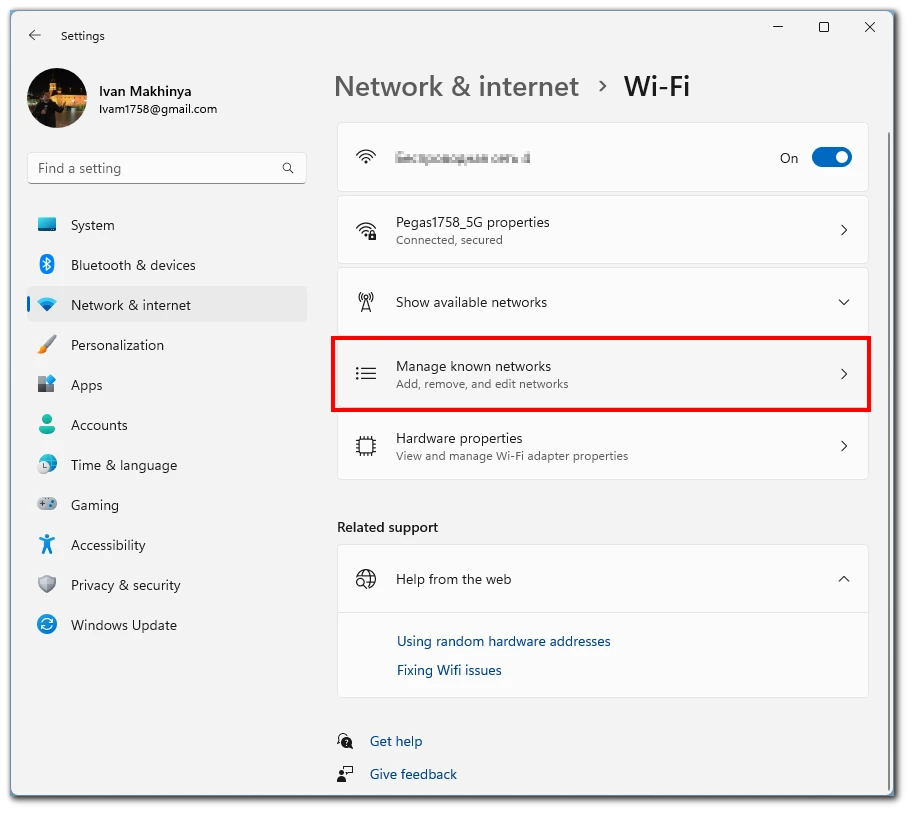
- Näyttöön tulee luettelo kaikista tallennetuista Wi-Fi-verkoista. Etsi verkko, jonka haluat unohtaa, ja napsauta Unohda-painiketta.
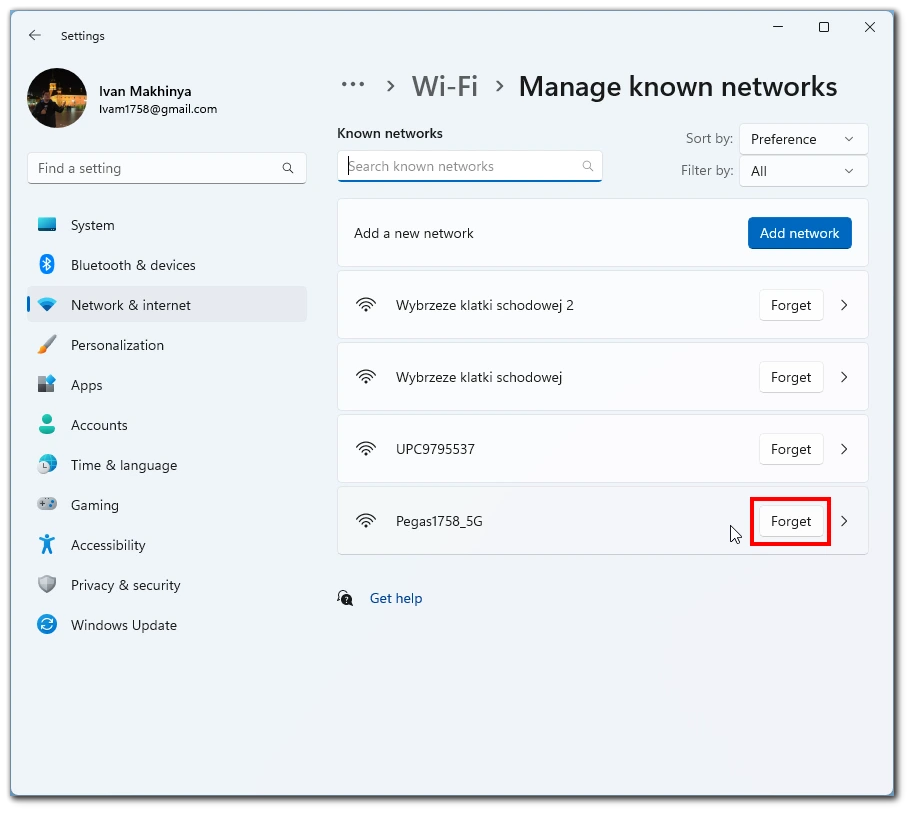
- Näyttöön tulee vahvistusviesti, jossa kysytään, haluatko unohtaa valitun verkon. Vahvista valitsemalla ”Unohda” uudelleen.
- Valittu verkko poistetaan nyt tallennettujen Wi-Fi-verkkojen luettelosta.
Muista, että tätä toimenpidettä on mahdotonta perua. Tämä tarkoittaa, että sinun on syötettävä uudelleen tämän verkon salasana, jotta voit muodostaa siihen yhteyden. Ole siis varovainen, ettet poista haluamaasi verkkoa vahingossa.
Useiden tallennettujen Wi-Fi-verkkojen poistaminen Windows 11:ssä
Useiden tallennettujen Wi-Fi-verkkojen poistaminen Windows 11:ssä on hyödyllistä, kun haluat tyhjentää tietokoneen tallennettujen verkkojen luettelon tai kun sinulla on useita tallennettuja verkkoja, jotka eivät ole enää käytössä. Tässä osassa annetaan vaiheittaiset ohjeet useiden tallennettujen Wi-Fi-verkkojen poistamiseen Windows 11:ssä komentorivillä.
- Avaa komentorivi järjestelmänvalvojana. Kirjoita Windows-hakupalkkiin ”cmd”, napsauta hiiren kakkospainikkeella komentoriviä ja valitse ”Suorita järjestelmänvalvojana”.
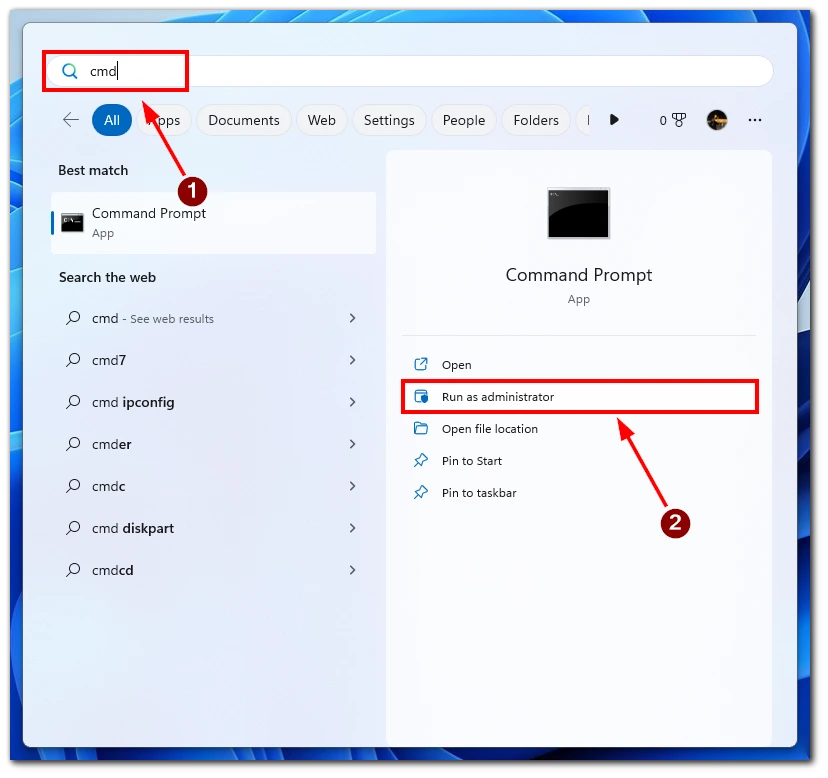
- Kirjoita seuraava komento ja paina Enteriä: netsh wlan show profilesTämä komento listaa kaikki Wi-Fi-verkot, joihin tietokone on koskaan muodostanut yhteyden.
- Etsi sen Wi-Fi-verkon nimi, jonka haluat poistaa, ja kopioi sen nimi (lainausmerkit mukaan lukien).
- Kirjoita seuraava komento ja korvaa ”Wi-Fi-verkon nimi” sen Wi-Fi-verkon nimellä, jonka haluat poistaa (lainausmerkit mukaan lukien): netsh wlan delete profile name=”Wi-Fi-verkon nimi ”Tämä komento poistaa valitun Wi-Fi-verkon tietokoneen tallennetusta verkkoluettelosta.
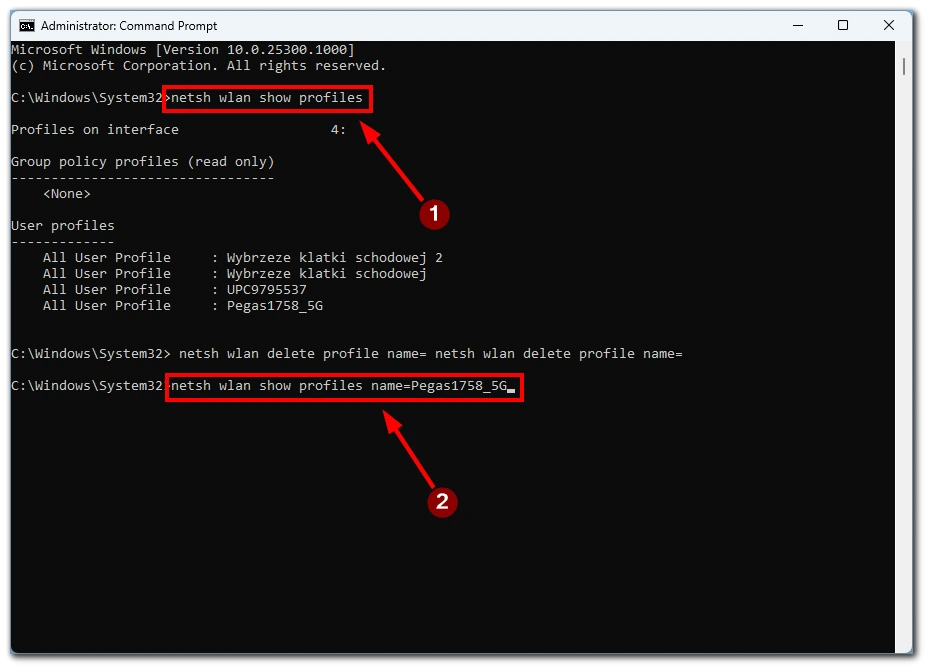
- Toista vaiheet 3-4 jokaisen poistettavan Wi-Fi-verkon kohdalla.
Huomautus: Jos haluat poistaa kaikki tallennetut Wi-Fi-verkot kerralla, voit käyttää seuraavaa komentoa komentorivillä tai PowerShellissä: netsh wlan delete profile name=* i=* Tämä komento poistaa kaikki tallennetut Wi-Fi-verkot tietokoneen tallennettujen verkkojen luettelosta.
Useiden tallennettujen Wi-Fi-verkkojen poistaminen Windows 11:ssä voi olla hyödyllinen tapa tyhjentää vanhat tai käyttämättömät verkot ja parantaa tietokoneen verkkoyhteyksien suorituskykyä. Voit poistaa yhden tai useamman tallennetun Wi-Fi-verkon helposti komentorivin tai PowerShellin avulla noudattamalla edellä esitettyjä vaiheittaisia ohjeita.
Miksi verkkojen poistaminen Windows 11:stä on tärkeää?
Tallennettujen Wi-Fi-verkkojen poistaminen Windows 11:stä on tärkeää useista syistä, kuten turvallisuudesta, yksityisyydestä ja suorituskyvystä. Tarkastellaan tarkemmin kutakin näistä syistä yksityiskohtaisesti.
- Turvallisuus: Poistaessasi tallennetut verkot vähennät riskiä siitä, että joku pääsee luvattomasti tietokoneeseesi tai verkkoosi. Jos sinulla on tallennettuja verkkoja, joita et enää käytä tai joihin et enää luota, ne voivat edelleen olla muiden käytettävissä, jos ne ovat tietokoneen kantaman sisällä. Näiden verkkojen poistaminen voi estää luvattoman käytön ja suojata tietojasi.
- Yksityisyys: Tallennetut verkot voivat myös uhata yksityisyyttäsi. Kun muodostat yhteyden verkkoon, tietokoneesi saattaa automaattisesti jakaa tietoja muiden verkossa olevien laitteiden, kuten tulostimien tai muiden tietokoneiden, kanssa. Jos olet muodostanut yhteyden julkiseen verkkoon tai epäluotettavaan verkkoon, on mahdollista, että henkilökohtaiset tietosi jaetaan muiden verkossa olevien kanssa tietämättäsi. Poistamalla tallennetut verkot voit varmistaa, ettei tietokoneesi muodosta automaattisesti yhteyttä näihin verkkoihin ja jaa henkilökohtaisia tietojasi.
- Suorituskyky: Tämä hidastaa tietokoneen suorituskykyä. Tämä johtuu siitä, että tietokoneen on selattava kaikki tallennetut verkot löytääkseen sen verkon, johon se haluaa muodostaa yhteyden. Poistamalla tallennetut verkot, joita et enää käytä, voit nopeuttaa tietokoneen suorituskykyä ja lyhentää verkkoon yhdistämiseen kuluvaa aikaa.
Näiden syiden lisäksi tallennettujen verkkojen poistaminen voi myös selkeyttää verkkoluetteloa ja helpottaa säännöllisesti käyttämiesi verkkojen löytämistä. On tärkeää huomata, että verkon poistaminen ei estä sinua muodostamasta siihen yhteyttä uudelleen tulevaisuudessa. Jos haluat muodostaa yhteyden verkkoon uudelleen, anna verkon salasana ja muodosta yhteys tavalliseen tapaan.
Kaiken kaikkiaan on tärkeää tarkistaa ja poistaa tallennetut verkot säännöllisesti Windows 11:ssä, jotta tietokone on turvallinen, yksityisyyttäsi suojellaan ja suorituskykyä optimoidaan.










