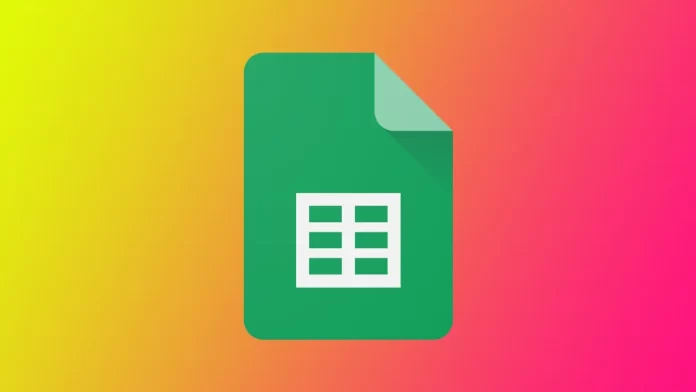Google Sheets tarjoaa monia ominaisuuksia, kuten mahdollisuuden tulostaa laskentataulukoita. Taulukon tulostaminen Google Sheetsissä on tärkeä taito kaikille, jotka työskentelevät tietojen parissa, sillä sen avulla voit luoda paperikopioita työstäsi kirjanpitoa tai jakamista varten muiden kanssa, joilla ei ehkä ole pääsyä internetiin.
Laskentataulukon tulostaminen vaatii kuitenkin muutakin kuin napin painalluksen. On tärkeää varmistaa, että tulostettu versio näyttää siltä, miltä haluat sen näyttävän: siinä on oikea muotoilu, luettava teksti ja tarkat tiedot. Katsotaanpa kaikkia niitä vivahteita, joita sinulle voi tulla vastaan.
Miten tulostaa yksittäinen arkki Google Sheetsissä?
Yksittäisen laskentataulukon tulostaminen Google Sheetsissä on yksinkertainen prosessi. Seuraa näitä ohjeita tulostaaksesi yksittäisen laskentataulukon Google Sheetsissä:
- Avaa tulostettava laskentataulukko Google Sheetsissä.
- Napsauta valikkorivin Tiedosto-painiketta ja valitse avattavasta valikosta Tulosta – vaihtoehtoisesti paina ”Ctrl+P” Windows-tietokoneessa tai ”Command+P” Macissa.
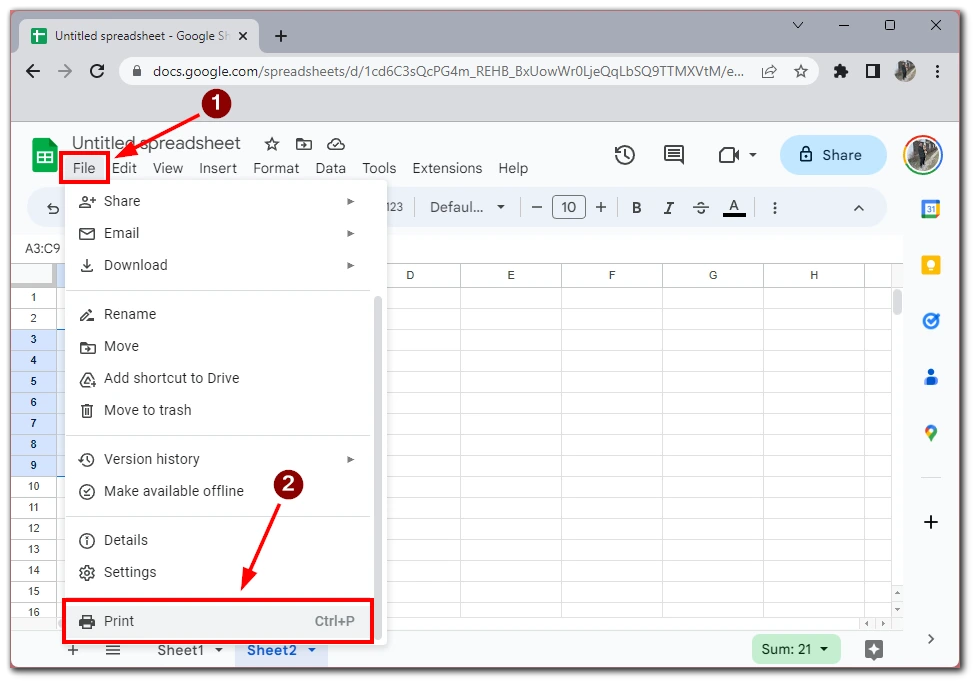
- Tulosta-valintaikkuna tulee näkyviin. Tässä ikkunassa voit säätää tulostusasetuksia, kuten sivun suuntausta, paperikokoa ja marginaaleja, tai lisätä muotoiluja, kuten sivukatkoja.
- Napsauta sitten Seuraava.
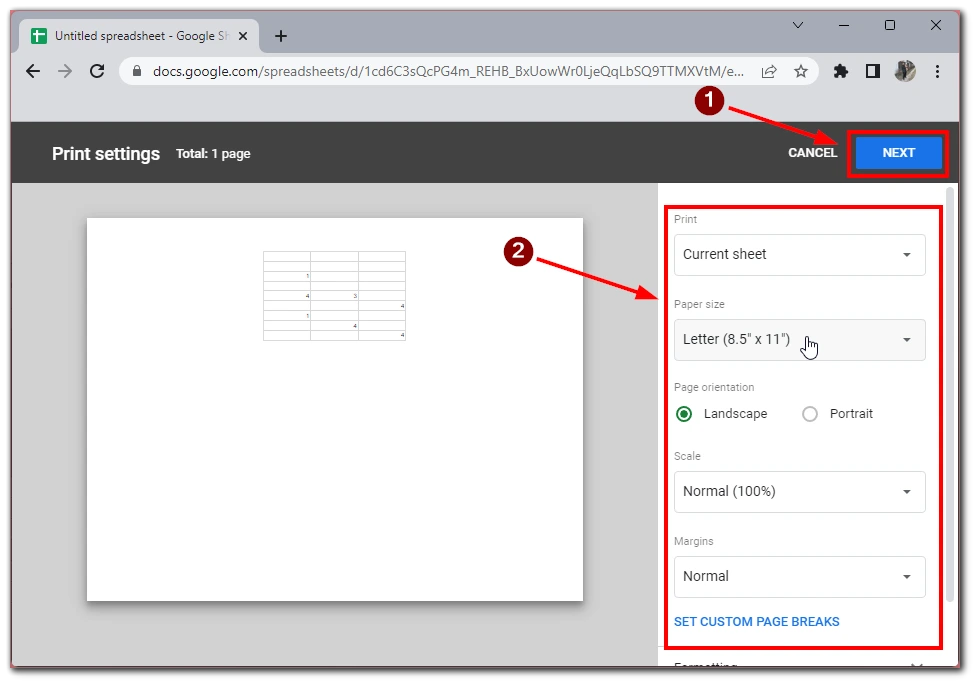
- Pääset esikatseluikkunaan, jossa voit tarkastella, miltä asiakirjasi näyttää, ja lähettää sen liitetylle tulostimelle tai tallentaa sen PDF-tiedostona myöhempää tulostusta varten.
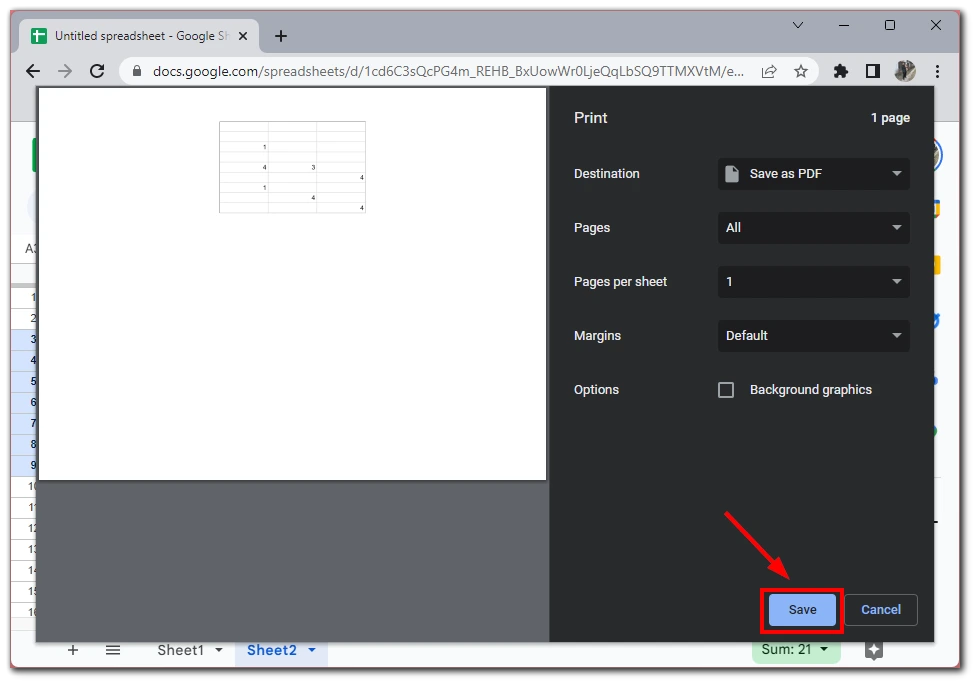
Näiden yksinkertaisten ohjeiden avulla voit helposti tulostaa taulukon Google Sheetsissä. Laskentataulukon esikatselu ennen tulostamista ja sivun asetusten säätäminen tarpeen mukaan on tärkeää, jotta tulostettu versio näyttää ammattimaiselta ja hiotulta. Näiden vinkkien avulla voit tulostaa taulukkolaskentataulukkosi luottavaisin mielin ja jakaa ne muiden kanssa.
Kuinka tulostaa useita arkkeja Google Sheetsissä
Useiden arkkien tulostaminen Google Sheetsissä on hieman monimutkaisempaa kuin yhden arkin tulostaminen, mutta se on silti helppoa. Useimmat vaiheet ovat samat kuin yhden arkin tapauksessa. Tätä varten tarvitset seuraavat tiedot:
- Avaa ensimmäinen tulostettava arkki Google Sheetsissä.
- Napsauta File (Tiedosto) -painiketta valikkorivillä ja valitse Print (Tulosta) avattavasta valikosta. Vaihtoehtoisesti voit painaa ”Ctrl+P” Windows-tietokoneessa tai ”Command+P” Macissa.
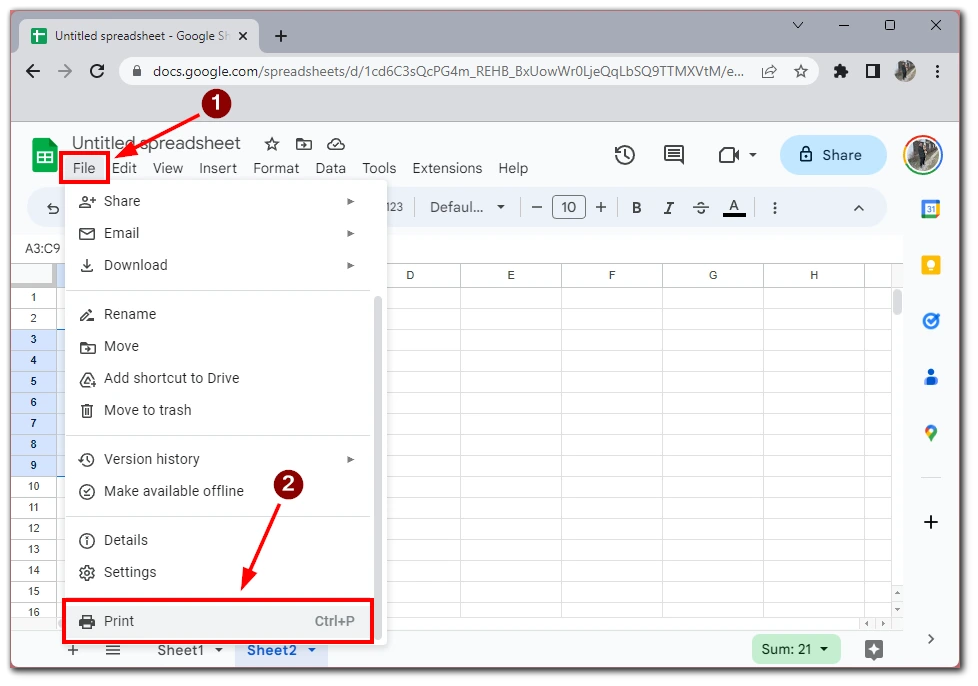
- Tämän jälkeen sinun on valittava Tulosta-vaihtoehdosta Työkirja.
- Määritä sitten kohdassa Valinta haluamasi arkit, jotka haluat tulostaa.
- Säädä kaikki asetukset tulevaa asiakirjaa varten ja valitse Seuraava.
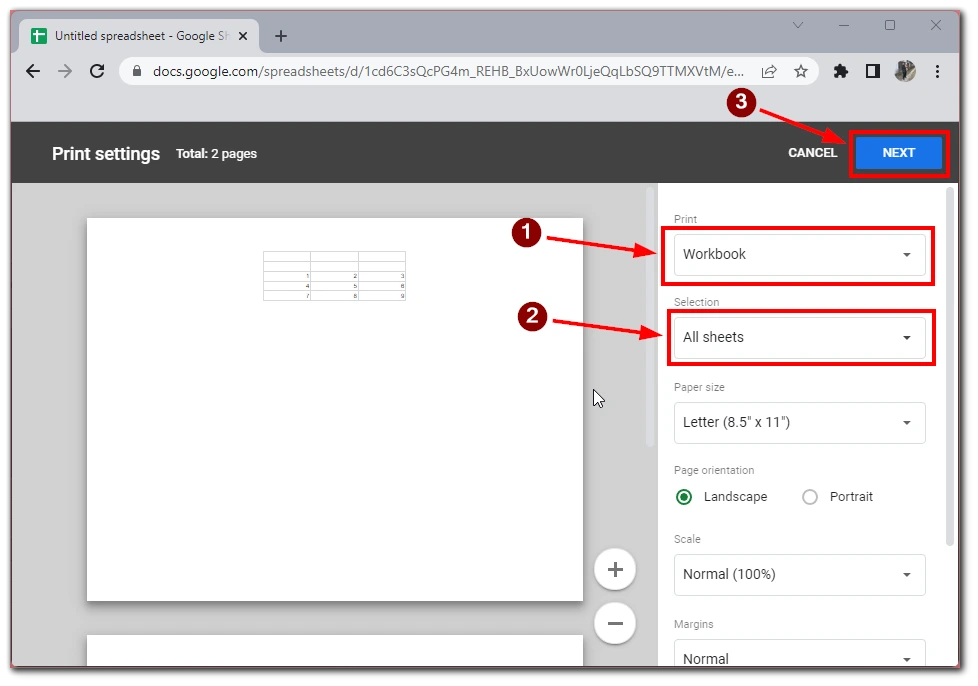
- Pääset tulevan asiakirjan esikatseluikkunaan. Valitse haluamasi tulostin tai tallenna asiakirja PDF-tiedostona.
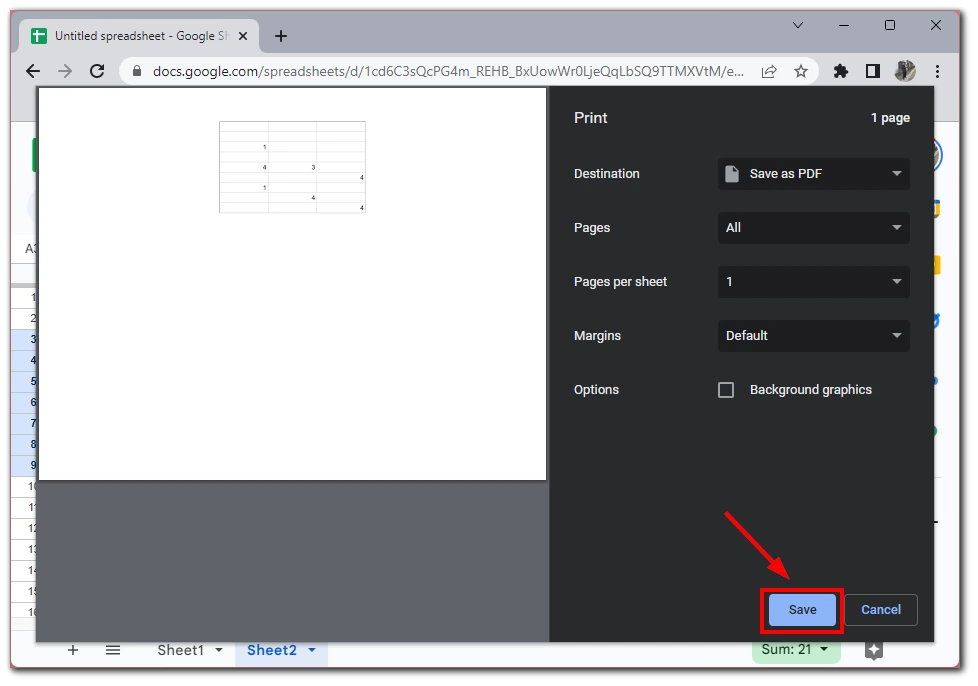
Tällä menetelmällä voit tulostaa useita arkkeja samanaikaisesti, mikä säästää aikaa ja vaivaa. On kuitenkin tärkeää huomata, että tämä menetelmä ei ehkä ole ihanteellinen, jos sinun on tulostettava arkkia, joilla on erilaiset sivuasetukset, tai jos haluat mukauttaa kunkin arkin tulostusasetuksia erikseen. Tällöin sinun on tulostettava jokainen arkki peräkkäin.
Miten tulostaa vain valitut alueet Google Sheetsissä?
Vain valittujen alueiden tulostaminen Google Sheetsissä on hyödyllistä silloin, kun et halua tulostaa koko arkkia vaan vain osan siitä. Näin se tehdään:
- Valitse tulostettavat solut napsauttamalla ja vetämällä hiirellä niiden päälle. Voit myös pitää Shift-näppäintä alhaalla, kun napsautat soluja, jotta voit valita useita alueita.
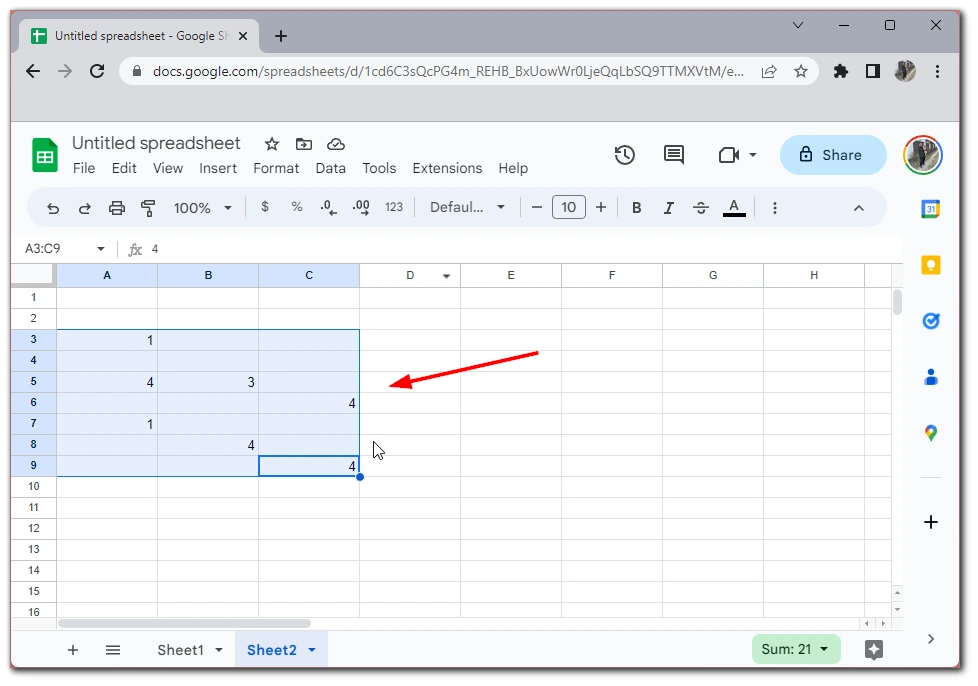
- Napsauta valikkorivin File (Tiedosto) -painiketta ja valitse Print (Tulosta) avattavasta valikosta.
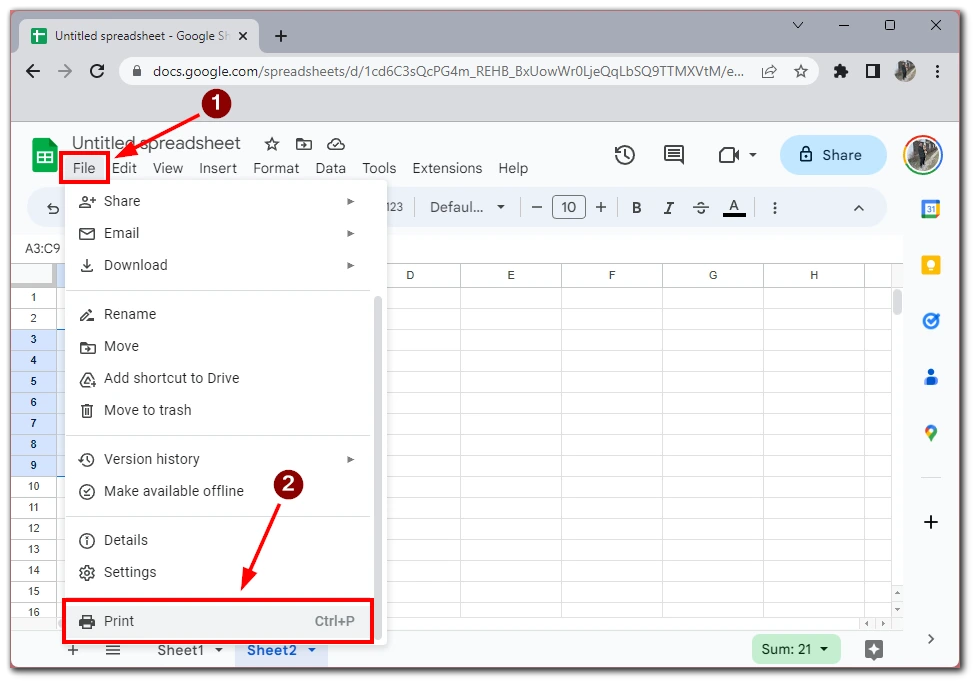
- Valitse Tulosta-valintaikkunassa Tulosta-osiosta Valitut solut. Säädä sitten kaikki asiakirjan asetukset.
- Esikatsele valintasi klikkaamalla Seuraava-painiketta. Näin näet, miltä valintasi näyttää tulostettuna.
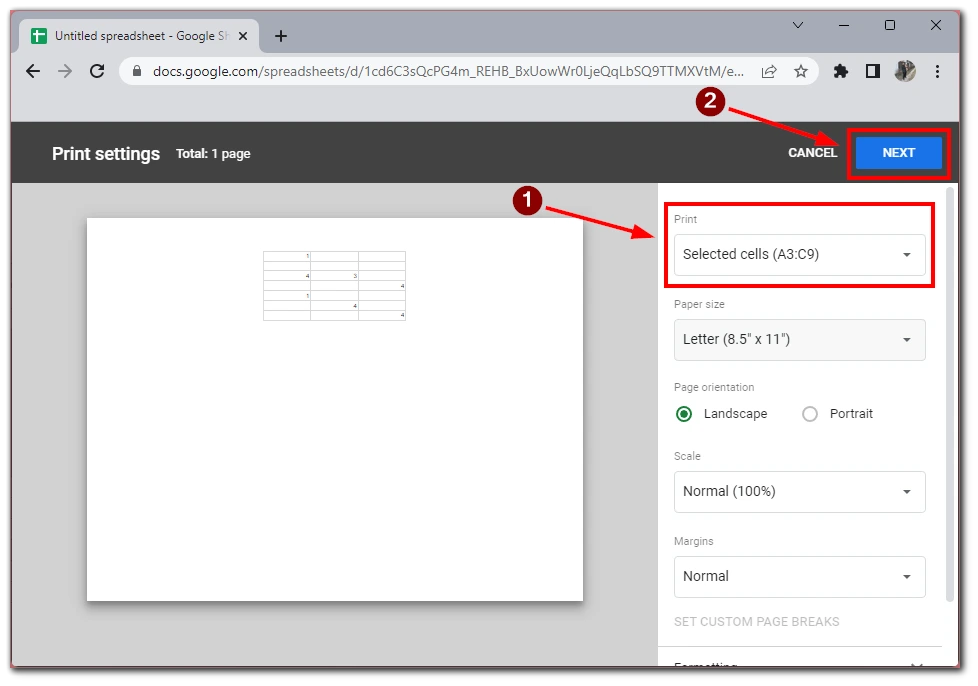
- Säädä tulostusasetuksia tarpeen mukaan, kuten kopioiden määrää tai tulostinta, ja valitse Tulosta tulostaaksesi valintasi tai Tallenna tallentaaksesi tiedoston PDF-muodossa.
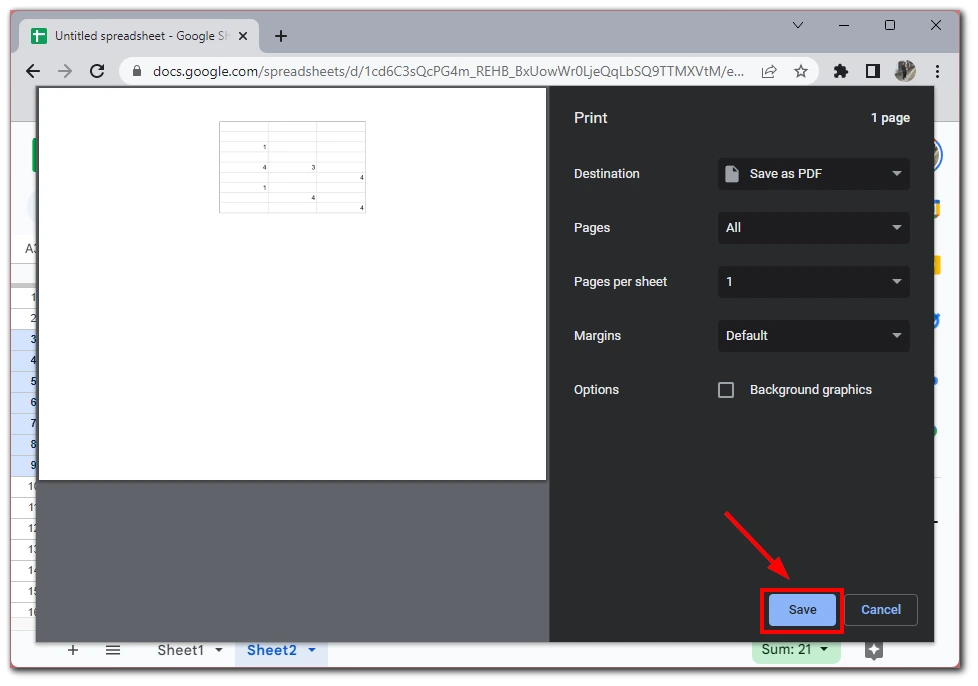
On tärkeää huomata, että kun tulostat valitut solut, vain nämä solut tulostetaan, vaikka ne olisivat osa suurempaa taulukkoa. Jos esimerkiksi valitset taulukon keskellä olevan solualueen, vain nämä solut tulostetaan, eikä taulukon muita osia oteta mukaan tulosteeseen.
Miten tulostaa Google Sheetsin taulukkolaskenta mobiiliapplikaatiossa?
Google Sheetsin taulukkolaskentataulukon tulostaminen mobiilisovelluksella on hyvä vaihtoehto, kun olet liikkeellä eikä sinulla ole pääsyä tietokoneelle. Haluan myös huomauttaa, että iOS:n ja Androidin mobiilisovellukset eivät ole kovin erilaisia, ja ohjeet tulostamiseen ovat samat. Näin tulostat Google Sheetsin taulukkolaskentataulukon mobiilisovelluksella:
- Avaa Google Sheets -sovellus mobiililaitteellasi.
- Siirry taulukkoon, jonka haluat tulostaa.
- Napauta näytön oikeassa yläkulmassa olevaa kolmen pisteen kuvaketta.
- Napauta sivuvalikossa Jaa ja vie.
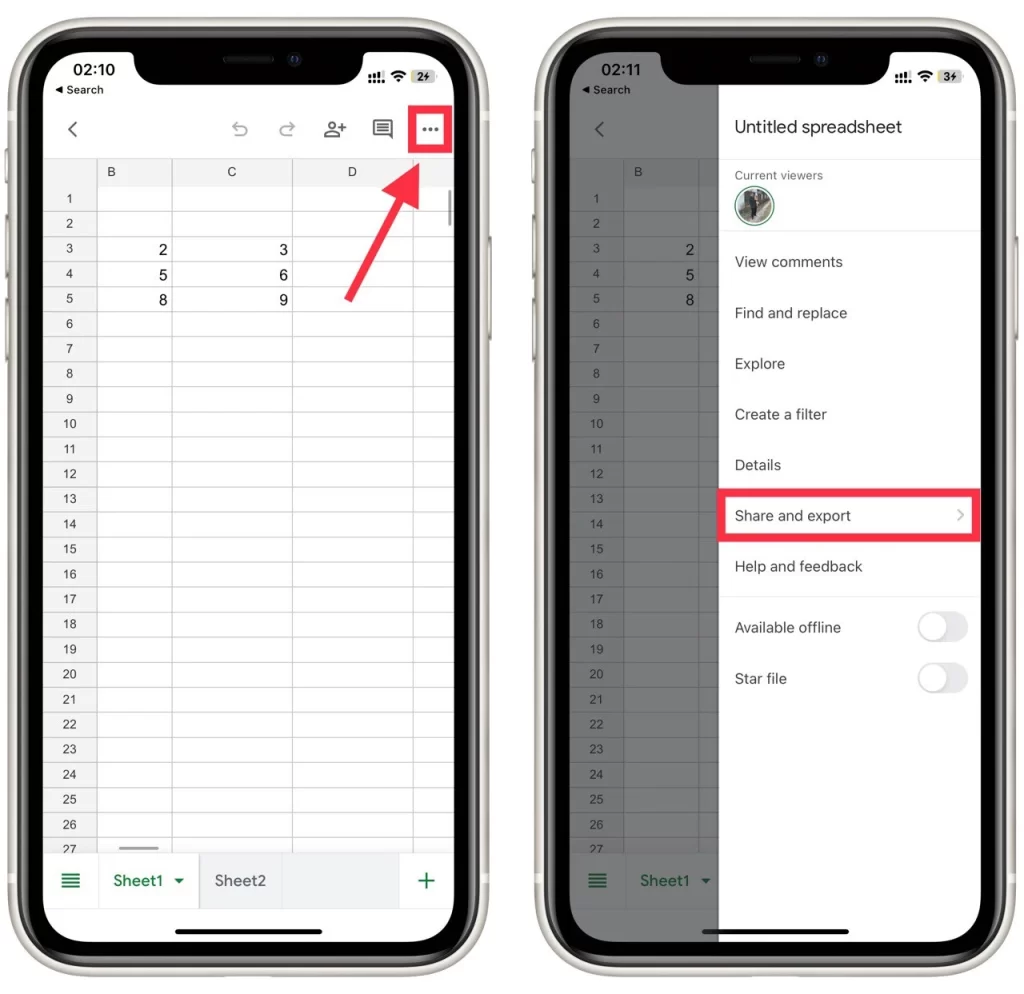
- Valitse avattavasta valikosta Tulosta.
- Valitse haluamasi tulostin.
- Valitse mahdolliset lisätulostusasetukset, kuten kopioiden määrä, kaksipuolinen tulostus tai paperikoko.
- Aloita tulostus napauttamalla Tulosta-painiketta.
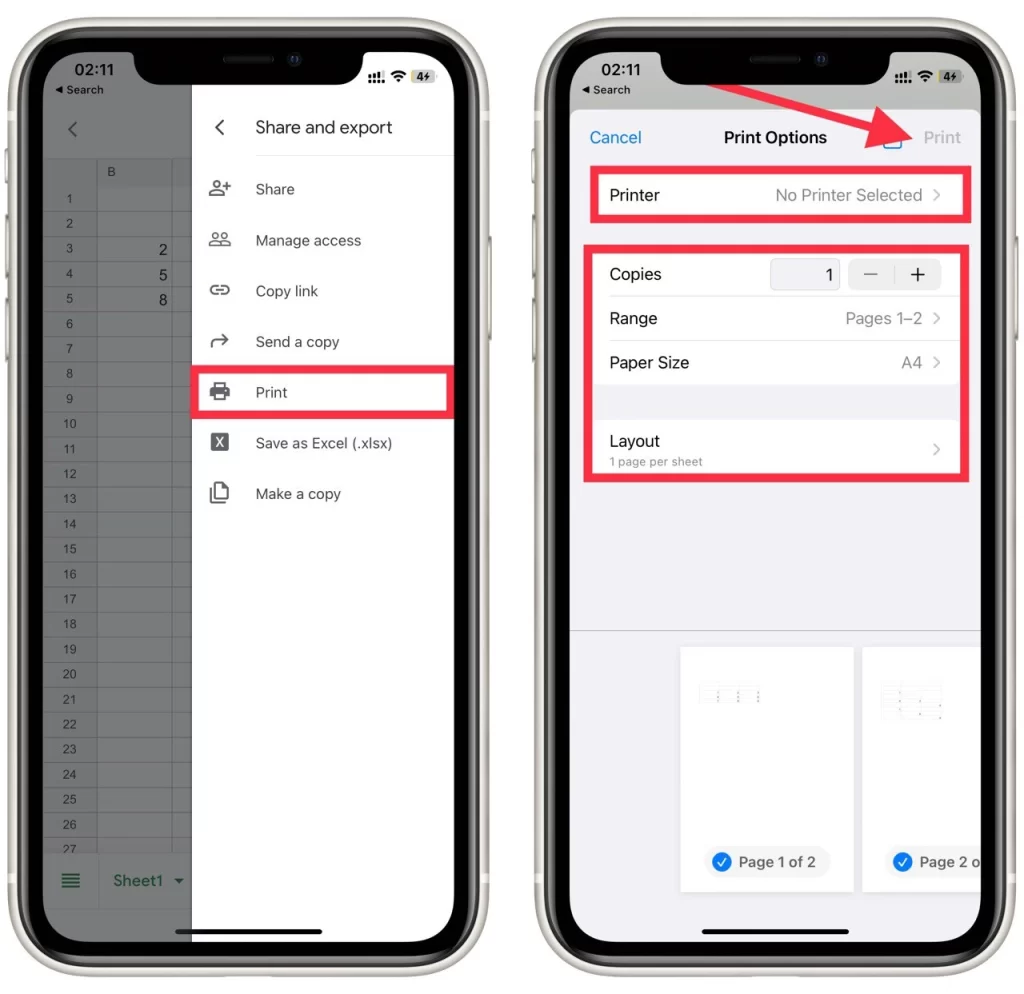
On tärkeää huomata, että mobiilisovelluksen tulostusmahdollisuudet voivat olla rajalliset verrattuna tietokoneelta tulostamiseen. Et esimerkiksi voi valita tiettyä solualuetta tulostettavaksi tai säätää marginaaleja ja skaalausta.
Jos kuitenkin tarvitset enemmän mukautusvaihtoehtoja, voit aina tallentaa laskentataulukon Google Driveen ja käyttää sitä tietokoneelta tulostusta varten kehittyneemmillä asetuksilla.
Nykyään, kun elämme digitaalista aikakautta, kaikki digitalisoituu, eikä Google Sheets ole poikkeus. Se on tietysti varsin kätevää,