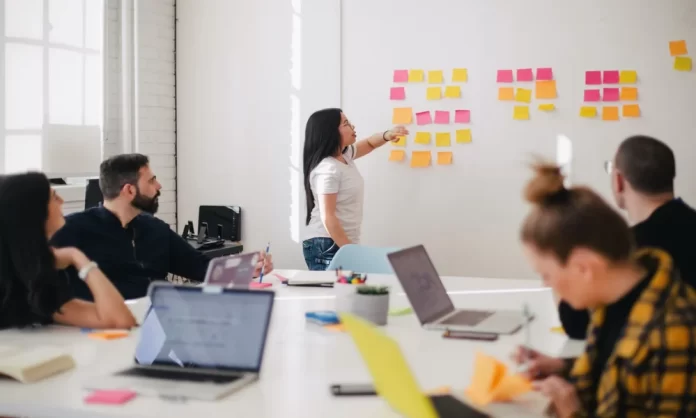Microsoft Teamsia pidetään melko suosittuna ja kätevänä videoneuvotteluohjelmana. Sitä voi käyttää sekä työhön että opiskeluun. Joskus saatat kuitenkin joutua sulkemaan sovelluksen, jotta se ei pyöri taustalla.
Mitä tarvitaan Teamsin sulkemiseen Windows 10:ssä?
Vaikka Microsoft Teams on loistava tuottavuusohjelma, siinä on yksi ongelma. Jos päätät poistaa sovelluksen Windows 10:stä, se asentuu automaattisesti uudelleen, kun käynnistät laitteen uudelleen. Lisäksi kun yrität sulkea Microsoft Teams -sovelluksen, se saattaa jatkaa toimintaansa taustalla, vie resursseja ja lähettää ilmoituksia.
Jos suljet sovelluksen, odotat luultavasti, että se sulkeutuu kokonaan sen sijaan, että se pyörii taustalla syöden tietokoneesi arvokkaita resursseja. Tietenkin jotkin sovellukset, kuten virustorjuntaohjelmat, ovat aina käynnissä, mutta tällaisten sovellusten tarkoitus on toimia jatkuvasti ja valvoa järjestelmääsi. Tällaisten sovellusten on tarkoitus valvoa, mitä tietokoneellasi tapahtuu sinun parhaaksesi.
Normaalisti, jos suljet Microsoft Teamsin, se jatkaa toimintaansa taustalla, jotta se voi lähettää sinulle ilmoituksia. Jos haluat sulkea sen kokonaan, sinun on suljettava se järjestelmäluukusta tai Tehtävienhallinnan kautta.
Voit myös muuttaa yhtä yksinkertaista asetusta, jolla saat Teamsin sammumaan kokonaan, kun suljet sovelluksen normaalisti.
Näin suljet Teamsin Windows 10:ssä.
Teamsin pakottaminen lopettamaan, kun suljet sovelluksen Windows 10:ssä
Jos haluat pakottaa Teamsin poistumaan, kun suljet sovelluksen Windows 10:ssä, sinun on noudatettava seuraavia ohjeita:
- Avaa ensin Microsoft Teams -sovellus Windows 10 -tietokoneellasi ja kirjaudu tarvittaessa tilillesi.
- Napsauta sitten profiilikuvakkeesi lähellä olevaa kolmen pisteen kuvaketta ja valitse ”Asetukset”.
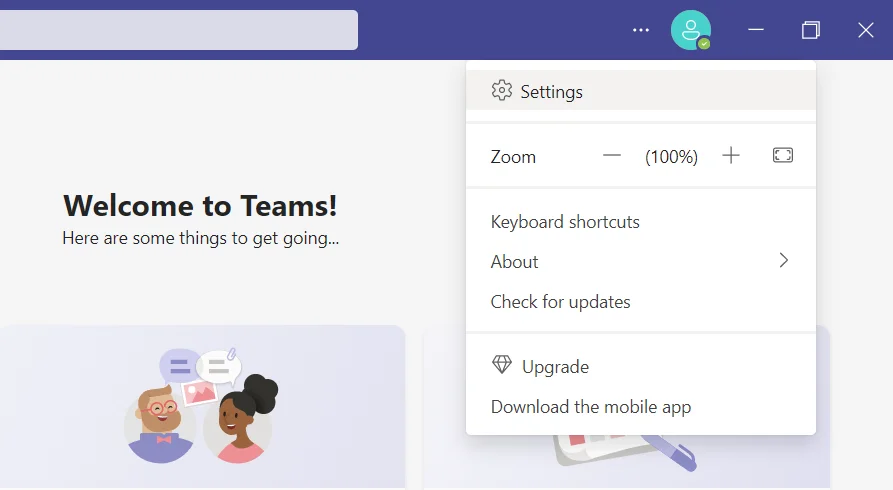
- Napsauta sen jälkeen välilehteä ”Yleistä” ja siirry kohtaan ”Hakemus”.
- Poista käytöstä vaihtoehto ”Suljettaessa pidä sovellus käynnissä”.
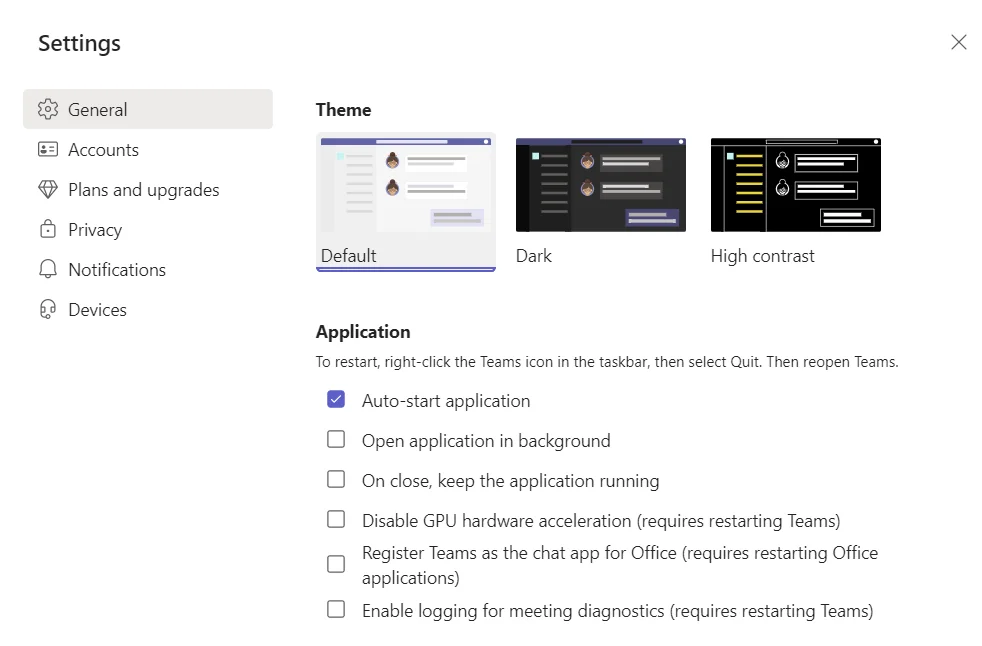
Kun olet suorittanut nämä vaiheet, Microsoft Teams -sovellus suljetaan kokonaan, kun suljet sen. Voit myös suoraan samassa valikossa poistaa käytöstä ”Automaattinen sovellus käynnistyy” -vaihtoehdon, jolloin sovellus ei käynnisty automaattisesti, kun käynnistät tietokoneen.
Microsoft Teamsin sulkeminen tehtäväpalkin avulla Windows 10:ssä
Jos haluat sulkea Microsoft Teams -sovelluksen tehtäväpalkin avulla Windows 10:ssä, sinun on noudatettava seuraavia ohjeita:
- Avaa Microsoft Teams -sovellus Windows 10 -tietokoneellasi.
- Napsauta sitten tehtäväpalkin nuolta ja napsauta hiiren kakkospainikkeella ”Teams”-kuvaketta.
- Sulje Teams-sovellus napsauttamalla lopuksi ”Lopeta”-vaihtoehtoa.
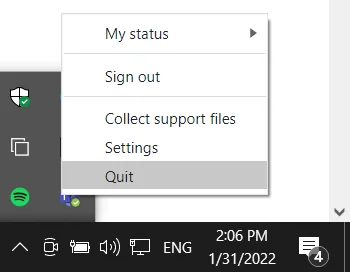
Kun olet suorittanut nämä vaiheet, voit sulkea Microsoft Teams -sovelluksen kokonaan Windows 10 -tietokoneellasi.
Teamsin sulkeminen Tehtävienhallinnan avulla Windows 10:ssä
Jos haluat sulkea Microsoft Teams -sovelluksen Windows 10 -tietokoneen Tehtävienhallinnan avulla, sinun on noudatettava seuraavia ohjeita:
- Avaa ensin Microsoft Teams -sovellus Windows 10 -tietokoneellasi.
- Paina sen jälkeen ”Ctrl + Alt + Del” tai ”Ctrl + Shift + Esc” avataksesi Tehtävienhallinta-ikkunan.
- Etsi seuraavaksi Microsoft Teams -prosessi ja napsauta sitä hiiren kakkospainikkeella.
- Napsauta lopuksi ”Lopeta tehtävä” -vaihtoehtoa.
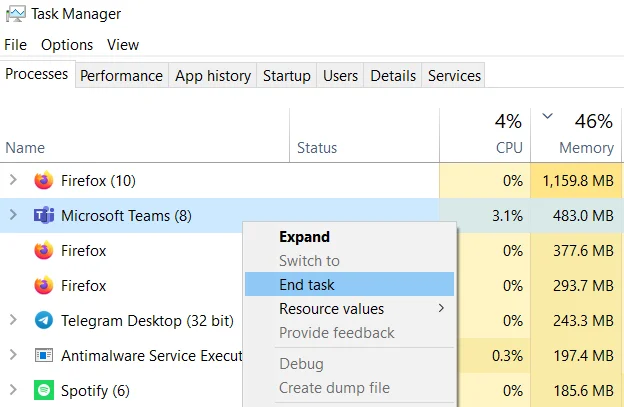
Kun olet suorittanut nämä vaiheet, Microsoft Teams -sovelluksen pitäisi olla kokonaan suljettu.
Microsoft Teams -sovelluksen poistaminen Windows 10 -tietokoneesta
Jos haluat poistaa Microsoft Teamsin Windows 10 -tietokoneesta, sinun on poistettava kaksi ohjelmaa: Microsoft Teams ja Teams Machine-Wide Installer. Ennen kuin jatkat Microsoft Teamsin poistamista, varmista, että suljet sen jollakin edellä mainituista vaiheista.
Jos siis haluat poistaa Microsoft Teams -sovelluksen Windows 10 -tietokoneestasi, sinun on noudatettava seuraavia ohjeita:
- Napsauta ”Käynnistä”-painiketta ja siirry ”Asetukset”-valikkoon.
- Siirry sitten ”Sovellukset”-valikkoon.
- Etsi ”Sovellukset ja ominaisuudet” -osiosta Microsoft Teams ja Teams Machine-Wide Installer.
- Napsauta sen jälkeen näitä ohjelmia ja valitse ”Poista”.
- Vahvista toimenpide napsauttamalla ”Poista asennus” -painiketta vielä kerran.
- Lopuksi poistoprosessi käynnistyy.
Kun olet suorittanut nämä vaiheet, Microsoft Teams -sovellus poistetaan Windows 10 -tietokoneestasi.
Muista, että Microsoft Teams poistetaan myös tietokoneeltasi, jos poistat Microsoft Officen asennuksen Windowsissa.
Puutteistaan huolimatta Microsoft Teams on edelleen loistava vaihtoehto työkonferensseihin ja viestintään. Kannattaa myös aina muistaa ja tiedostaa, että voit helposti asentaa ja muuttaa Microsoft Teamsin asetuksia milloin haluat.
Mitä muuta voit tehdä Microsoft Teamsissa
Microsoft Teams tarjoaa keskustelujen chat-organisaation, jonka ansiosta kaikki tiimin jäsenet ovat mukana viestinnässä ja pysyvät ajan tasalla kaikista uutisista. Ryhmäkirjeenvaihto on oletusarvoisesti kaikkien nähtävissä, mutta myös yksityisviestien lähettäminen on mahdollista. Hymiöiden, GIF-kuvien, mukautettujen tarrojen ja meemien kirjaston avulla voit tuoda jotain hauskaa ja henkilökohtaista digitaaliseen työtilaasi.
Microsoft Teams sisältää sekä tuttuja että erikoistuneita Office 365 -sovelluksia. Työntekijät voivat soittaa puheluita ja videokonferensseja sekä työskennellä asiakirjojen kanssa suoraan Microsoft Teamsissa. Kaikki kirjeenvaihtohistoria ja tärkeät tiedot tallennetaan, luokitellaan ja suojataan vuodoilta ja katoamisilta.
Microsoft Teams perustuu myös Office 365 Groups -palveluun, joka auttaa tiimejä siirtymään tehtävien välillä, pysymään yhteydessä ja jakamaan tietoa. Tarvitsemasi tieto on helppo löytää älykkäiden henkilö- ja avainsanahakujen ansiosta. Haku on mahdollista sekä viesteissä että tiedostojen sisällä.
Jokainen tiimi on ainutlaatuinen, joten Microsoft Teams tarjoaa mahdollisuuden mukauttaa ominaisuuksia vastaamaan erityisiä pyyntöjä ja tarpeita. Tiimin jäsenet voivat luoda yksittäisiä aiheita viestinnän organisoimiseksi. Jokaista teemaa voidaan mukauttaa välilehdet-toiminnolla, joka tarjoaa nopean pääsyn usein käytettyihin asiakirjoihin ja sovelluksiin. Välilehtiä voidaan luoda Office 365 -palveluille, kuten OneNotelle, SharePointille ja Plannerille, tai kolmannen osapuolen ratkaisuille.
Kuten Exchange, uusi Microsoft Teams -tilakin tukee ilmoituksia ja päivityksiä kolmansien osapuolten palveluista, kuten Twitteristä tai GitHubista. Mukana on myös tuki Microsoft Bot Frameworkille, jonka avulla voit rakentaa älykkäitä palveluita yrityksen työympäristöön.