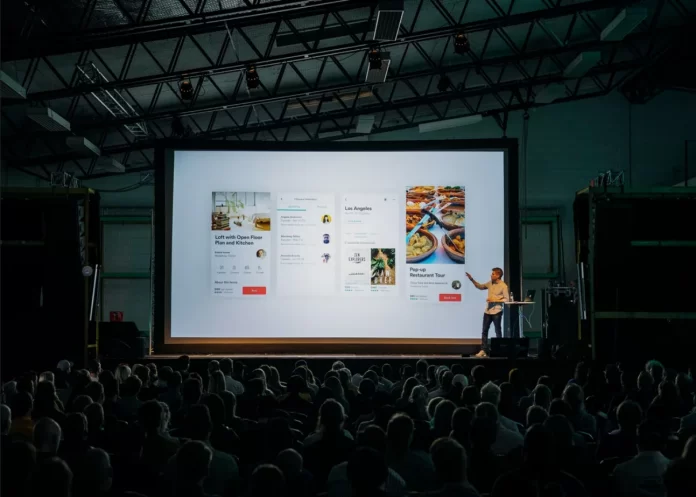Microsoft Office on monikäyttöinen paketti. Tosin useimmiten se ladataan yhden ohjelman – Microsoft Word – vuoksi. Toiseksi suosituin ohjelma on Excel. Yritykset, jotka joutuvat luomaan tietokantoja, arvostavat suuresti paketin kolmatta ohjelmaa – Accessia. Tämä paketti ei kuitenkaan suinkaan rajoitu kolmeen ohjelmaan. Ja usein varjossa on todella hyvä ohjelma, josta valitettavasti harva tietää.
Esitykset eivät ole vielä menettäneet merkitystään. Niitä käytetään usein myös tuotteen esittelyyn tai yrityksissä, joissa on esiteltävä, arvioitava tai ennustettava suorituskykyä.
PowerPointissa on malleja, joita käytetään esityksen suunnitteluun. Lisäksi on monia tehosteita, jotka mahdollistavat sekä pehmeät että äkilliset siirtymät sivulta toiselle diaesityksen aikana. Jos käytössäsi ei ole sinulle sopivaa mallia, voit aina ladata sellaisen verkosta.
Jos esittelet diaesityksen toista kieltä puhuville ihmisille, voit käyttää Microsoft PowerPointissa tekstitystä. Tämän hyödyllisen ominaisuuden avulla voit kommunikoida yleisösi kanssa ilman, että sinun tarvitsee tehdä käännöstyötä itse.
Näin lisäät tekstityksen PowerPoint-esitykseen.
Miten tekstitys toimii PowerPointissa
Jos yleisössäsi on ihmisiä, jotka puhuvat eri kieltä tai murretta, voit harkita diojen kääntämistä tai jopa kahden version tekemistä esityksestä. Microsoft PowerPointin tekstityksen avulla sinun ei kuitenkaan tarvitse tehdä näin.
Voit puhua omalla äidinkielelläsi ja tekstittää kaiken sanomasi reaaliaikaisesti toisella valitsemallasi kielellä. Tarvitset vain kytketyn ja toimivan mikrofonin sekä vakaan internetyhteyden suoraa lähetystä varten. Voit sitten keskustella jokaisesta diasta niin, että kaikki ymmärtävät.
Voit myös harkita tekstitysominaisuuden käyttöä, jos yleisösi jäsenet ovat huonokuuloisia. Voit yksinkertaisesti näyttää tekstityksen samalla kielellä kuin puhuttu kieli.
Tekstityksen määrittäminen PowerPointissa
Avaa diaesitys PowerPointissa ja napsauta ”Diaesitys”-välilehteä säätääksesi tekstitystä. Napsauta nauhan oikeassa reunassa ”Tekstitysasetukset”.
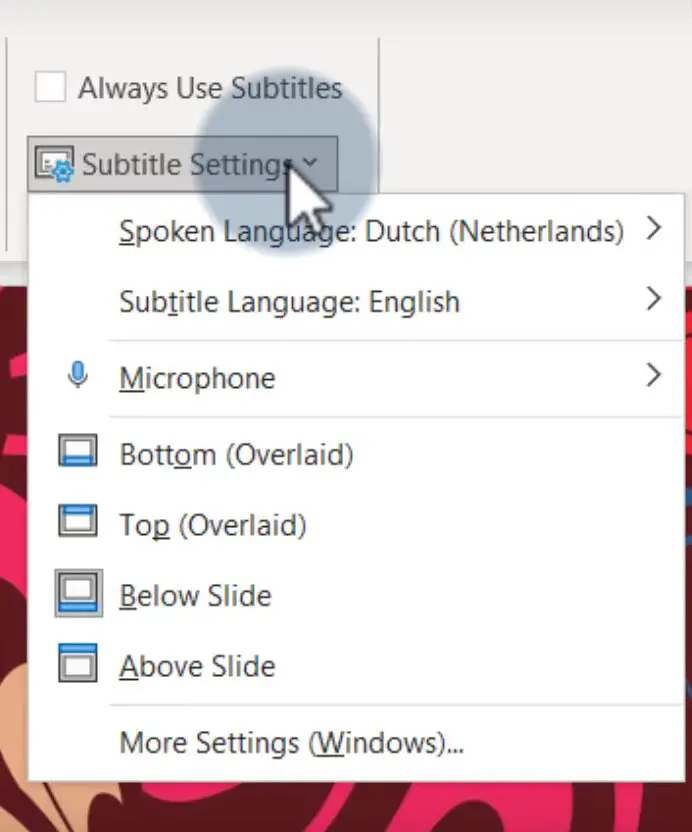
Valitse pudotusvalikosta halutessasi puhuttu kieli ja sitten tekstityskieli yli 60 murteen joukosta.
Jos tietokoneeseen on liitetty useampi kuin yksi mikrofoni, valitse haluamasi mikrofoni ponnahdusvalikosta ”Mikrofoni”.
Valitse lopuksi, missä tekstitys näytetään näytöllä. Voit näyttää tekstityksen ylä- tai alapuolella, dian ylä- tai alapuolella.
Miten mukauttaa tekstityksen ulkoasua PowerPointissa?
Voit myös muuttaa tekstityksen ulkoasua, kuten fonttia ja taustaa. Valitse ”Tekstitysasetukset” -pudotusnuoli ja valitse ”Lisäasetukset (Windows)” Windowsissa tai ”Järjestelmän tekstitysasetukset” Macissa.
Windowsissa voit valita otsikon fontin värin, läpinäkyvyyden, tyylin, koon ja tehosteet pudotusluetteloiden avulla. Lisäksi voit valita taustavärin ja läpinäkyvyysasetuksen ja tummentaa ikkunan sisältöä kontrastin parantamiseksi.
Macissa voit valita esiasetetun vaihtoehdon, kuten läpinäkyvä tausta, klassinen tai ääriviivateksti. Voit säätää taustaväriä ja läpinäkyvyyttä sekä väriä, kokoa, kirjasintyyliä ja muita asetuksia napsauttamalla esiasetusten luettelon alareunassa olevaa plusmerkkiä.
Tekstityksen hallinta ja käyttö PowerPointissa
Kun olet määrittänyt tekstityksen, se on valmis käytettäväksi. Voit ottaa tekstityksen oletusarvoisesti käyttöön tai kytkeä sen päälle ja pois esityksen aikana.
Jos haluat käyttää tekstitystä automaattisesti, merkitse ”Käytä aina tekstitystä” -valintaruutu nauhan tekstitysvalintojen yläpuolella. Voit silti poistaa tekstityksen käytöstä esityksen aikana, jos käytät automaattista tilaa.
Voit ottaa tekstityksen käyttöön diaesityksen aikana napsauttamalla hiiren kakkospainikkeella diaa ja valitsemalla ”Aloita tekstitys”. Tämä vaihtoehto muuttuu sitten ”Lopeta tekstitys” -vaihtoehdoksi, jos haluat poistaa tekstityksen käytöstä.
Jos käytät kaiutintilaa Windowsissa, voit käyttää tekstityksen vaihtokuvaketta.
Macin kaiutintilassa voit ottaa tekstityksen käyttöön ja poistaa sen käytöstä piilotetun tekstityskuvakkeen avulla.
Tekstityksen avulla voit esittää diaesityksen lähes millä tahansa haluamallasi kielellä.