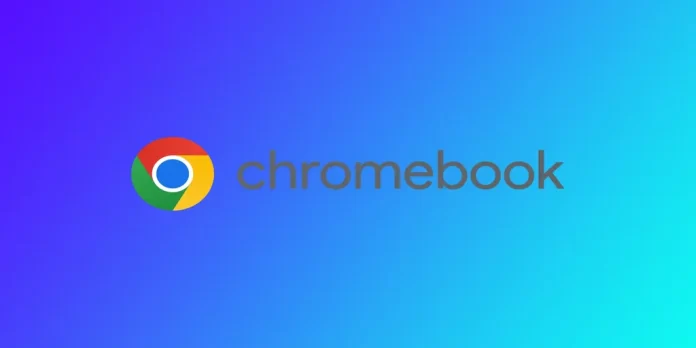Joskus voi olla tilanteita, joissa sinun on poistettava tili Chromebookista. Näin voi tapahtua, jos annat Chromebookin jollekin toiselle tai jos et enää tarvitse määrittämääsi tiliä. Chromebookissa on useita tapoja tehdä tämä. Se riippuu ensisijaisesti siitä, minkä tyyppisen tilin haluat poistaa. Jos jokin menetelmistä ei toimi sinulle, saatat käyttää erityyppistä tiliä ja sinun on siirryttävä seuraavaan osioon.
Google-tilin poistaminen Chromebookista Asetusten avulla
Google-tilin poistaminen Chromebookista asetusvalikon kautta on yksinkertaista. Tässä ovat vaiheet, joita sinun on noudatettava Google-tilin poistamiseksi Chromebookista:
- Napsauta ensin näytön oikeassa alakulmassa olevaa kellonajan ja akun kuvaketta.
- Avaa sitten asetusvalikko napsauttamalla hammasratas-kuvaketta.
- Etsi Asetukset-valikosta kohta ”Tilit”.
- Etsi sen jälkeen tili, jonka haluat poistaa, ja napsauta sen vieressä olevaa kolmen pisteen valikkopainiketta.
- Napsauta pudotusvalikosta ”Poista tämä tili”.
- Näyttöön tulee vahvistusvalintaikkuna. Vahvista, että haluat poistaa tilin, napsauttamalla uudelleen ”Poista tämä henkilö”.
Muista, että tilin poistaminen Chromebookista on pysyvä toimenpide, joten varmista, että haluat varmasti poistaa tilin, ennen kuin jatkat. Jotta saat Google-tilisi takaisin Chromebookiin, sinun on kirjauduttava sisään uudelleen, joten sinun on hankittava tilin salasana etukäteen, jos tarvitset sitä edelleen.
Tilin poistaminen Chromebookista kirjautumisnäytön avulla
Sen lisäksi, että tilin voi poistaa Chromebookista asetusvalikon kautta, tilin voi poistaa myös kirjautumisnäytöstä. Tarvitset tätä menetelmää, jos haluat poistaa Chromebookin kirjautumistilin, et Chromebookiin liitettyä Google-tiliä. Näin poistat tilin Chromebookista kirjautumisnäytön avulla:
- Käynnistä Chromebook ja odota, että kirjautumisnäyttö tulee näkyviin.
- Etsi tili, jonka haluat poistaa, ja napsauta sen vieressä olevaa Alas-nuolta.
- Napsauta avautuvaa ”Poista tämä käyttäjä” -painiketta.
- Vahvista, että haluat poistaa tilin, napsauttamalla uudelleen ”Poista tämä käyttäjä”.
Juuri noin! Tili on nyt poistettu kirjautumisnäytöstä ja Chromebookista. On tärkeää huomata, että tilin poistaminen kirjautumisnäytöstä poistaa sen vain kyseisestä Chromebookista. Jos tili on liitetty myös muihin laitteisiin tai palveluihin, se on poistettava niistä erikseen.
Jos sinulla on ongelmia tilin poistamisessa kirjautumisnäytöstä, yritä käynnistää Chromebook uudelleen ja yritä sitten uudelleen. Muista varmuuskopioida kaikki tiliin liittyvät tärkeät tiedot ennen tilin poistamista, sillä tilin poistaminen on pysyvä toimenpide, jota ei voi peruuttaa.
Omistajatilin poistaminen Chromebookista
Chromebookin oletusomistajatili on ensimmäinen tili, johon kirjaudut Chromebookissa. Omistajatilin poistaminen Chromebookista on monimutkaisempaa kuin tavallisen Google-tilin poistaminen.
Jos haluat poistaa Chromebookin omistajatilin, sinun on nollattava se. Tämä tarkoittaa, että kaikki Chromebookin tiedot poistetaan, samoin kuin kaikki siihen liittyvät tilit. Tässä ovat vaiheet, joita sinun on noudatettava, kun haluat poistaa omistajatilin Chromebookista ja nollata sen:
- Napsauta kellonajan ja akun kuvaketta ja valitse ”Kirjaudu ulos”.
- Paina kirjautumisnäytössä pitkään ”Ctrl + Alt + Shift + R”.
- Näyttöön tulee valintaikkuna. Napsauta ”Käynnistä uudelleen”.
- Napsauta seuraavaksi ”Powerwash”-painiketta ja valitse ”Continue” (Jatka).
- Chromebook käynnistyy uudelleen ja siirtyy palautustilaan. Noudata näytön ohjeita laitteen palauttamiseksi tehdasasetuksiin.
Omistajan tili on nyt poistettu Chromebookista. On tärkeää huomata, että Chromebookin palauttaminen tehdasasetuksiin poistaa kaikki laitteen tiedot, joten muista varmuuskopioida kaikki tärkeät tiedostot ennen jatkamista.
Koulu- tai työtilin poistaminen Chromebookista
Jos koulu tai yritys antaa Chromebookin, laite on todennäköisesti rekisteröity hallintajärjestelmään, eikä hallintatiliä välttämättä ole mahdollista poistaa laitteesta. Tässä tapauksessa sinun on otettava yhteyttä koulun tai yrityksen tietotekniikkaosastoon ja pyydettävä apua tilin poistamisessa tai laitteen nollaamisessa.
Jos et voi poistaa tiliä tai nollata laitetta, sinun on ehkä investoitava uuteen Chromebookiin, joka ei ole sidottu mihinkään laitokseen. Näin voit käyttää henkilökohtaista Google-tiliäsi ilman rajoituksia tai hallinta-asetuksia.
Mitä tehdä, jos et pysty poistamaan tiliäsi Chromebookista?
Jos et pysty poistamaan Google-tiliäsi Chromebookista, voit kokeilla muutamaa asiaa:
- Varmista, että sinulla on oikeat valtakirjat: Tarkista, että käytät poistettavan tilin oikeita kirjautumistietoja. Voit nollata salasanasi tai palauttaa käyttäjätunnuksesi Googlen kirjautumissivulta.
- Käytä omistajan tiliä: Joskus et voi poistaa tiliä, koska sinulla ei ole asianmukaisia oikeuksia. Voit käyttää omistajan tiliä, jolla on kaikki tarvittavat hallinnointioikeudet.
- Kirjaudu ulos kaikista tileistä: Jos sinulla on useita tilejä kirjautuneena Chromebookiin, kirjaudu ulos niistä ja yritä sitten poistaa tili uudelleen.
- Tarkista laitteen hallinta: Jos koulu tai yritys hallinnoi Chromebookia, heillä voi olla rajoituksia, jotka estävät sinua poistamasta tiliä. Tarkista IT-osastolta, onko näin.
- Chromebookin tehopesu: Chromebookin virranpesu palauttaa sen tehdasasetukset ja poistaa kaikki tietosi. Tämä voi olla tehokas tapa poistaa itsepäinen tili.
- Ota yhteyttä asiakastukeen: Jos mikään edellä mainituista toimista ei toimi, voit pyytää apua Googlen asiakastuesta. He voivat ehkä auttaa sinua vianmäärityksessä tai tarjota lisävaihtoehtoja tilin poistamiseksi.
Tilin poistaminen Chromebookista on pysyvä toimenpide, eikä sitä voi peruuttaa. Varmista, että olet varmuuskopioinut kaikki tärkeät tiedot, ennen kuin yrität poistaa tilin.
Kun Chromebook voi poistaa tilejä automaattisesti
Chromebookit on suunniteltu poistamaan profiilit, joita ei ole käytetty vähään aikaan, jotta tallennustilaa vapautuu. Jos Chromebookin tila on vähissä, se saattaa poistaa automaattisesti profiilin, joka on ollut käyttämättömänä pisimpään.
Kun profiili poistetaan Chromebookista, Google-tili ja kaikki sen kanssa synkronoidut tiedot ja asetukset säilyvät. Poistetun profiilin lataamat ja tallentamat tiedostot poistetaan kuitenkin. Tämä on tärkeä asia pitää mielessä, kun Chromebookiin tallennetaan tärkeitä tiedostoja.
Jos profiili on poistettu Chromebookista automaattisesti, voit lisätä sen uudelleen. On kuitenkin tärkeää huomata, että kyseisellä tilillä ladattuja tiedostoja ei palauteta. Tärkeät tiedostot ja tiedot kannattaa aina varmuuskopioida pilvitallennuspalveluun tai ulkoiselle asemalle.