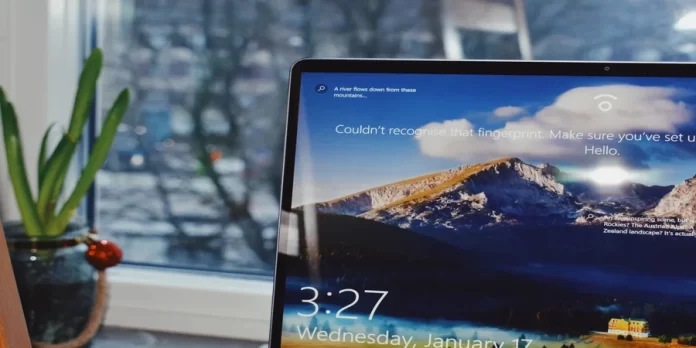On tunnettu tosiasia, että jos tiedosto on jo käytössä, toinen prosessi ei voi muokata sitä. Tässä skenaariossa, kun ohjelma tai prosessi avaa tiedoston, käyttöjärjestelmä lukitsee sen, ja jos toinen ohjelma yrittää muuttaa sitä, sitä ei sallita. Voit kuitenkin yrittää poistaa tämän virheen.
Mitä sinun tarvitsee korjata ”Toinen ohjelma käyttää tätä tiedostoa” -virhe Windows 10:ssä?
Joskus, kun poistat tiedoston Windows-tietokoneellasi, saatat saada virheilmoituksen, jossa lukee: ”Toinen ohjelma käyttää parhaillaan tätä tiedostoa”. Kun tämä virhe tulee näkyviin, se tarkoittaa, että kyseessä on lukittu tiedosto, etkä voi poistaa sitä, vaikka tekisit mitä. Tietokoneesi antaa edelleen saman virheilmoituksen näytölläsi ja ilmoittaa, että tiedostoa käytetään jossakin ohjelmassa.
Tällaisten lukittujen tiedostovirheiden korjaaminen on itse asiassa melko helppoa, vaikka se ei ehkä ensi silmäyksellä siltä näytäkään. Olet luultavasti jo arvannut, että syy siihen, miksi et voi poistaa tiedostoa, on se, että jokin tietokoneen sovellus käyttää sitä.
Tässä kerrotaan, miten tämä virhe korjataan eri tavoin.
Miten korjata ”Toinen ohjelma käyttää tätä tiedostoa” -virhe eri tavoin?
Ilmeisin ratkaisu on sulkea ohjelma poistettavan tiedoston avulla. Jos kyseessä on MS Wordissa avattu Word-tiedosto, sulje ohjelma ja voit poistaa lukitun tiedoston.
Samoin, missä tahansa ohjelmassa tiedosto on avoinna, sulje ohjelma, niin se vapauttaa tiedoston valmiiksi poistamista varten.
Joskus käy niin, että ohjelma, joka käyttää lukittua tiedostoa, ei reagoi toimenpiteisiisi ja juuttuu johonkin kohtaan. Jos näin käy, voit pysäyttää ohjelman prosessin, jotta se voidaan sulkea väkisin tietokoneellasi.
Voit siis kokeilla seuraavia menetelmiä ongelman ratkaisemiseksi. Ensimmäinen tapa on pakottaa sovellus sulkemaan Tehtävienhallinnan avulla.
Kuinka korjata ”Toinen ohjelma käyttää tätä tiedostoa” -virhe Tehtävienhallinnan avulla?
Jos Windows 10 sanoo, että tätä tiedostoa käyttää jokin toinen sovellus, etkä löydä oikeaa sovellusta, on viisasta sulkea kaikki taustalla käynnissä olevat sovellukset.
Helpoin tapa tehdä tämä on käyttää Tehtävienhallintaa. Tee näin:
- Paina ensin näppäimistölläsi samanaikaisesti ”Ctrl + Alt + Delete”.
- Näyttöön tulee sininen ruutu, jonka keskellä on lyhyt valikko. Valitse käytettävissä olevista vaihtoehdoista ”Task Manager”.
- Tämän jälkeen tietokoneen tai kannettavan tietokoneen päänäyttö avautuu uudelleen. Ainoa ero on, että näet aktiivisen Task Manager -ikkunan.
- Siirry Tehtävienhallinta-ikkunaan ja sen jälkeen välilehdelle ”Prosessit”.
- Seuraavaksi voit etsiä haluamasi ohjelman aktiivisten prosessien joukosta. Napsauta ohjelmaa hiiren kakkospainikkeella.
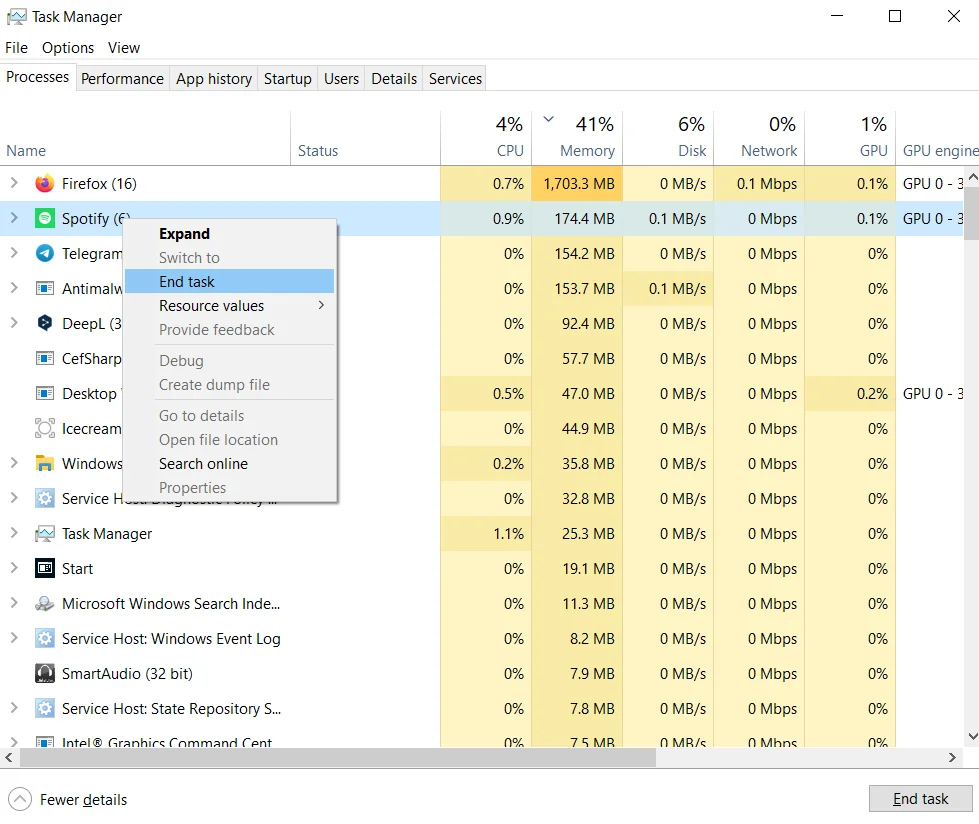
- Lopuksi sulje tehtävä valitsemalla avautuvista vaihtoehdoista ”Lopeta tehtävä”.
Kun ohjelma sulkeutuu, tiedostosi pitäisi olla vapaa kaikista prosesseista, ja sinun pitäisi pystyä poistamaan se tietokoneeltasi.
Jos virheilmoituksessa ei mainita, mikä ohjelma käyttää tiedostoa, sulje kaikki tarpeettomat ohjelmat. Tarkista, onko virhe poistunut.
Miten korjata ”Toinen ohjelma käyttää tätä tiedostoa” -virhe kirjautumalla ulos ja kirjautumalla uudelleen tämän jälkeen?
Kuten aina, jos jokin menee pieleen, ensimmäinen asia, jonka teet ongelman ratkaisemiseksi ehdotetun ratkaisun jälkeen, on uudelleenkäynnistys. Toinen toimenpide sen jälkeen on todennäköisesti kirjautuminen ulos ja kirjautuminen takaisin sisään.
Koska molemmissa tapauksissa järjestelmä sulkee avoimet ohjelmat manuaalisesti, ja toisessa tapauksessa jopa ne, jotka olet määrittänyt käynnistyksen yhteydessä aktivoitaviksi, tämä voi auttaa sinua ratkaisemaan ongelman.
Jotkut käyttäjät ovat pystyneet korjaamaan virheen kirjautumalla ulos tileiltään. Kirjaudu ulos ja lukitse näyttö. Kirjaudu sitten takaisin sisään ja tarkista, käyttääkö jokin toinen sovellus tiedostoa.
Kuinka korjata ”Toinen ohjelma käyttää tätä tiedostoa” -virhe DISM:n ja SFC:n avulla?
Jos laitteessasi on vioittuneita järjestelmätiedostoja, ne todennäköisesti aiheuttavat virheen. Kyse voi olla myös vain tilapäisestä viasta.
Tällaisissa tapauksissa on parasta käyttää DISM:ää ja SFC:tä. Ne ovat kaksi kätevää työkalua, joita voit käyttää, jos jotkin ohjelmat eivät toimi niin kuin pitäisi. Jotta voit käyttää niitä, sinun täytyy:
- Kirjoita ensin ”cmd” Windowsin hakukenttään.
- Napsauta seuraavaksi ”Suorita järjestelmänvalvojana” -vaihtoehtoa.
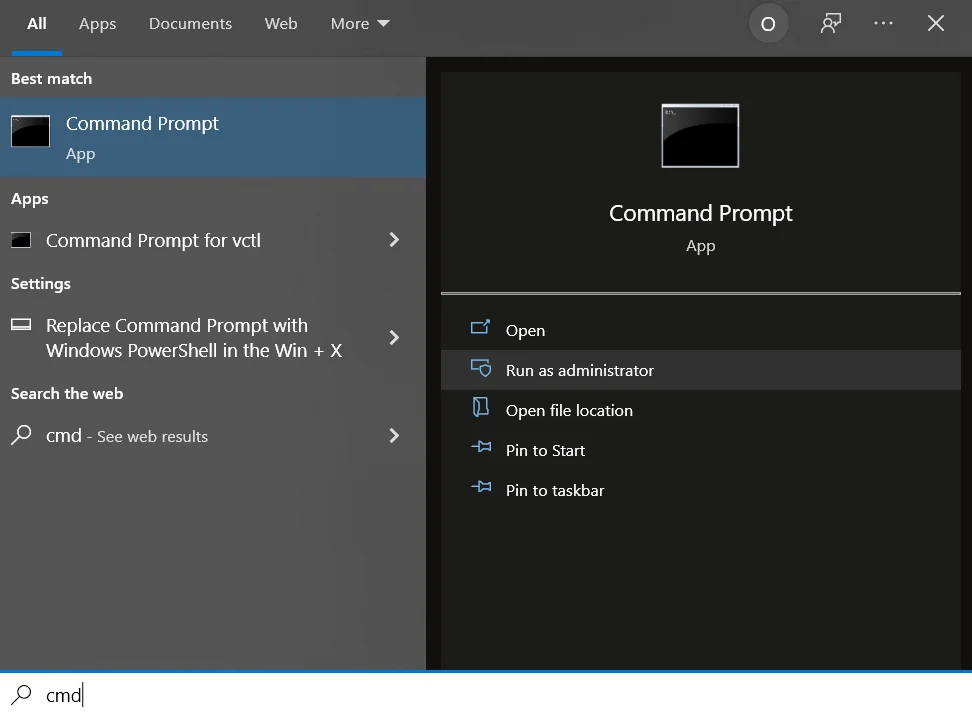
- Kun se on käynnistetty, suorita tämä komento: palauta terveys windows 10″: ”DISM.exe /Online /Cleanup-image /Restorehealth.dism restore health windows 10”.
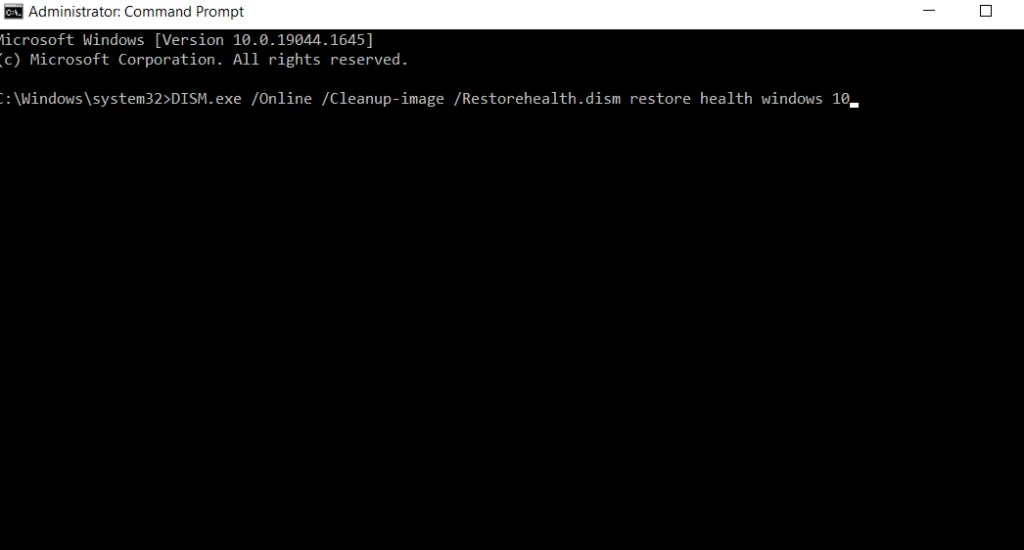
- Seuraava komento, joka sinun on annettava, on ”sfc /scannow”. Paina sen jälkeen Enter-näppäintä näppäimistölläsi. Suorita SFC-komentorivi.
- Kun suoritat komennot, tarkista, saatko jatkuvasti saman virheen.
Jos virhe näkyy edelleen, käynnistä tietokone uudelleen ja tarkista uudelleen. Jos virhe ei poistu uudelleenkäynnistyksen jälkeen, siirry seuraavaan ratkaisuun.
Kuinka korjata ”Toinen ohjelma käyttää tätä tiedostoa” -virhe Levyn siivous -ohjelmalla?
Voit myös kokeilla Disk Cleanup -ohjelman suorittamista levyn puhdistamiseksi ja tarpeettomien tiedostojen poistamiseksi. Virheen syynä voivat olla myös väliaikaiset tiedostot. Voit tehdä tämän noudattamalla alla lueteltuja ohjeita:
- Kirjoita ensin Windowsin hakupalkkiin ”disk cleanup”.
- Käynnistä ”Disk Cleanup” -työkalu napsauttamalla sitä.
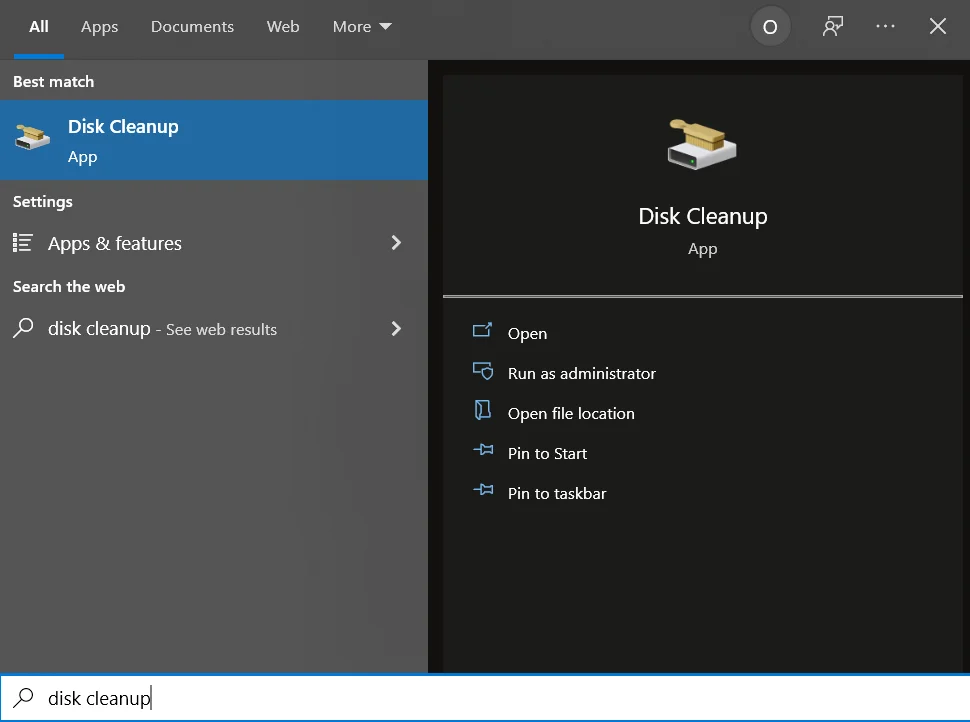
- Valitse sen jälkeen asema, johon olet asentanut Windowsin ja ohjelmat, ja napsauta ”OK”.
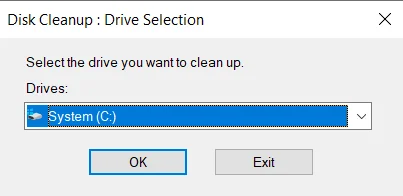
- Tunnista seuraavaksi tiedostot, jotka haluat poistaa, ja valitse ne luettelosta.
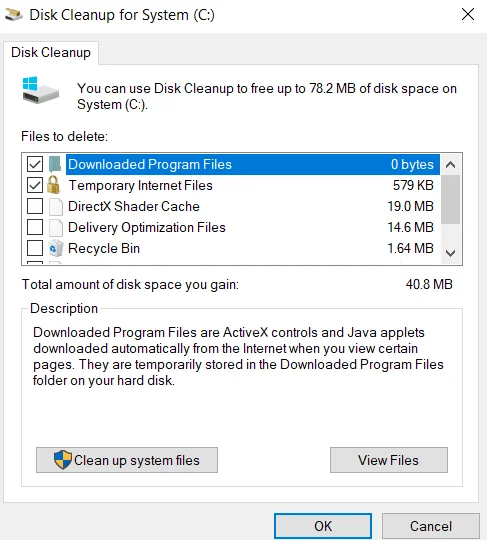
- Kun olet tarkistanut kaikki tiedostot, joita et tarvitse, napsauta OK-painiketta.
- Tämä käynnistää puhdistusprosessin, jonka jälkeen sinun on käynnistettävä laite uudelleen.
Perimmäinen ja radikaalein tapa on palauttaa laite tehdasasetuksiin. Siihen kannattaa kuitenkin turvautua vasta, kun olet kokeillut kaikkia edellä mainittuja menetelmiä.
Mieti myös, onko yhden sovelluksen ongelma kaikkien tiliesi, laitteeseen tallennettujen tietojen ja kaikkien käytön aikana tekemiesi asetusten arvoinen.