Yksi tärkeä osa tietokoneen käyttöä on tulostimen liittäminen ja käyttö. Tulostimen lisääminen Windows 11:een on yksinkertainen prosessi, joka voidaan tehdä muutamassa vaiheessa joko automaattisessa tilassa tai manuaalisesti. Se voi kuitenkin olla hieman hämmentävää, jos olet uusi Windows 11:ssä tai olet epävarma prosessista.
Tulostimen liittäminen automaattisesti Windows 11 -käyttöjärjestelmään
Windows 11 helpottaa tulostimen liittämistä tietokoneeseen automaattisesti. Kun tulostin on liitetty Wi-Fi-verkkoon tai suoraan tietokoneeseen USB-kaapelilla, Windows 11 havaitsee ja asentaa tarvittavat ajurit automaattisesti. Seuraavassa on ohjeita tulostimen automaattiseen liittämiseen Windows 11:een:
- Avaa Asetukset-sovellus painamalla Windows-näppäintä + I.
- Napsauta vaihtoehtoa ”Bluetooth ja laitteet”.
- Valitse ”Tulostimet ja skannerit” -vaihtoehto näytön vasemmasta reunasta.
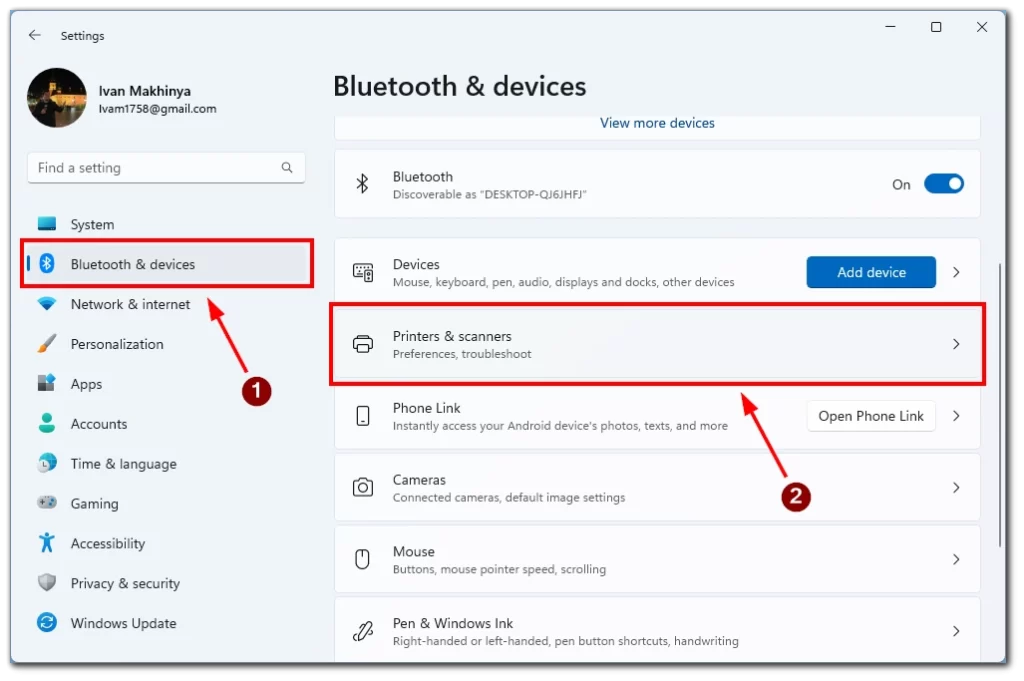
- Klikkaa ”Lisää laite” -painiketta ja odota hetki.
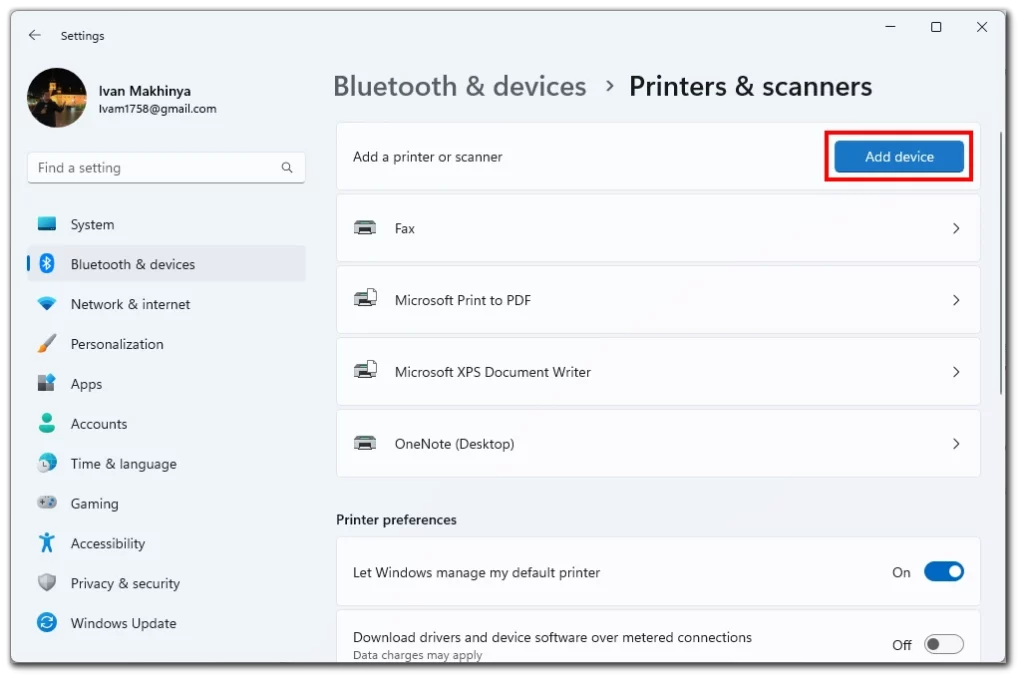
- Tulostimesi pitäisi näkyä Lisää tulostin tai skanneri -välilehdellä. Paina tulostimen vieressä olevaa Lisää laite -painiketta.
Tämän jälkeen tulostin muodostaa yhteyden tietokoneeseen, ja voit testata sitä yrittämällä tulostaa haluamasi asiakirjan. Huomaa, että tämä toimii vain tulostimilla, jotka on liitetty samaan Wi-Fi-verkkoon tai langallisesti tietokoneeseen.
Tulostimen liittäminen manuaalisesti Windows 11 -käyttöjärjestelmään
Jos Windows 11 ei tunnista tulostinta automaattisesti, voit lisätä sen tietokoneeseen manuaalisesti Asetukset-sovelluksen avulla. Seuraavassa on ohjeita tulostimen liittämiseksi manuaalisesti Windows 11:een:
- Varmista, että tulostimeen on kytketty virta ja että se on kytketty virtalähteeseen.
- Avaa Asetukset-sovellus painamalla Windows-näppäintä + I.
- Napsauta Asetukset-sovelluksen ”Bluetooth ja laitteet” -vaihtoehtoa.
- Valitse ”Tulostimet ja skannerit” -vaihtoehto näytön vasemmasta reunasta.
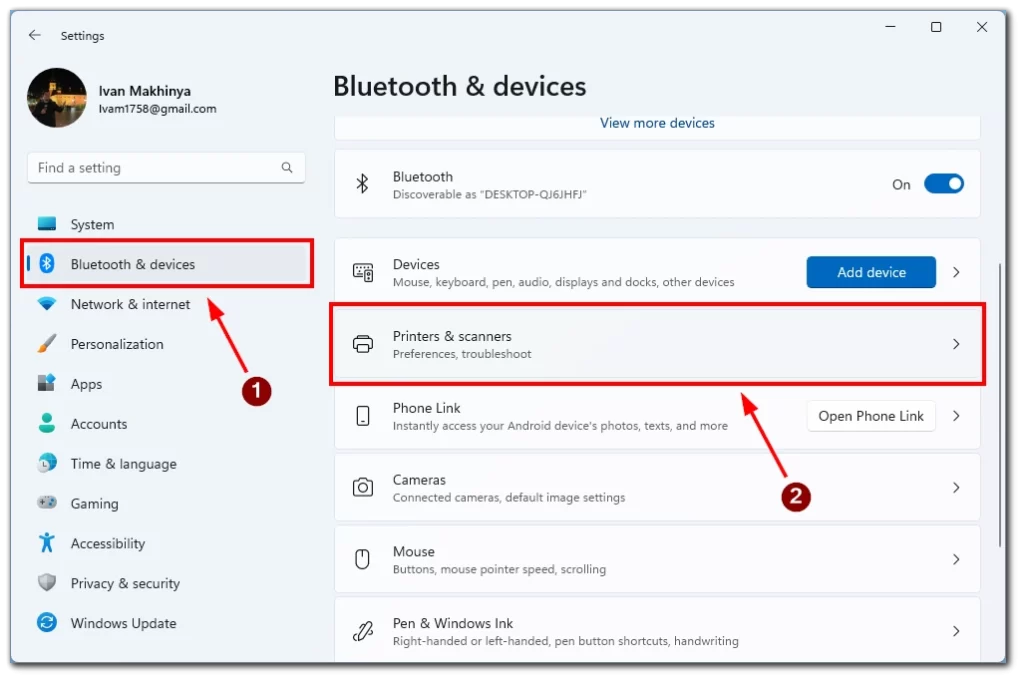
- Napsauta ”Lisää laite” -painiketta.
- Valitse vaihtoehto ”Lisää uusi laite manuaalisesti” Jos tulostinta ei tunnisteta automaattisesti.
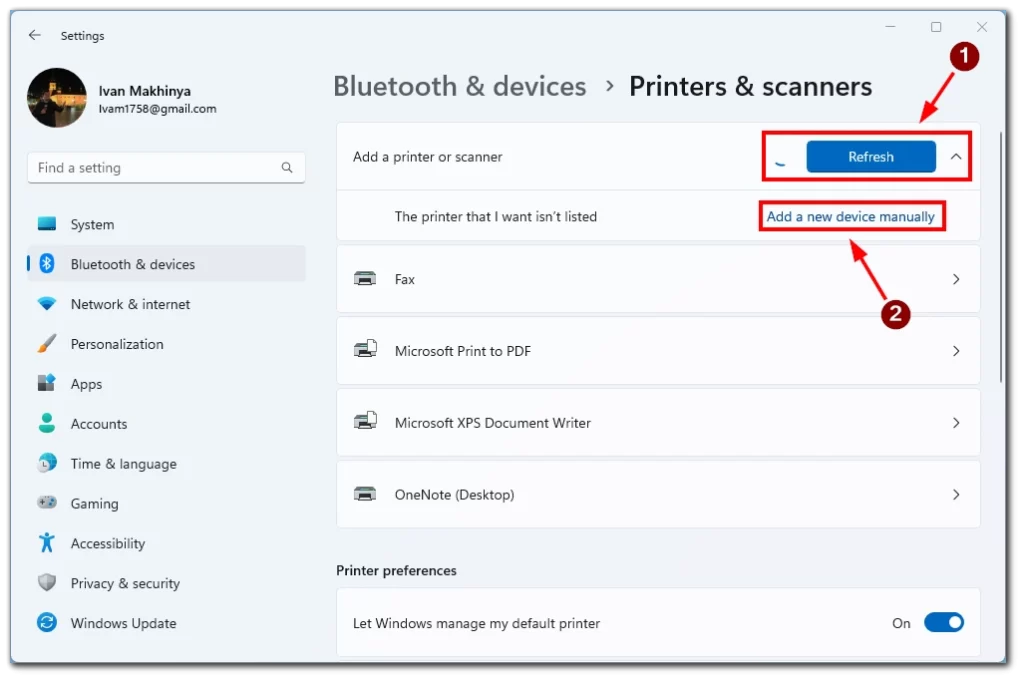
- Valitse tulostimen liitäntätapa.
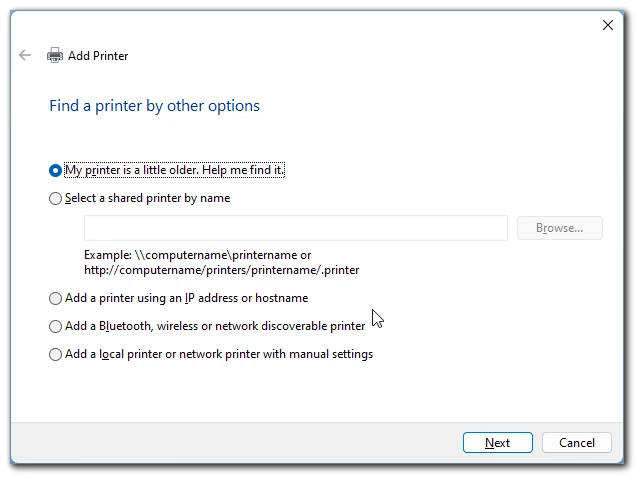
- Seuraa jäljellä olevia näytön ohjeita viimeistelläksesi asennusprosessin. Kun tulostin on lisätty onnistuneesti, se näkyy Asetusten kohdassa ”Tulostimet ja skannerit”.
Tällä menetelmällä voit liittää tietokoneeseen vanhempia tulostimia, joissa ei ole tuettuja ohjaimia. Tästä menetelmästä on apua myös, jos käytät kaukosäädintä tai tulostinta, joka muodostaa yhteyden Bluetoothin kautta. Siitä voi olla hyötyä myös, jos sinulla on ongelmia Windows 11 -järjestelmän automaattisen tulostimen tunnistuksen kanssa.
Tulostinongelmien vianmääritys Windows 11:ssä
Vaikka tulostimen lisääminen Windows 11:een saattaa vaikuttaa suoraviivaiselta prosessilta, joskus asiat voivat mennä pieleen. Seuraavassa on joitakin yleisiä tulostinongelmia, joita saatat kohdata, ja niiden vianmääritys:
Tulostinta ei havaittu
Jos Windows 11 ei tunnista tulostinta, varmista ensin, että tulostin on päällä ja liitetty tietokoneeseen. Kokeile irrottaa USB-kaapeli ja kytkeä se uudelleen tai käynnistää tietokone ja tulostin uudelleen. Jos tulostinta ei edelleenkään havaita, yritä lisätä se manuaalisesti edellisessä osassa kuvattujen vaiheiden avulla.
Tulostinajuri ei ole käytettävissä
Jos Windows 11 ei asenna tulostinohjainta automaattisesti, voit ladata ja asentaa sen valmistajan verkkosivustolta. Valitse tulostinmallillesi ja käyttöjärjestelmällesi oikea ohjain. Kun olet ladannut ajuritiedostot, asenna ne kaksoisnapsauttamalla niitä.
Tulostin offline
Jos tulostimesi näkyy Windows 11:ssä offline-tilassa, tarkista ensin, että se on päällä ja liitetty tietokoneeseen. Yritä käynnistää tietokone ja tulostin uudelleen. Jos ongelma jatkuu, avaa Asetukset-sovellus, siirry kohtaan ”Laitteet” > ”Tulostimet ja skannerit” ja valitse tulostimesi. Napsauta ”Avaa jono” -painiketta ja tarkista, onko tulostustöitä juuttunut jonoon. Jos on, peruuta tai poista ne ja yritä tulostaa uudelleen.
Tulostimen jumiutuminen tai virhe
Jos tulostimessa ilmenee tukos tai virhe, katso tulostimen dokumentaatiosta tarkat vianmääritystoimenpiteet. Voit yrittää poistaa tukoksen tai virheen ja käynnistää tulostimen uudelleen. Jos ongelma ei poistu, yritä päivittää tulostinajuri tai ota yhteyttä valmistajan tukeen saadaksesi lisäapua.
Huono tulostuslaatu
Jos tulostettujen asiakirjojen laatu on huono, tarkista, että tulostuskasetit tai väriaine eivät ole vähissä tai tyhjiä. Voit myös yrittää puhdistaa tulostuspäät tai suorittaa tulostuspään kohdistustestin tulostinohjelmistosta. Jos ongelma ei poistu, yritä säätää tulostuslaatuasetuksia tulostusvalintaikkunassa tai ota yhteyttä valmistajan tukeen saadaksesi lisäapua.
Tulostus on hidasta tai ei vastaa
Jos tulostimen tulostaminen kestää kauan tai se ei vastaa, varmista ensin, että tulostin on liitetty tietokoneeseen ja että se on päällä. Yritä käynnistää tietokone ja tulostin uudelleen. Voit myös yrittää päivittää tulostinohjaimen tai tarkistaa, onko Windows 11:lle tulossa päivityksiä. Jos ongelma jatkuu, yritä tulostaa toinen asiakirja tai ota yhteyttä valmistajan tukeen saadaksesi lisäapua.
Yhteenvetona voidaan todeta, että tulostinongelmien ratkaiseminen Windows 11:ssä vaatii kärsivällisyyttä ja pitkäjänteisyyttä. Kun noudatat tässä oppaassa esitettyjä ohjeita ja tutustut tulostimen dokumentaatioon tai valmistajan tukeen, voit helposti ratkaista useimmat tulostinongelmat ja jatkaa asiakirjojen tulostamista.










