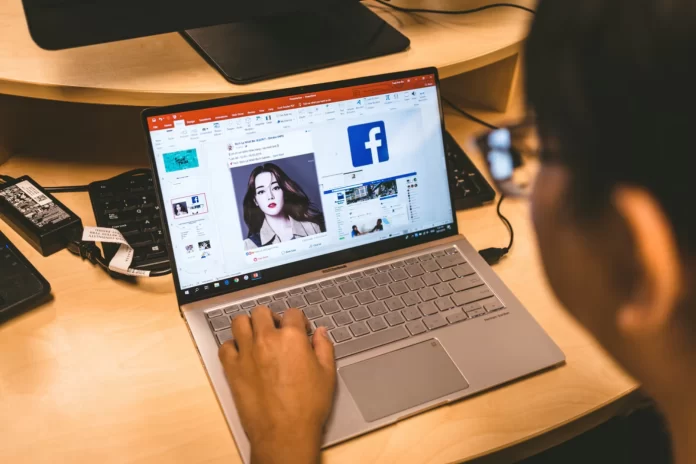Nykyaikana esitys, jossa on sivu toisensa jälkeen pelkkiä hyötyjen luetteloita, kaavioita ja muita kaavioita, jotka liukuvat ruudulla, on tylsä ja epämuodikas. Sen sijaan hyvä video herättää taatusti yleisön ja kiinnittää katsojan huomion tarvittavaan tietoon.
Kuvitellaan, että sinun on lisättävä video Microsoft PowerPoint -diaesitykseesi. On selvää, että oletusarvoisesti videon ensimmäinen ruutu näkyy, kunnes toistat sen. Jos tämä ei kuitenkaan ole oikea videon osa tai väärä kuva, jonka haluat näyttää ensin diassa, voit muuttaa sitä.
Näin voit määrittää esikatselukuvan videolle Microsoft PowerPoint -diaesityksessä.
Kuvan käyttäminen videon esikatseluna PowerPointissa
Jos haluat käyttää kuvaa videon esikatselukuvana Microsoft Powerpoint -diaesityksessä, sinun on noudatettava seuraavia ohjeita:
- Avaa ensin diaesityksesi ja etsi dia, joka sisältää videon.
- Napsauta sitten videota ja avaa ”Video Format” -välilehti.
- Napsauta ”Poster Frame” -pudotusnuolta ja valitse ”Image from File”.
- Valitse sen jälkeen kuva tietokoneeltasi, varastokuvasta, kuvakkeesta tai verkkokuvasta.
- Etsi lopuksi haluamasi kuva ja napsauta ”Lisää”.
Näet nyt videon esikatselukuvan ensimmäisen kuvan sijasta. Kun toistat videon esityksesi aikana, klippi toistuu tavalliseen tapaan.
Kuinka käyttää tiettyä kehystä videon esikatselukuvana PowerPointissa?
Jos haluat käyttää tiettyä kehystä videon esikatselukuvana PowerPoint-diaesityksessä, sinun on noudatettava seuraavia ohjeita:
- Avaa ensin PowerPoint-esityksesi ja siirry videon sisältävään diaan.
- Napsauta sitten videon ”Toista”-painiketta.
- Kun näet kehyksen, jota haluat käyttää esikatselukuvana, napsauta ”Pause”-painiketta.
- Siirry sen jälkeen ”Video Format” -välilehdelle ja napsauta ”Poster Frame” -pudotusnuolta.
- Valitse lopuksi vaihtoehto ”Nykyinen kehys”.
Kun teet niin, näet, että videon kuva päivittyy valitsemaasi kehykseen.
Videon esikatselukuvan nollaaminen PowerPointissa
Jos haluat nollata PowerPoint-diaesityksen videon esikatselukuvan, sinun on noudatettava seuraavia ohjeita:
- Valitse leike ja siirry ”Video Format” -välilehdelle.
- Napsauta sen jälkeen ”Poster Frame” -pudotusnuolta.
- Napsauta lopuksi ”Nollaa” -vaihtoehtoa.
Kun olet suorittanut nämä vaiheet, esikatselukuva palaa ensimmäiseen oletuskehykseen.
Jos esität videon diaesityksessä, sisältö puhuu yleensä puolestaan. On kuitenkin tärkeää varmistaa, että kuva näkyy diassa ennen videon toistoa.
Kuinka lisätä videon YouTubesta PowerPointiin
Vaikeudet ovat vähäiset. Ainoa asia, jota tarvitset, on Internet-yhteys.
Ja tämä vain, jos aiot esityksen aikana selata videota suoraan YouTubesta. Jos videotiedoston olet aiemmin ladannut tietokoneellesi, voit lisätä sen esitykseesi tavallisena kuvana.
Jos haluat lisätä videon YouTubesta PowerPointiin, sinun on noudatettava seuraavia ohjeita:
- Ensimmäinen asia, joka sinun on tietenkin tehtävä, on valita itse sisältö. Yksinkertaisesti sanottuna, etsi oikea video, jonka voit sisällyttää esitykseesi. Mene YouTubeen, etsi ja löydä se.
- Etsi sitten kyseisen videon HTML-koodi. Avaa videon alla oleva ”Jaa”-valikko ja napsauta sitten ”Upota”-painiketta.
- Avaa PowerPoint-esitystiedosto ja valitse dia, johon leike sijoitetaan. Siirry ”Insert”-välilehdelle (työkalurivin yläpuolella) ja napsauta paneelin ”Video”-painiketta. Valitse avautuvasta valikosta vaihtoehto ”Video videosivustolta”.
- Liitä juuri kopioimasi leikkeen koodi välittömästi avautuvaan tekstiruutuun ja napsauta ”Liitä”-painiketta. Ikkuna sulkeutuu ja leike ilmestyy esityksen valittuun diaan. Tässä vaiheessa se näyttää kuitenkin ”mustalta neliöltä”. Se ei haittaa.
Voit siirtää sitä ja muuttaa sen kokoa aivan kuten tavallista kuvaa. Voit myös avata esikatselun nähdäksesi, miltä video näyttää esityksessä. Toistovaihtoehtoja (animaatiotehosteet, sijoittelu, kierto jne.) voidaan säätää Toisto-välilehdellä.