Windows 11:ssä ei ole sisäänrakennettua vierastiliominaisuutta, joka poistettiin käyttöjärjestelmästä. Uuden käyttäjätilin luominen Windows 11:ssä Asetukset-sovelluksen kautta on kuitenkin edelleen mahdollista, ja sen voi mukauttaa omiin tarpeisiin sopivaksi.
Uuden käyttäjätilin luominen voi olla hyödyllistä monissa eri tilanteissa. Jos esimerkiksi jaat tietokoneen muiden perheenjäsenten kanssa, saatat haluta luoda erilliset tilit jokaiselle henkilölle varmistaaksesi, että heidän tiedostonsa ja asetuksensa pysyvät erillään. Voit myös luoda uuden tilin ystävälle tai kollegalle, jonka on käytettävä tietokonettasi tilapäisesti antamatta hänelle täyttä pääsyä henkilökohtaisiin tiedostoihisi ja asetuksiisi.
Onko Windows 11:ssä sisäänrakennettu vierastili?
Windows 11:ssä ei ole sisäänrakennettua vierastiliominaisuutta. Microsoft on poistanut tämän ominaisuuden Windows 11:stä, todennäköisesti siksi, että se ei ollut kovin usein käytössä eikä ollut välttämätön useimmille käyttäjille.
Vierastilin sijaan Windows 11 tarjoaa mahdollisuuden lisätä käyttäjiä tietokoneeseen perheenjäsenenä tai jonain muuna henkilönä. Näitä käyttäjätilejä voidaan mukauttaa erilaisilla asetuksilla ja käyttöoikeuksilla, ja voit määrittää lapsilukon, jolla rajoitetaan pääsyä tiettyyn sisältöön ja sovelluksiin.
Vierastilin luominen Windows 11:ssä Asetusten kautta
Kuten aiemmin mainittiin, Windows 11:ssä ei ole omaa vierastiliominaisuutta. Voit kuitenkin luoda uuden tilin Asetukset-sovelluksen kautta. Näin se onnistuu:
- Avaa Asetukset-sovellus napsauttamalla Käynnistä-valikkoa ja hammasratas-kuvaketta.
- Napsauta Asetukset-sovelluksessa Tilit-välilehteä.
- Napsauta Tilit-osiossa Muut käyttäjät -vaihtoehtoa.
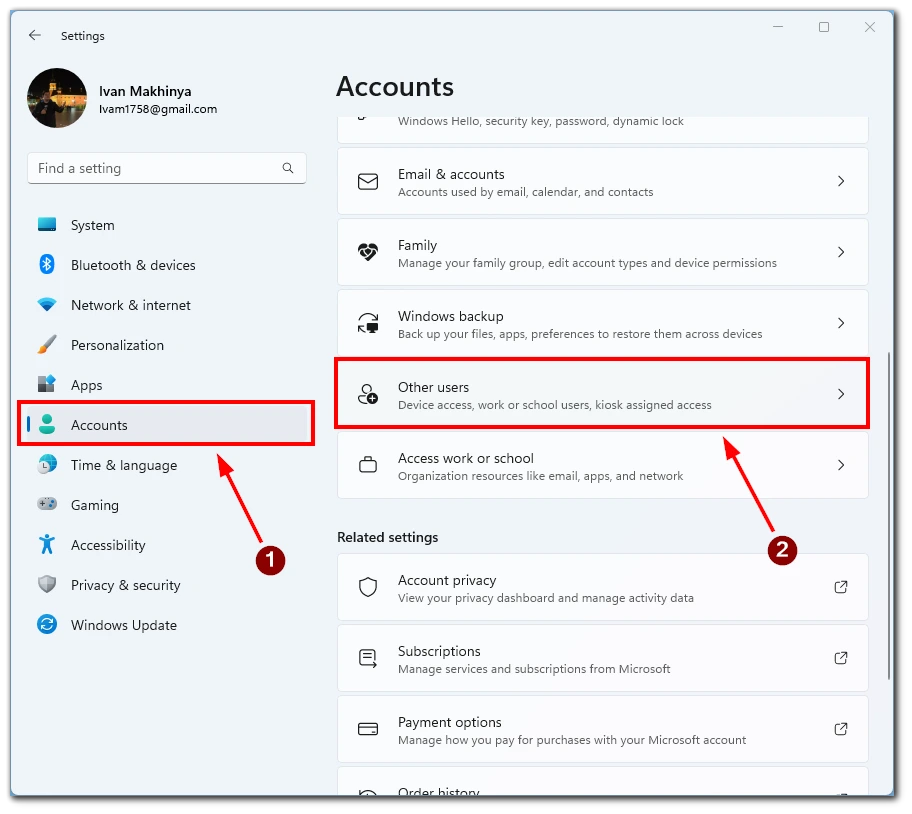
- Napsauta sitten Lisää tili -painiketta.
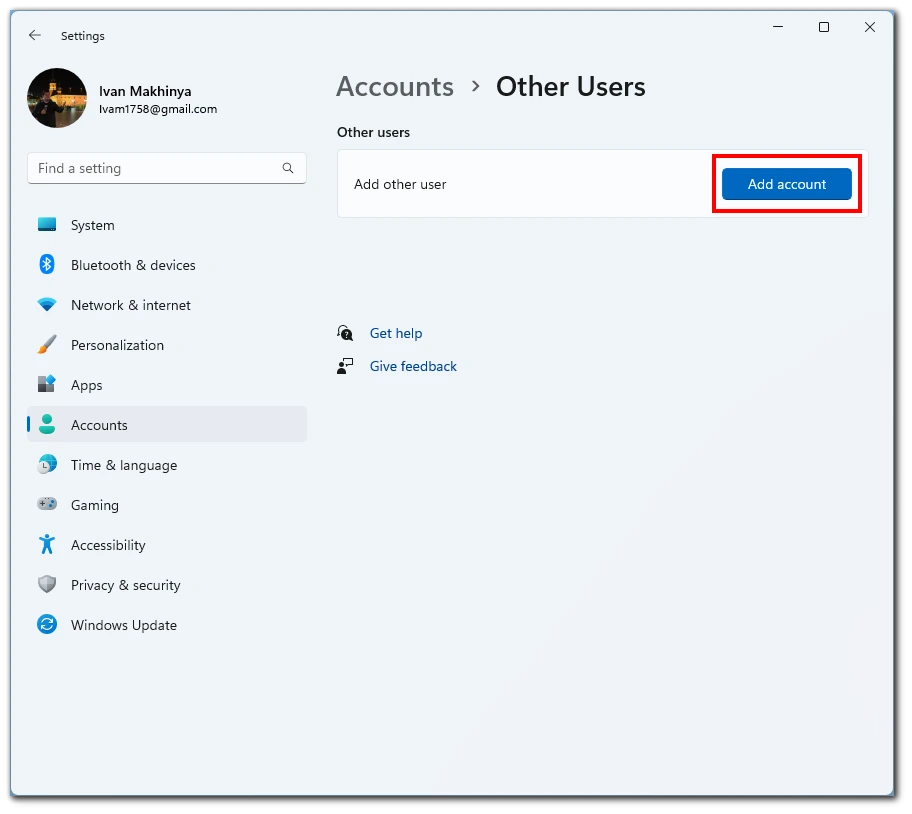
- Napsauta ”Lisää tili” -ikkunassa kohtaa Minulla ei ole tämän henkilön kirjautumistietoja. Painiketta.
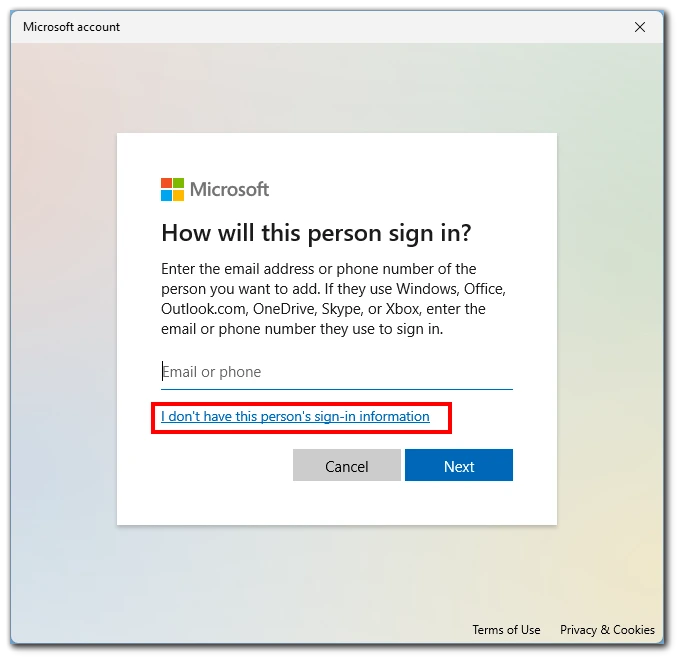
- Valitse seuraavaksi Lisää käyttäjä ilman Microsoft-tiliä.
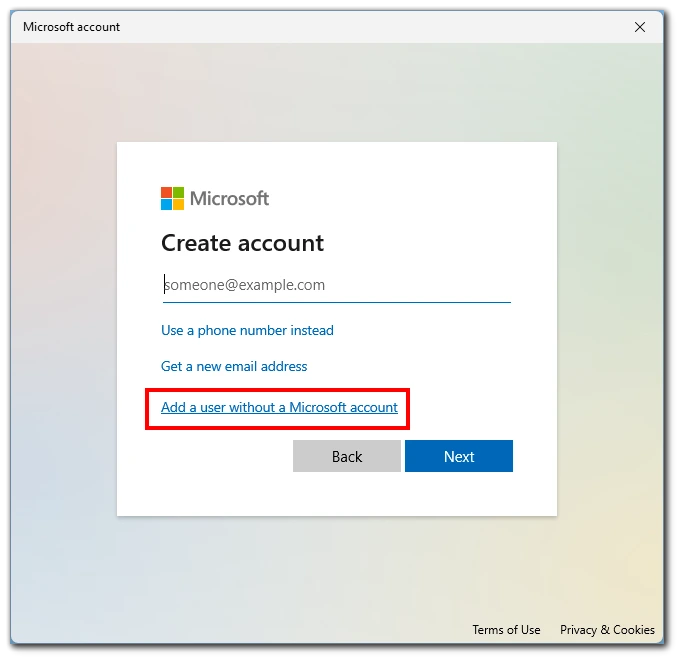
- Täytä käyttäjätunnus ja salasana ja paina Seuraava. Vierastilille suositellaan paikallisen tilin luomista yleisellä nimellä, kuten ”Guest”, sekaannusten välttämiseksi.
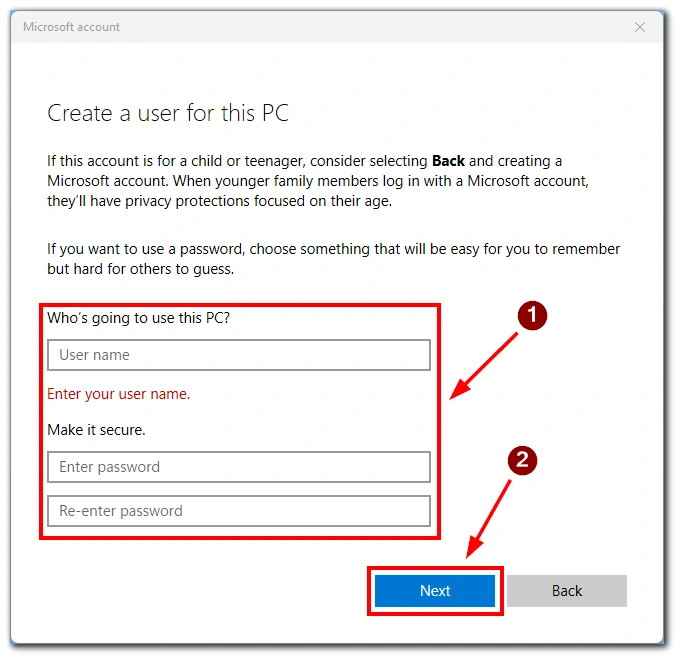
Voit sitten siirtyä vierastilillesi Käynnistä-valikosta. Oletusarvoisesti tämä tili lisätään vakiokäyttäjäksi. Tämä tarkoittaa, että käyttäjä ei voi avata ikkunoita järjestelmänvalvojana tai tehdä muutoksia tietokoneen asetuksiin ilman järjestelmänvalvojatilin salasanaa. Voit myös lisätä tähän tiliin Microsoft-tilin ja asettaa sille ikärajoituksia vaarallisen sisällön rajoittamiseksi.
Vierastilin luominen Windows 11:ssä komentorivin kautta
Vaikka Windows 11:ssä ei ole vierastiliominaisuutta, voit silti luoda käyttäjätilin, jolla on rajoitetut käyttöoikeudet, komentorivillä. Tämä menetelmä voi olla hyödyllinen tilapäisten tilien perustamisessa vieraille tai tilien luomisessa jaetuille laitteille, joihin on rajoitettu pääsy. Tässä osassa käymme läpi käyttäjätilin luomisen komentokehotteella Windows 11:ssä.
- Avaa komentorivi järjestelmänvalvojan oikeuksin.
- Kirjoita komentoriviikkunaan seuraava komento ja paina Enter-näppäintä: net user guest /add /active:noKomennolla luodaan uusi käyttäjätili nimeltä ”guest” ja asetetaan se inaktiiviseksi, eli sitä ei voi käyttää ennen kuin se aktivoidaan.
- Kirjoita seuraavaksi seuraava komento ja paina Enter-näppäintä asettaaksesi salasanan vierastilille:net user guest *Huomaa, että salasanan kirjoittamisen jälkeen näytölle ei ilmesty mitään turvallisuussyistä. Kirjoita salasana ja paina Enter.
- Voit aktivoida vierastilin kirjoittamalla seuraavan komennon ja painamalla Enter:net user guest /active:yes Tämä ottaa vierastilin käyttöön ja antaa sen käyttöön.
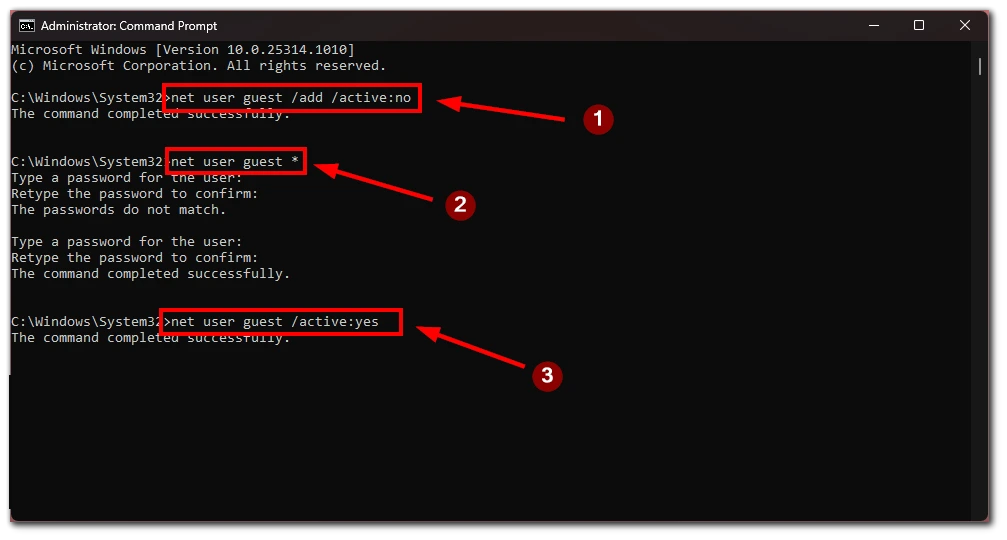
Seuraavilla ohjeilla voit luoda vieraan kaltaisen käyttäjätilin, jolla on rajoitetut käyttöoikeudet Windows 11:ssä, komentokehotteella. Muista kuitenkin, että tämä menetelmä ei tarjoa samaa mukauttamisen tasoa kuin uuden käyttäjätilin luominen Asetukset-sovelluksen kautta, ja tarvitset jonkin verran Command Promptin tuntemusta prosessin suorittamiseen.
Tilin poistaminen Windows 11:ssä
Jos haluat poistaa käyttäjätilin Windows 11:ssä, voit tehdä sen Asetukset-sovelluksen tai komentorivin kautta. Ensin sinun on kuitenkin kirjauduttava ulos tililtä, jonka haluat poistaa. Et voi poistaa tiliä, johon olet parhaillaan kirjautuneena.Tässä ovat molempien menetelmien vaiheet:
Asetusten kautta:
- Avaa Asetukset-sovellus painamalla Windows-näppäintä + I.
- Napsauta vasemmanpuoleisesta valikosta Tilit.
- Valitse oikealla olevista vaihtoehdoista Muut käyttäjät.
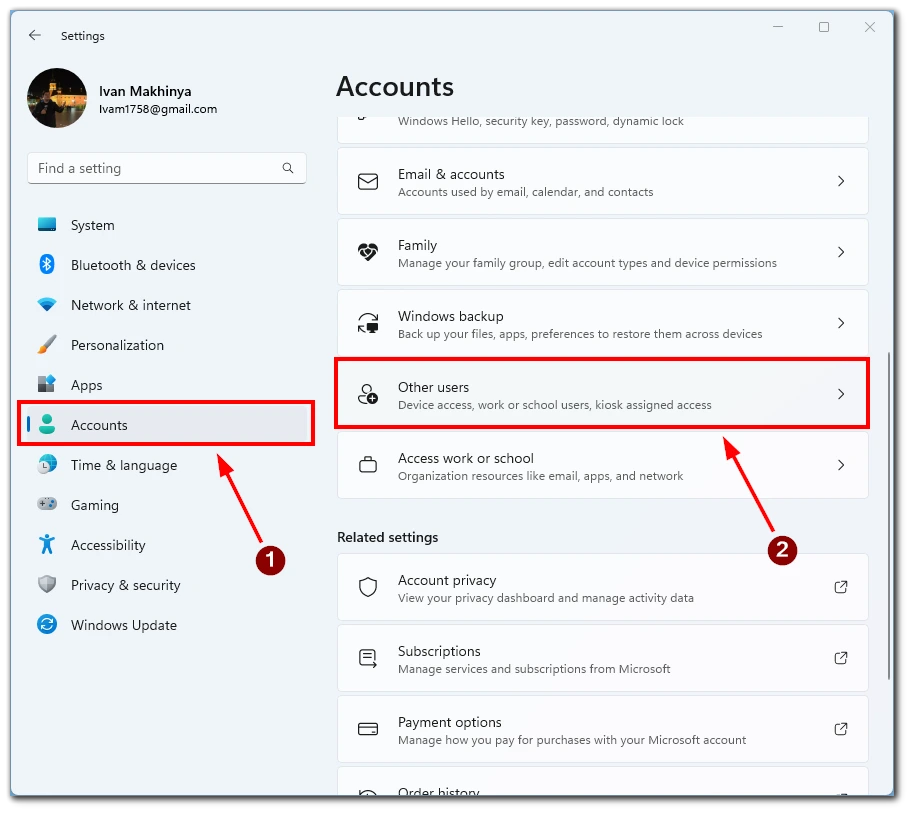
- Napsauta poistettavaa käyttäjätiliä ja valitse Poista.
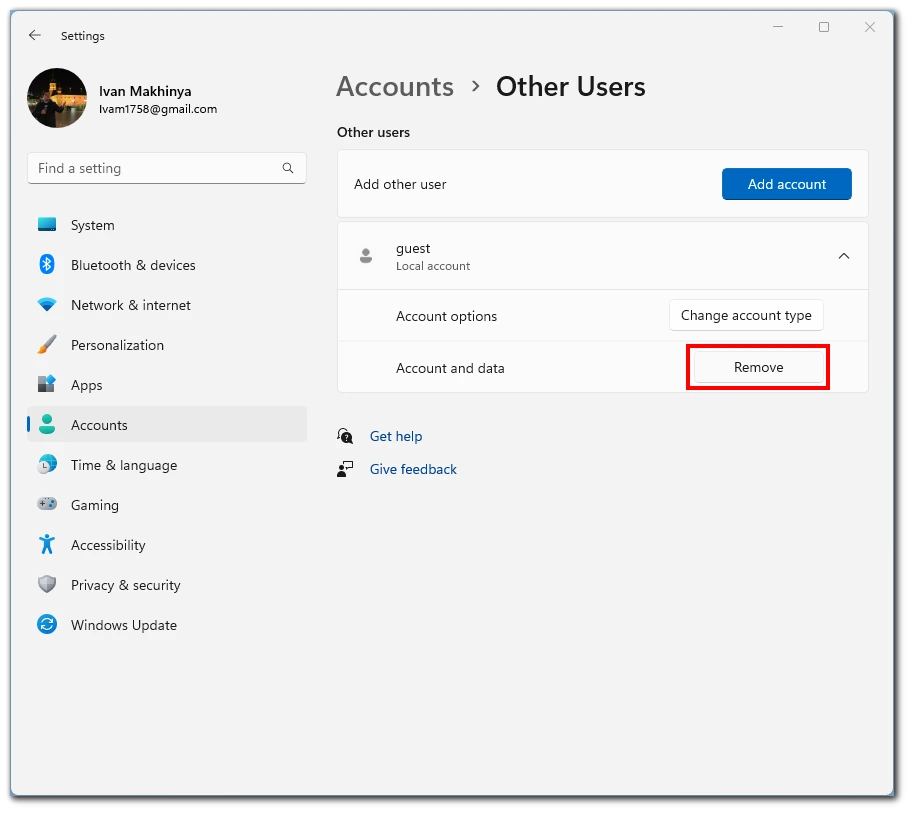
- Vahvista poistaminen napsauttamalla Poista tili ja tiedot.
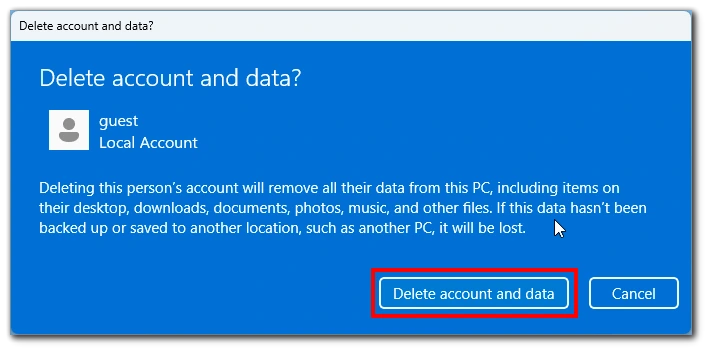
Huomaa, että jos tili on Microsoft-tili, sinua pyydetään kirjautumaan sisään Microsoft-tilisi salasanalla, jotta voit suorittaa poiston loppuun.
Komentorivin kautta:
- Avaa komentorivi järjestelmänvalvojan oikeuksin.
- Kirjoita seuraava komento ja paina Enter-näppäintä listataksesi kaikki järjestelmässä olevat käyttäjätilit:net userPane merkille sen tilin nimi, jonka haluat poistaa.
- Kirjoita seuraava komento ja paina Enter-painiketta poistaaksesi käyttäjätilin:net user <käyttäjätunnus> /deleteKorvaa ”<käyttäjätunnus>” haluamallasi tilin nimellä.
- Vahvista poisto painamalla Enter.
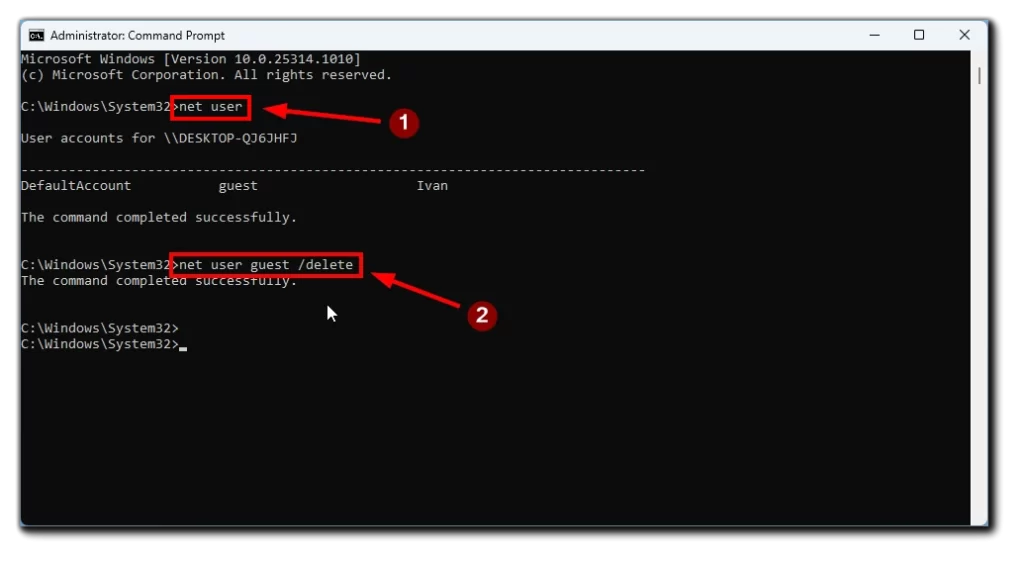
Huomaa, että kaikki käyttäjän tiedot ja tiedostot poistetaan, kun poistat tilin. Varmuuskopioi kaikki tärkeät tiedostot ennen tilin poistamista. Yhteenvetona voidaan todeta, että käyttäjätilin poistaminen Windows 11:ssä on suoraviivainen prosessi, joka voidaan tehdä Asetukset-sovelluksen tai komentokehotteen kautta, jos poistat tiliä, jolla on tärkeitä tietoja, varmuuskopioi tiedot ennen jatkamista.










