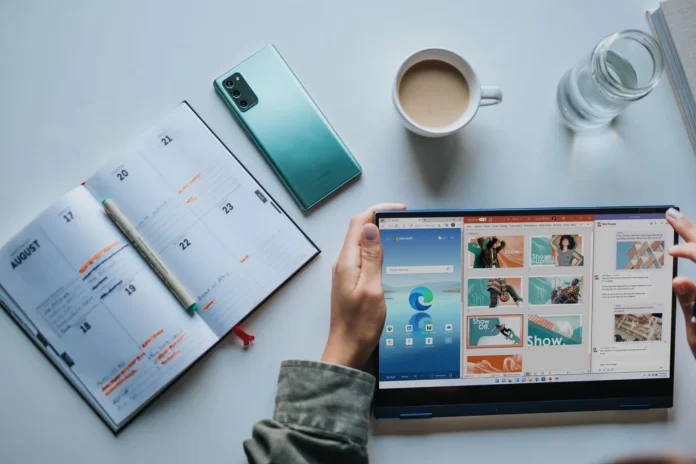Virtuaaliset työpöydät julkaistiin ensin artikkelissa Windows 10. Tämä ominaisuus lisättiin, jotta käyttäjät voivat tehokkaammin organisoida tietokoneen aktiivista työtä ja jakaa sen tietyistä tehtävistä riippuen eri työpöydille.
Windows 11:n työpöydät, kuten Windows 10:ssä, ovat tehtäväesittely-ympäristö, joka käynnistyy jollakin järjestelmän lokeron esiasetetuista painikkeista tai painamalla ”Win + Tab”. Windows 11:ssä tämä ympäristö on käytettävyydeltään parempi, se pääsi eroon aikajanatoiminnosta, joka on Windows 10:ssä. Ja Windows 11:n tehtävänäkymässä työpöytäaluetta on siirretty alaspäin.
Siirrä sovellusikkunoita työpöytien välillä Windows 11:ssä, kuten Windows 10:ssä, voit yksinkertaisesti vetää ja pudottaa haluttuun taulukkoon, tai voit käyttää ikkunoiden yhteydessä olevaa kontekstivalikkoa. Ikkunoiden kontekstivalikossa voimme tarvittaessa asettaa halutut sovellukset näkymään synkronoituna kaikilla työpöydillä. Ja jos kyseessä on usean ikkunan tai usean ikkunan sovellus, kuten selain, voit myös päättää, haluatko sovelluksen näkyvän kaikilla työpöydillä kaikkine välilehtineen tai ikkunoineen.
On selvää, että moni ei käytä tätä ominaisuutta, mutta jos siihen tottuu, se voi olla hyödyllinen, etenkin kun työskentelet asiakirjojen kanssa ja selaat pienellä kannettavan tietokoneen näytöllä.
Jos siis haluat luoda virtuaalisia työpöytiä Windows 11:ssä, voit tehdä sen seuraavasti.
Virtuaalisten työpöytien lisääminen ja poistaminen Windows 11:ssä
Jos haluat lisätä uuden virtuaalisen työpöydän Windows 11:ssä, voit käyttää kahta menetelmää:
- Napsauta tehtäväpalkin ”Task View” -painiketta ja valitse sitten ”New Desktop”.
- Paina näppäimistölläsi ”Win + Ctrl + D”, jossa ”Win” on Windows-logolla varustettu näppäin. Tämä vie sinut automaattisesti juuri luotuun virtuaaliseen työpöytään.
Voit esikatsella eri työpöytien sisältöä tuomalla hiiren osoittimen ”Tehtävänäkymä”-painikkeeseen, jolloin nykyinen työpöytä merkitään alareunaan.
Jos haluat poistaa virtuaalisen työpöydän Windows 11:ssä, voit toimia seuraavasti:
- Paina ”Win + Ctrl + F4”. Aktiivinen virtuaalinen työpöytä poistetaan.
- Avaa ”Task View”, siirrä hiiren osoitin halutun työpöydän kohdalle ja napsauta ”X” sulkeaksesi ja poistaaksesi sen.
- Voit myös sulkea virtuaalisen työpöydän avaamalla sen kontekstivalikon Tehtävänäkymässä.
Virtuaalisten työpöytien käyttäminen Windows 11:ssä on melko yksinkertaista.
Virtuaalisen työpöydän mukauttaminen lisäksi Windows 11:ssä
Voit nimetä virtuaalisen työpöydän uudelleen. Voit tehdä tämän viemällä hiiren osoittimen ”Task View”-painikkeeseen ja joko napsauttamalla työpöydän nimeä määrittääksesi uuden nimen tai napsauttamalla virtuaalista työpöytää hiiren kakkospainikkeella ja valitsemalla ”Rename”.
Voit myös asettaa kullekin virtuaaliselle työpöydälle erilaisen taustakuvan. Napsauta hiiren kakkospainikkeella haluamaasi työpöytää ”Tehtävänäkymässä” ja valitse kontekstivalikosta ”Valitse tausta”. Avautuu personointi-ikkuna, jossa voit mukauttaa valitun virtuaalisen työpöydän taustan.
On myös toinen tapa. Siirry haluamallesi virtuaaliselle työpöydälle, napsauta kuvatiedostoa hiiren kakkospainikkeella ja valitse ”Aseta työpöydän taustaksi”.
Jos haluat muuttaa työpöytien järjestystä, voit vetää niitä hiirellä ”Tehtävänäkymässä” tai käyttää virtuaalisten työpöytien kontekstivalikkoa.
Mitä käytettävissä olevia toimintoja ja pikanäppäimiä voidaan käyttää virtuaalisten työpöytien kanssa työskentelyyn Windows 11:ssä?
Ensin peruspikanäppäimet, joista voi olla hyötyä:
- ”Win + Tab” – avaa Tehtävänäkymä (Esc poistuu Tehtävänäkymästä).
- ”Win + Ctrl + D” – luo uusi virtuaalinen työpöytä.
- ”Win + Ctrl + vasen tai oikea nuoli” – siirtyminen edelliseen tai seuraavaan virtuaaliseen työpöytään.
- Kannettavan tietokoneen kosketusalustalla – neljän sormen ele vasemmalta oikealle tai päinvastoin – virtuaalisten työpöytien välillä vaihtaminen (edellyttäen, että kosketusalusta tukee tällaisia eleitä).
- ”Win + Ctrl + F4” – sulkee nykyisen virtuaalisen työpöydän.
Voit hallita virtuaalisten työpöytien ohjelmaikkunoita seuraavalla menetelmällä:
- Avaa ”Tehtävänäkymä” tehtäväpalkin painikkeella tai pikanäppäimellä.
- Napsauta ikkunan pikkukuvaa hiiren kakkospainikkeella ja valitse haluamasi kohde:
- ”Siirrä” siirtyäksesi haluttuun virtuaaliseen työpöytään.
- ”Näytä tämä ikkuna kaikilla työpöydillä” tai ”Näytä tämän sovelluksen ikkunat kaikilla työpöydillä” sen mukaan, mitä tarvitset.
Kaikki luodut ja määritetyt työpöydät tallennetaan Windows 11:n uudelleenkäynnistyksen jälkeen. Ja jos määrität automaattisen uudelleenkäynnistyksen sovellukset järjestelmäasetuksissa, kaikki työpöydät käynnistävät automaattisesti sovellukset, joita ei ole suljettu ennen Windows 11:ää ja jotka tukevat automaattista uudelleenkäynnistystä, kun olet käynnistänyt, käynnistänyt tai käynnistänyt uudelleen.
Windows 11:n virtuaalisen työpöydän ominaisuus vaikuttaa joustavammalta ja reagoivammalta kuin Windows 10:ssä. Työpöytien luominen, hallinta ja ylläpito on todella intuitiivista.
Ja jos et aio koskaan käyttää virtuaalisen työpöydän ominaisuutta, voit aina piilottaa Task View -painikkeen.
Siinä kaikki, mitä sinun on tiedettävä virtuaalisen työpöydän luomisesta ja mukauttamisesta Windows 11:ssä.