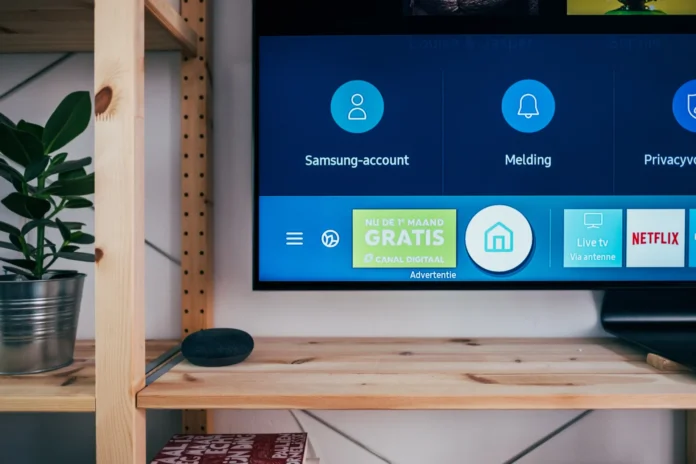Vizio HDTV:n oletusasetukset näyttävät kaikki kanavat 1080p- eli HD-laatuisina. Tästä syystä kaikki kanavat näkyvät suurennettuina, koska näytön asetukset ovat tarpeen kaiken toistamiseksi 1080p:nä. Tämä voi olla sinulle ongelma, sillä monet kanavat eivät edelleenkään lähetä videokuvaa tällä resoluutiolla.
Osa niistä on edelleen perinteisessä 4:3-kuvasuhteessa. Tämä ratkaistaan säätämällä skaalausta ja muuttamalla niitä manuaalisesti. Ennen kuin aloitat, sinun on kuitenkin tiedettävä, millaiset skaalausasetukset sopivat tietyntyyppiselle näytölle.
Mitkä ovat Vizio TV:n erityyppiset zoomausasetukset?
Vizio-televisioissa on neljä erilaista zoomausasetusta, joita voit muuttaa milloin tahansa. Seuraavassa on yksityiskohtaista tietoa eroista ja siitä, miten tarkalleen ottaen voit soveltaa mitä tahansa vaihtoehtoa:
- Normaali tila. Normaali zoomaustila olettaa vakiokuvasuhteen. Skaalausta ei tehdä, joten kuva näkyy luonnollisesti. Jos esimerkiksi katsot kanavaa, jonka kuvasuhde on 4:3, näytön molemmilla puolilla näkyy mustia palkkeja. Voit palata vakiokuvasuhteeseen vaihtamalla näytön takaisin normaaliin eli normaalitilaan.
- Toinen tila on Zoom. Tässä tilassa näyttöä suurennetaan vain silloin, kun molemmilla puolilla näkyy mustia palkkeja, mikä riippuu kuvasuhteesta. Tässä tilassa jotkin kanavat suurennetaan, ja loput näytetään normaalisti. Tämä on havaittavissa katselun aikana.
- Seuraavaksi on Wide-asetus. Jos venytetty kuva ei haittaa, tämä tila on sinua varten. Siinä sivujen mustat palkit katoavat.
- Panoraamatila. Tässä tilassa näytön vasenta ja oikeaa reunaa venytetään, ja keskiosaa ei kosketeta. Jos katsot 4:3-elokuvaa tällä asetuksella, huomaat, että osa kuvasta on leikattu pois.
Vizio TV:n pienentäminen IR-kauko-ohjaimella
Voit muuttaa television zoomausasetuksia Vizion kaukosäätimellä. Kytke ensin televisio päälle ja ota IR-kaukosäädin esiin. Noudata sitten seuraavia ohjeita:
- Paina ensin kaukosäätimen oikeassa yläkulmassa olevaa ”Menu”-painiketta. Odota, että sivuvalikko tulee näkyviin.
- Siirry kohtaan ”Järjestelmä”.
- Siirry sitten valikon alaosassa olevaan ”Saavutettavuus”-osioon.
- Kun olet navigoinut, korosta kohta ”Zoom Mode”.
- Paina OK-painiketta sammuttaaksesi zoomaustilan ja palataksesi näyttöön normaalitilaan.
- Kun olet valmis, sulje valikko painamalla Exit-painiketta.
Yllä olevien ohjeiden noudattaminen palauttaa näytön normaaliksi. Jos haluat muuttaa zoomausasetuksia uudelleen, noudata edellä olevia vaiheita 1-5 ja paina kaukosäätimen ”OK”-painiketta. Vaihda eri tilojen välillä, kunnes löydät itsellesi sopivan.
Miten ratkaista zoomaukseen liittyvät ongelmat, jos vakiomenetelmä ei toimi?
Jos sinulla on edelleen ongelmia kaikkien edellä mainittujen toimenpiteiden jälkeen, sinun on ehkä harkittava tehdasasetusten palauttamista. Tähän tulisi tietenkin turvautua vain äärimmäisissä tapauksissa ja kun olet jo kokeillut kaikkea muuta ja varmistanut, että kaikki ongelman ratkaisumenetelmät eivät toimi. Kiinnitä huomiota siihen, että vaikeus saattaa liittyä saavutettavuuteen. Olet ehkä vahingossa ottanut saavutettavuustilan käyttöön, koska siinä on zoomaustila. Jos näin on, missä tapauksessa kokeile seuraavaa:
- Mene ensin kohtaan ”Valikko”.
- Kun olet päässyt sinne, etsi ”System”-osio.
- Siirry ”Järjestelmä”-osiosta kohtaan ”Saavutettavuus”.
- Valitse viimeisessä yllä olevassa kohdassa ”Zoom Mode” ja kytke se pois päältä.
Näin voit ratkaista näytön zoomausongelman, jos tavanomaiset menetelmät eivät auttaneet, ja ilman tehdasasetusten palauttamista.