Ennen vain innokkaat pelaajat ja musiikin ystävät käyttivät äänikaiuttimia. Nyt tietokone ilman ääntä on kuin rikkinäinen televisio, jossa on kuva mutta ei ääntä. Jos järjestelmälaatikosta puuttuu äänikuvake, se ei ole ongelma, se ei vain ole kätevää. No, jos sinulla ei ole ääntä, se on katastrofi. Voit kuitenkin ratkaista nämä ongelmat itse, etkä tarvitse pyytää apua korjaamolta.
Mitä tarvitset Windows 10:n äänikaiuttimen kuvakkeen korjaamiseen tehtäväpalkista puuttuvaksi?
Windows on melko kätevä ja intuitiivinen järjestelmä. Tämä johtuu suurelta osin sen käyttöliittymästä ja kätevästä tehtäväpalkista.
Tehtäväpalkki sijaitsee yleensä Windowsin näytön alareunassa. Siinä näkyvät parhaillaan avoinna olevat ohjelmat sekä suora pääsy käynnistysvalikkoon ja muutamiin hyödyllisiin toimintoihin.
Esimerkiksi kellonaika ja päivämäärä, näppäimistön asettelun kielen käyttö tai pikakäyttö hotspotteihin.
Tehtäväpalkin oikealla puolella on myös kuvake, jossa on kaiutin. Se vastaa tietokoneen ääniasetuksista. Täällä voit säätää järjestelmän yleistä äänenvoimakkuutta ja äänilähtölaitteita.
Joskus tämä kuvake yksinkertaisesti katoaa tehtäväpalkista. Voit käyttää myös muita ohjauspaneelin työkaluja äänen muuttamiseen. Tehtäväpalkki on kuitenkin paljon parempi työkalu tähän tarkoitukseen.
Näin saat puuttuvan äänikuvakkeen takaisin tehtäväpalkkiin.
Miten korjata ongelma, joka liittyy puuttuvaan äänenvoimakkuuden kuvakkeeseen tehtäväpalkissa Windows 10:ssä?
On olemassa kolme pääasiallista tapaa korjata tämä ongelma. Ne ovat kaikki melko yksinkertaisia, ja niiden tekeminen vie vain vähän aikaa. Voit saada äänenvoimakkuuden kuvakkeen takaisin käyttämällä näitä temppuja:
- Tarkista, onko äänenvoimakkuuden kuvake päällä.
- Kirjaudu ulos ja kirjaudu sisään Windows 10:een
- Käynnistä Explorer uudelleen
Alla on yksityiskohtaisempi kuvaus kustakin näistä tavoista.
Kuinka tarkistaa, onko äänenvoimakkuuskuvake päällä?
Jos tehtäväpalkissa ei ole äänenvoimakkuuden kuvaketta, ensimmäinen askel ongelman ratkaisemiseksi voi olla sen kytkeminen päälle Windowsissa.
Jos äänenvoimakkuuden säätö puuttuu, se on ehkä yksinkertaisesti poistettu käytöstä Windowsissa. Jos äänenvoimakkuuden säätö on kadonnut, sinun on vain kytkettävä se takaisin. Tee näin:
- Napsauta ensin hiiren kakkospainikkeella tehtäväpalkin tyhjää kohtaa ja valitse ”Tehtäväpalkin asetukset”.
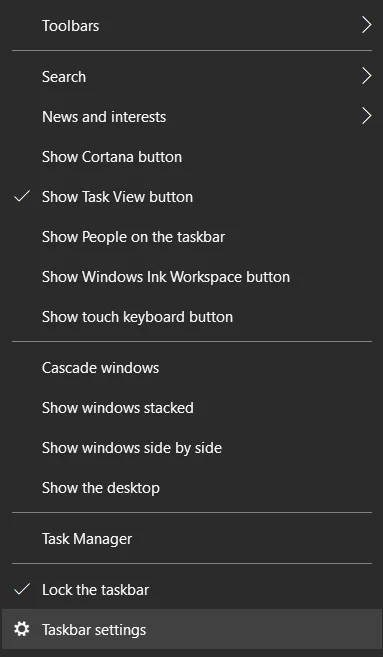
- Selaa sitten alaspäin ja napsauta linkkiä ”Järjestelmäkuvakkeiden ottaminen käyttöön tai poistaminen käytöstä”.
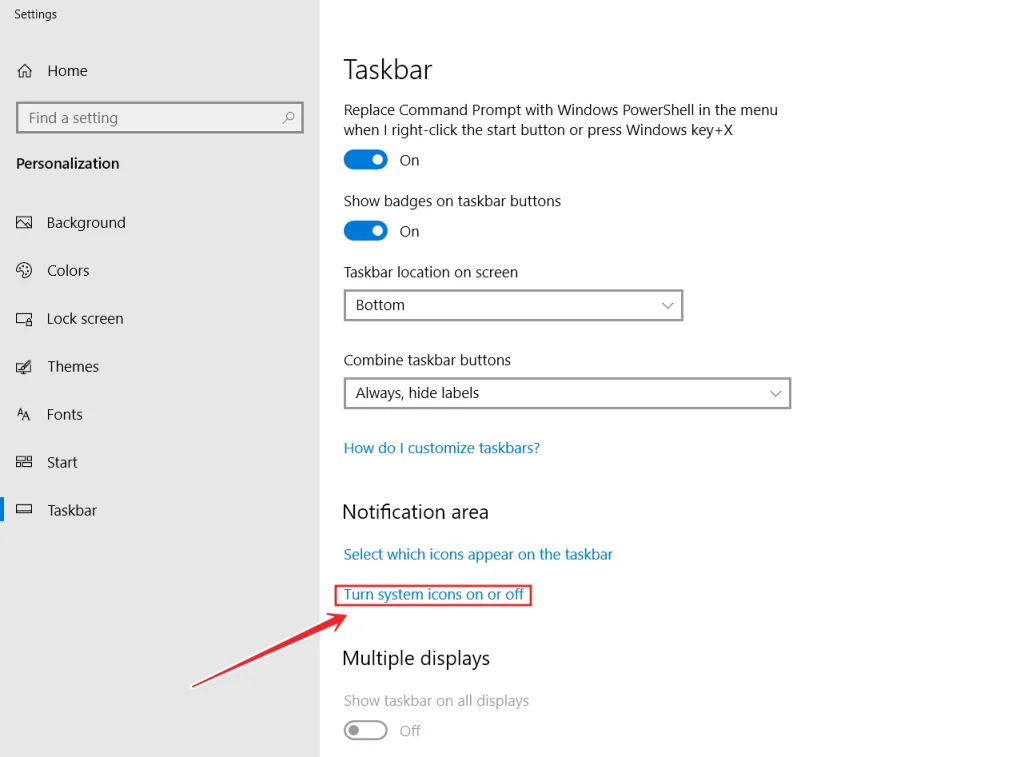
- Tämän jälkeen ”Volume” -vaihtoehto on kytkettävä päälle.
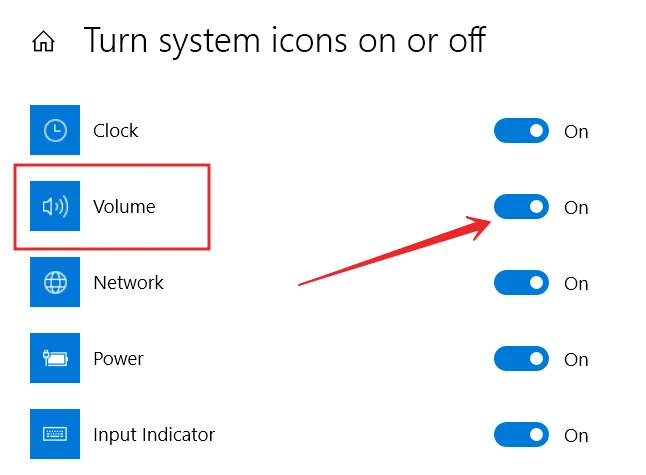
- Mene nyt takaisin ”Tehtäväpalkin asetukset”-valikkoon ja napsauta ”Valitse, mitkä kuvakkeet näkyvät tehtäväpalkissa” -linkkiä.
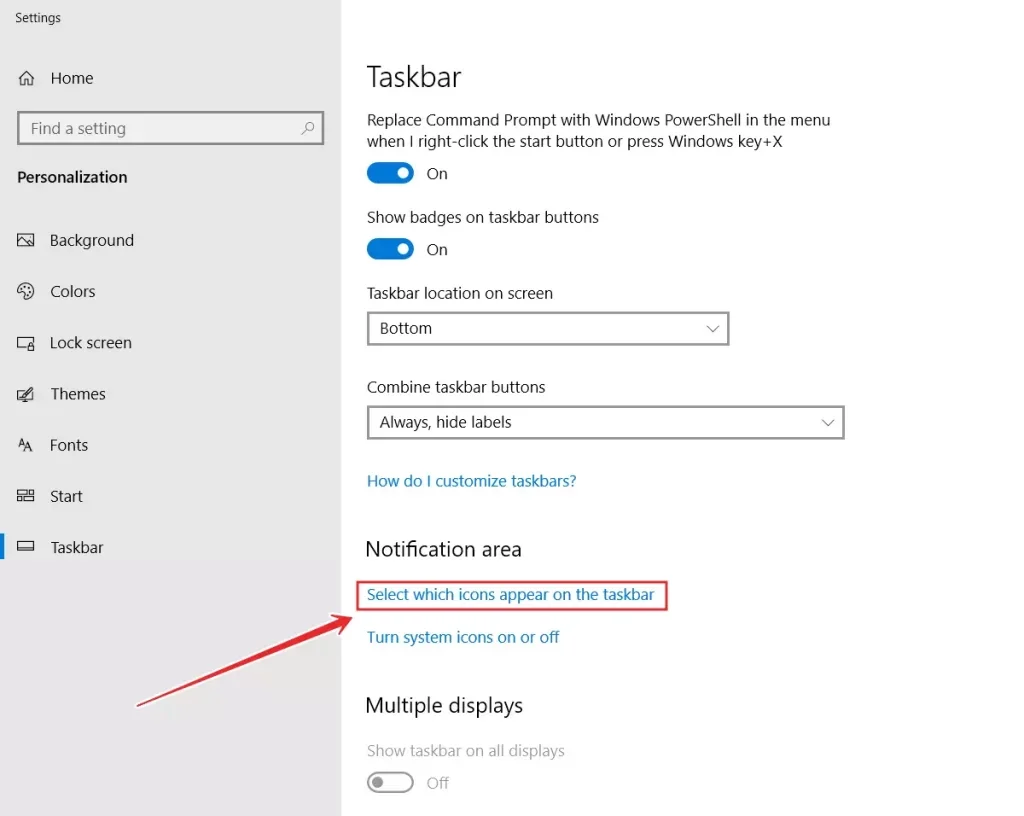
- Myös äänenvoimakkuusvaihtoehto on kytkettävä päälle.
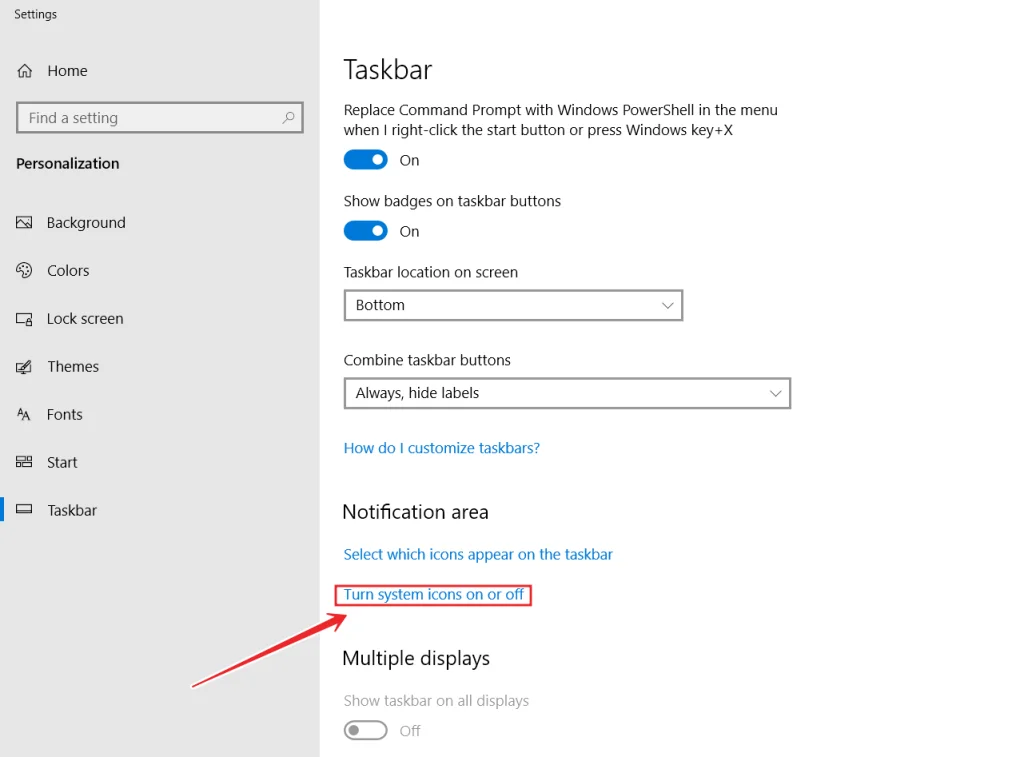
- Tarkista lopuksi tehtäväpalkista, onko kuvake ilmestynyt.
Tämä menetelmä toimii usein ongelmissa, jotka liittyvät Windowsin tehtäväpalkin äänenvoimakkuuskuvakkeeseen.
Windows 10:n kirjautuminen ulos ja sisäänkirjautuminen Windows 10:een
Tämä ongelma voi johtua myös yksinkertaisesta järjestelmävirheestä. Yleensä tällaisten vikojen korjaamiseksi sinun tarvitsee vain kirjautua uudelleen Windows-järjestelmään.
Voit myös käynnistää laitteen uudelleen. Tämä sammuttaa käyttöjärjestelmän ja sulkee kaikki ohjelmat, jotka ovat saattaneet aiheuttaa tämän vian.
Windows Explorerin uudelleenkäynnistäminen
Jos edellä mainitut menetelmät eivät auttaneet ongelmaan, toinen toimiva menetelmä voi olla Windows Explorerin uudelleenkäynnistäminen. Käyttäjät ovat raportoineet onnistuneensa tämän menetelmän avulla ratkaisemaan ongelman, jossa Windows 10:ssä ei ole äänenvoimakkuuskuvaketta. Joissakin tapauksissa ongelman syynä voi olla Explorer. Tätä varten sinun on tehtävä näin:
- Avaa Tehtävienhallinta ensin painamalla näppäinyhdistelmää ”Ctrl + Shift + Esc”.
- Siirry sitten ”Tiedot”-välilehdelle.
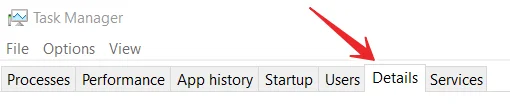
- Täältä sinun on löydettävä tiedosto nimeltä ”explorer.exe”.
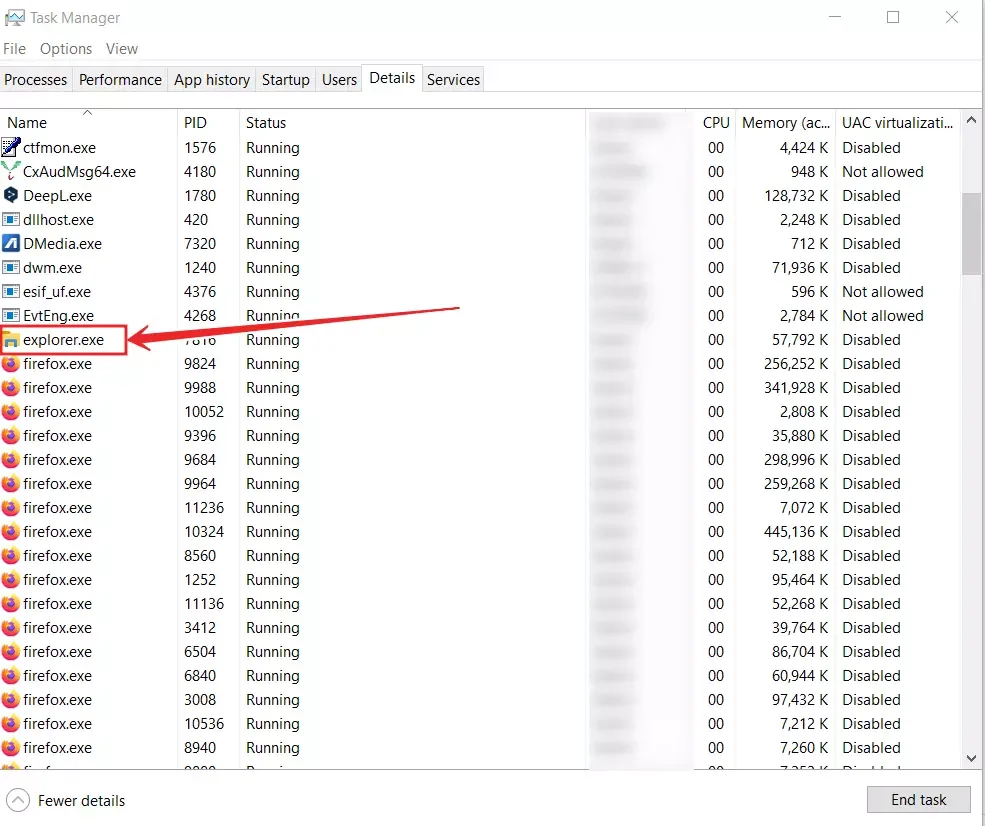
- Napsauta sitten sitä hiiren kakkospainikkeella ja valitse luettelosta ”Lopeta tehtävä”.
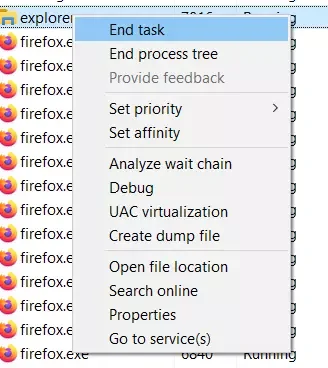
- Paina sitten ”Windows + R” ja kirjoita ”Explorer”. Jatka painamalla Enter tai paina ”OK”.
- Explorer käynnistyy uudelleen, ja äänenvoimakkuuden kuvakkeen pitäisi ilmestyä takaisin omalle paikalleen tehtäväpalkkiin.
Kun olet suorittanut nämä vaiheet, voit käynnistää Windows Explorerin uudelleen tietokoneellasi.
Mitä muuta voit tehdä saadaksesi puuttuvan äänikuvakkeen takaisin tehtäväpalkkiin Windows 10:ssä?
Jos edellä mainitut vaiheet eivät auttaneet, älä ole epätoivoinen. On kaksi muuta vaihetta, jotka joskus auttavat käyttäjiä. Voit kokeilla niitä:
Päivitä ajurit
Kyse voi olla laitteisto-ongelmasta. Tämä pätee erityisesti, jos kuvake ei vain katoa, vaan muuttuu harmaaksi. Joka tapauksessa ongelma voi liittyä äänilaitteeseen. Tässä tapauksessa sinun on päivitettävä äänilaitteen ohjain. Käynnistä sen jälkeen tietokone uudelleen ja tarkista, onko ongelma korjaantunut. Voit tehdä näin:
- Paina ”Windows + X” -näppäinyhdistelmää ja valitse luettelosta ”Laitehallinta”-vaihtoehto.
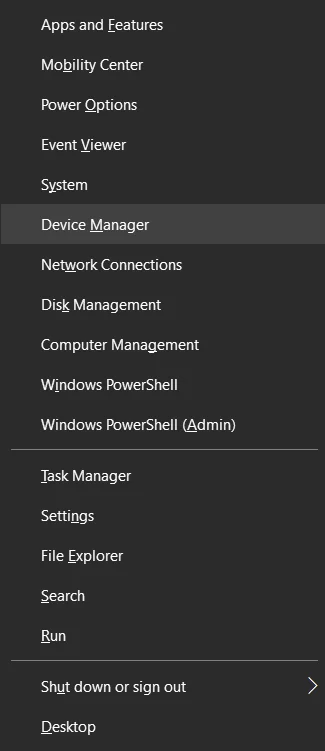
- Kun Laitehallinta avautuu, napsauta ”Ääni-, video- ja peliohjaimet”-riviä ja napsauta hiiren kakkospainikkeella äänilaitetta, jonka haluat päivittää.
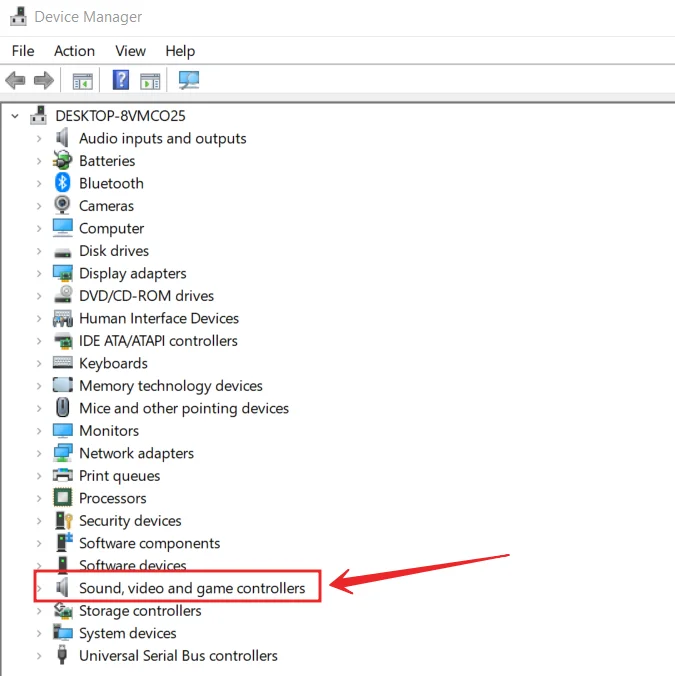
- Valitse sen jälkeen luettelosta vaihtoehto ”Päivitä ohjain”.
- Älä unohda käynnistää tietokonetta uudelleen sen jälkeen.
Kun olet suorittanut nämä vaiheet, voit päivittää äänilaitteesi ohjaimen.
Tekstin koon muuttaminen
Jos mikään ei auttanut, on vielä yksi keino korjata ongelma. Voit muuttaa tekstin kokoa. Tämän menetelmän avulla voit muuttaa laitteesi näyttöasetuksia ja palauttaa ne uudelleen, sillä joissakin tapauksissa kuvakkeen puuttuminen voi johtua näyttöongelmasta.
Tätä varten:
- Napsauta ensin Käynnistä-painiketta ja siirry Asetukset-valikkoon.
- Avaa sitten ”Järjestelmä”-osio ja siirry ”Näyttö”-asetuksiin.
- Sen jälkeen vaihda tekstin kooksi 125 %.
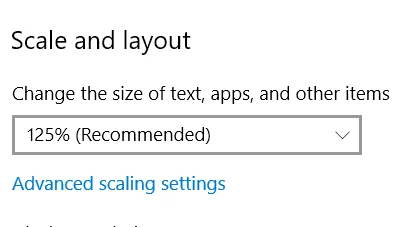
- Mene sitten takaisin ja muuta tekstin kokoa uudelleen 100 prosenttiin.
- Sulje ikkuna, ja äänikuvakkeen pitäisi palautua tehtäväpalkkiin.
Kun olet suorittanut nämä vaiheet, voit muuttaa tekstin kokoa Windows 10 -tietokoneessasi.
Äänenvoimakkuuden kuvakkeen palauttamiseen tehtäväpalkkiin on monia erilaisia ratkaisuja. Kokeilemalla kutakin edellä kuvattua menetelmää, sinun pitäisi saada äänenvoimakkuuskuvake nopeasti takaisin ja hallita laitteen äänenvoimakkuutta työpöydän tehtäväpalkista.









