Jos olet asentanut tai päivittänyt Windowsin ja se aiheuttaa aktivointivirheen 0xC004F211, se tarkoittaa, että jokin Windows 10 -tietokoneen laitteisto on muuttunut. Olet ehkä hiljattain päivittänyt tai poistanut vanhan laitteiston, ja siksi Windows ei pysty määrittämään, käytetäänkö avainta uudessa vai samassa tietokoneessa.
Mikä on virhe 0xC004F213
Jos käytät Windowsia, tiedät luultavasti, että sinun on ostettava lisenssiavain tätä järjestelmää varten. Jos järjestelmäsi ei ole lisensoitu, osa sen toiminnoista estyy, ja jonkin ajan kuluttua tietokoneesi voi estyä kokonaan.
Jos kyseessä on työ- tai opiskelutietokone, yrityksesi tai oppilaitoksesi järjestelmänvalvoja voi yleensä antaa sinulle aktivointiavaimet. Windows-versiosi aktivoinnissa on kuitenkin joskus ongelmia.
Usein käyttäjät kohtaavat virhekoodin 0xC004F213.
Tämä Windows 10 -virhe osoittaa, että järjestelmä ei löytänyt tuoteavainta tietokoneestasi. Microsoft on todennut, että tämä virhe ilmenee useimmiten emolevyn vaihdon jälkeen.
Tämä johtuu siitä, että kun Windows 10 on asennettu tietokoneeseen, lisenssiavain liitetään automaattisesti emolevyyn. Jos vaihdat sen, sinun on aktivoitava lisenssi uudelleen.
Tämä virhe voi ilmetä myös, kun päivität järjestelmän Windows 10 Pro -käyttöjärjestelmään. Ongelman voi ratkaista useilla eri tavoilla. Löydät ne alta.
Virheen 0xC004F213 korjaaminen Windows 10:ssä
On olemassa useita päätapoja ratkaista se. Kaikkiin niistä kuuluu järjestelmän aktivointi olemassa olevalla aktivointiavaimella. Tätä varten tarvitset:
Syötä avain uudelleen
Jos syötät avaimesi uudelleen, Windows voi päivittää lisenssitietosi ja korjata ongelman. Voit tehdä tämän seuraavasti :
- Siirry kohtaan Asetukset.
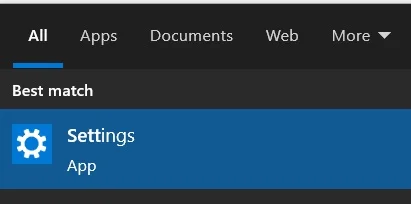
- Valitse sitten Päivitys ja turvallisuus.
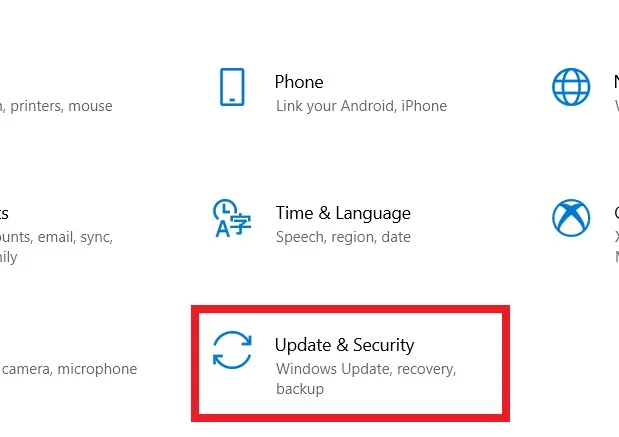
- Napsauta Aktivointi.
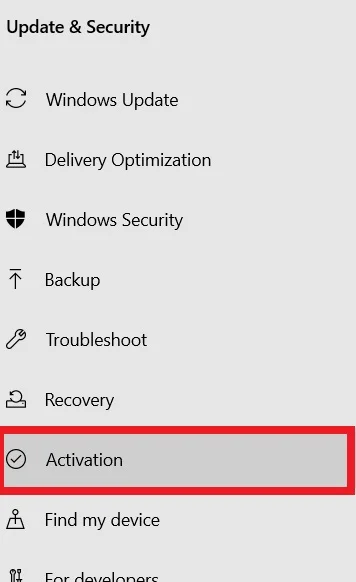
- Valitse Vaihda tuoteavain.
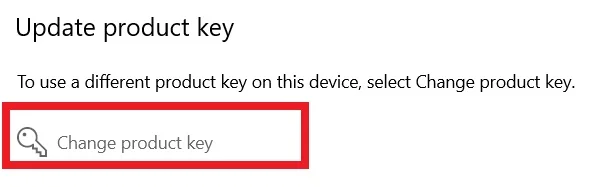
Tässä sinun on vaihdettava aiemmin käyttämäsi avain. Tämän pitäisi korjata ongelma Windowsin aktivoinnissa.
Aktivoi digitaalisella lisenssillä
Tuoteavaimen lisäksi sinulla on myös mahdollisuus aktivoida Windows erityisen digitaalisen lisenssin avulla. Tämä menetelmä ei kuitenkaan korvaa aktivointiavainta. Aktivointiavain on edelleen syötettävä Windows-järjestelmään.
Voit tarkistaa, onko avain aktivoitu tietokoneellasi. Voit tehdä tämän noudattamalla seuraavia ohjeita:
- Suorita komentorivi järjestelmänvalvojana.
- Kirjoita sitten komento slmgr /xpr ja paina Enter.
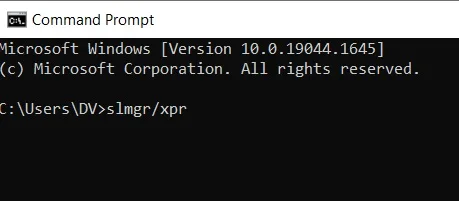
Jos huomaat, että avain ei ole aktivoitu ja että kone ei ole myöskään täysin aktivoitu, kokeile seuraavaa menetelmää.
Suorita PowerShell järjestelmänvalvojana nähdäksesi esiasennetun avaimen.
Voit aktivoida avaimen tällä toiminnolla. Tätä varten sinun on toimittava seuraavasti
- Anna seuraava komento: wmic path softwarelicensingservice get OA3xOriginalProductKey.
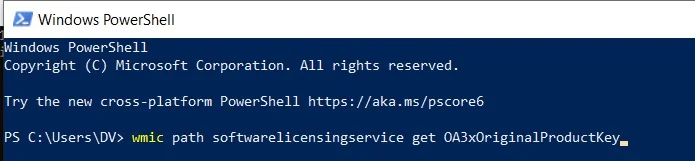
- Kopioi avain.
- Siirry sitten kohtaan Asetukset → Päivitys ja suojaus → Aktivointi → Vaihda tuoteavain.
- Syötä aktivointiavain.
Suorita aktivoinnin vianmääritys
Vianmääritys voi myös auttaa sinua ratkaisemaan 0xc004f213-virheen nopeasti. Se vie vain muutaman minuutin. Aktivointivianmääritysohjelman suorittaminen edellyttää seuraavaa:
- Siirry kohtaan Asetukset.
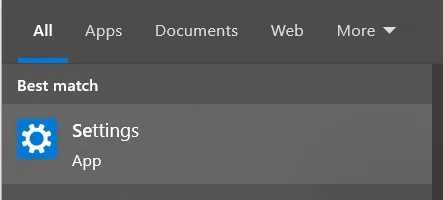
- Valitse sitten Päivitys ja turvallisuus.
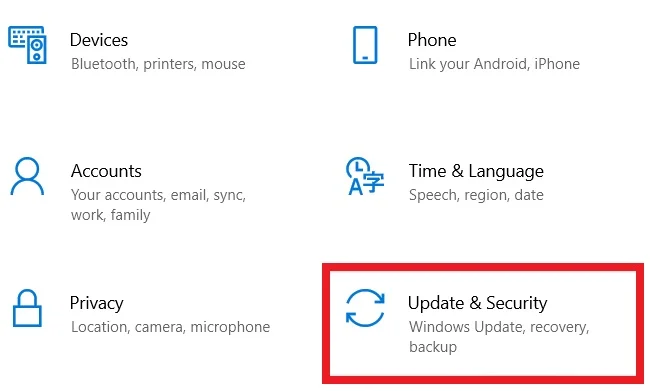
- Napsauta Aktivointi.
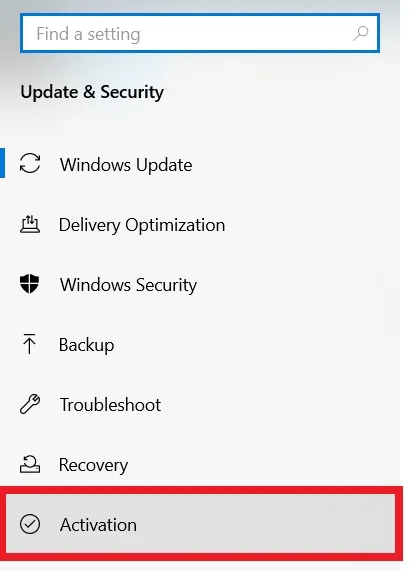
- Valitse vianmääritysohjelma ja suorita se havaitakseen ja korjataksesi mahdolliset aktivointiongelmat.
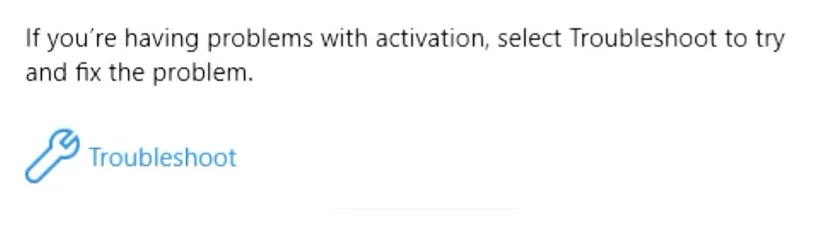
Huomaa myös, että jos onnistut aktivoimaan Windows-avaimen, vianmääritys ei ole näkyvissä.
Yritä käyttää yleistä avainta
Käyttäjät raportoivat usein, että 0xc004f213-virhe ilmenee Windows 10 Pro -käyttöjärjestelmään päivittämisen jälkeen. Tämä johtuu siitä, että tietokoneeseen on asennettu Windows 10 Enterprise Pro-version sijaan. Tässä tapauksessa voit käyttää seuraavaa menetelmää:
- Katkaise ensin tietokoneen yhteys Internetiin.
- Siirry sen jälkeen kohtaan Asetukset.
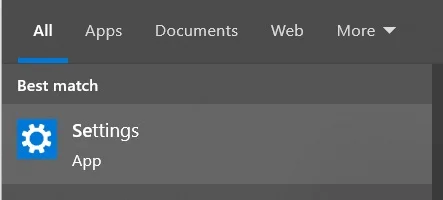
- Täältä sinun on löydettävä Update and Security.
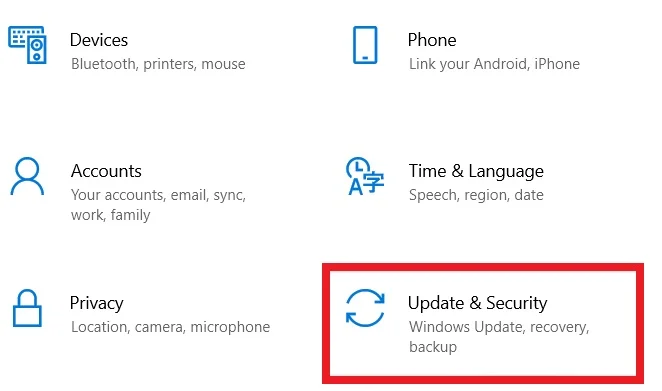
- Napsauta sitten Aktivointi.
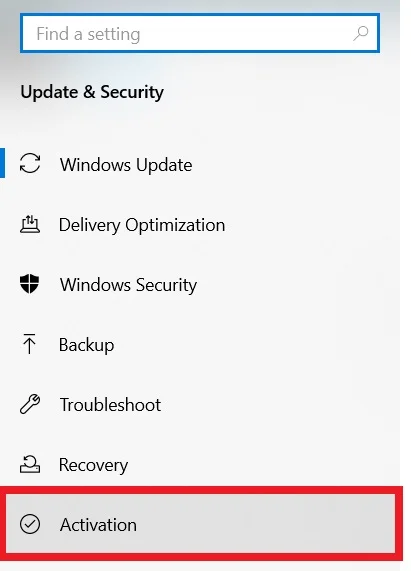
- Valitse vaihtoehto Vaihda tuoteavain.
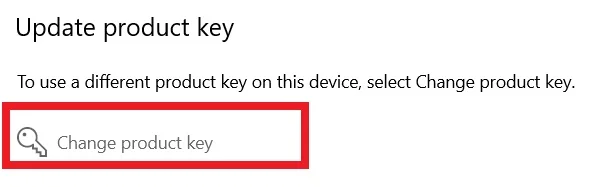
- Syötä tämä näppäin: VK7JG-NPHTM-C97JM-9MPGT-3V66T (tämä on yleinen tuoteavain, joka muuntaa tietokoneesi Enterprise-versiosta Windows 10 Pro -versioksi).
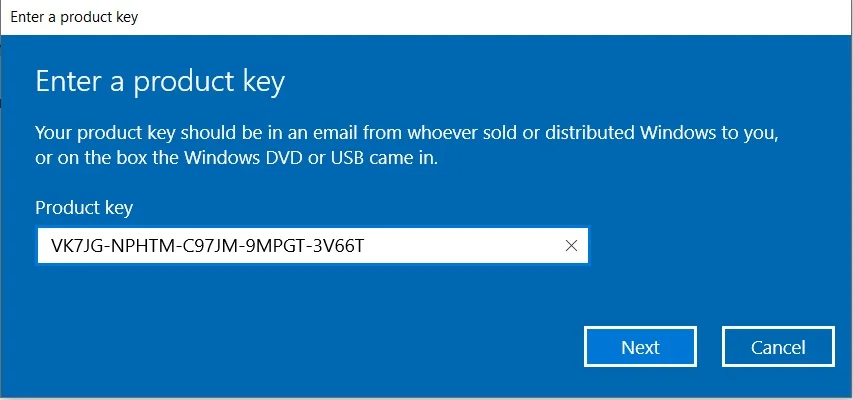
- Napsauta Aktivoi tuote -painiketta.
- Käynnistä tietokone sen jälkeen uudelleen.
Kun olet suorittanut kaikki vaiheet, lisenssin pitäisi aktivoitua automaattisesti. Jos näin ei tapahdu, yritä vielä muutaman kerran.
Uuden Windows-lisenssin ostaminen
Jos mikään ei toimi, ainoa varma tapa ratkaista ongelma on ostaa uusi Windows-lisenssi. Voit ostaa sen näin:
- Siirry kohtaan Asetukset → Päivitys ja suojaus → Aktivointi.
- Valitse Siirry kauppaan.
- Hanki uusi avain ja syötä se tietokoneeseen.
Kun olet hankkinut uuden lisenssin, palaa kohtaan Päivitys ja suojaus > Aktivointi ja valitse Vaihda tuoteavain. Päivitä uudella avaimella, ja Windows aktivoituu automaattisesti.
Muista tämän jälkeen luoda Microsoft-tili tai yhdistää olemassa oleva paikallinen tili verkkotiliisi. Kun järjestelmä yhdistää avaimen ja tilin, sinun ei tarvitse ostaa uutta lisenssiä, vaikka vaihtaisit laitteistoa, jos aktivointiongelmia ilmenee.
Käynnistä nyt tietokone uudelleen, ja ongelman pitäisi olla korjattu.
Jos mikään edellä mainituista menetelmistä ei kuitenkaan toimi, sinun on ehkä ostettava uusi tuoteavain. Tämä on tehtävä, jos sinulla ei ollut Microsoft-tiliä ennen emolevyn vaihtamista. Vaihtoehtoisesti voit myös vaihtaa uuden emolevyn vanhaan ja katsoa, toimiiko se.
Jos ongelma kuitenkin jatkuu, ainoa vaihtoehtosi on ottaa yhteyttä Microsoftin edustajaan.
Näiden ohjeiden pitäisi ratkaista Windowsin aktivointiongelmat.










