Hyvin usein Windows 10 -tietokoneen käyttäjät kohtaavat tilanteen, jossa näyttö näyttää viestin asetusten tallennusvirheestä. Tämä tarkoittaa todennäköisesti sitä, että näytönohjain on asetettu resoluutioon, jota näyttö ei tue. Voit korjata tämän virheen helposti.
Mitä tarvitset Windows 10:n ”Näytön asetuksia ei voitu tallentaa” -ohjelman korjaamiseen?
Kun tietokonetta käytetään työntekoon, monet ihmiset huomaavat usein, että yhdellä näytöllä ei ole tarpeeksi tilaa. Tällöin voi olla hyödyllistä lisätä yksi tai jopa kaksi lisänäyttöä.
Tämä on erittäin hyödyllinen päivitys tietokoneellesi. Silloin sinulla on paljon enemmän työtilaa ja voit keksiä sille erilaisia mielenkiintoisia käyttötarkoituksia.
Jos esimerkiksi sinun on työskenneltävä tekstin tai taulukkolaskentataulukoiden kanssa ja siirrettävä tietoja paikasta toiseen, haluat ehkä näyttää tiedot yhdellä näytöllä ja käyttää toista näyttöä tietojen syöttämiseen ensimmäisestä näytöstä. Tämä on varsin kätevää ja voi yksinkertaistaa tavallisia työtehtäviä huomattavasti.
Joskus kahta tai useampaa näyttöä käytettäessä voi kuitenkin esiintyä erilaisia ongelmia. Ongelmana on esimerkiksi se, että Windows ei pysty tallentamaan näytön asetuksia.
Yleensä tämä viesti näyttää seuraavalta: ”Näyttöasetuksia ei voitu tallentaa. Kokeile eri näyttöasetusten yhdistelmää”. Ongelman voi ratkaista useilla eri tavoilla.
Kuinka korjata ”Näyttöasetuksia ei voitu tallentaa. Kokeile eri näyttöasetusten yhdistelmää”.
Itse asiassa monet käyttäjät saavat tämän virheen melko usein. Siksi sen ratkaisemiseksi on jo löydetty monia keinoja. Aloita ensimmäisestä ja jatka, kunnes löydät ratkaisun, joka ratkaisee ongelmasi lopullisesti.
Irrota näytöt ja päivitä ohjaimet.
Yleensä ongelma on järjestelmätasolla. Näyttöön on ehkä asennettu väärät ohjaimet tai ohjaimet on asennettu väärin. On myös mahdollista, että tietokoneessa on vika, kun kytket sen.
Ensin sinun on irrotettava näytöt tietokoneesta. Irrota ne sitten ja kytke ne uudelleen. Sinun on myös käynnistettävä tietokone uudelleen. Kun olet tehnyt kaiken tämän, yritä kytkeä ne takaisin. On mahdollista, että Windows Plug and Play ei joskus tunnista näyttöäsi, koska se unohtaa sen nykyiset asetukset.
Seuraavaksi on varmistettava, että näytön ohjaimet eivät ole vanhentuneita tai vioittuneita. Nopein tapa tehdä tämä on päivittää ajurit tai asentaa ne uudelleen. Jos uudelleenkäynnistys ei auttanut, on parempi aloittaa ajurien uudelleenasennus heti. Tämä auttaa ratkaisemaan lähes kaikki näytön yhteensopivuusongelmat.
Käynnistä laitehallinta ja päivitä ajurit
Sinun on ajettava Laitehallinta päivittääksesi ohjaimet. Se on melko helppoa. Seuraa vain näitä ohjeita:
- Avaa ensin Käynnistä-valikko ja kirjoita hakukenttään ”Device Manager”.
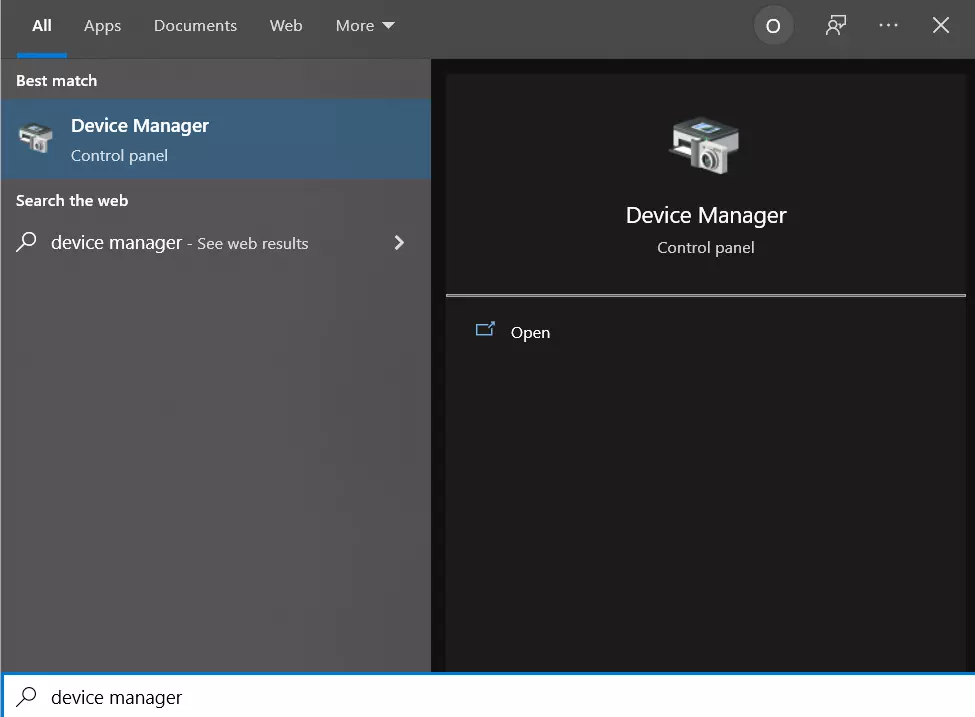
- Avaa ”Laitehallinta” klikkaamalla sitä.
- Napsauta sitten välilehteä ”Monitorit” ja valitse näyttö, jonka haluat korjata.
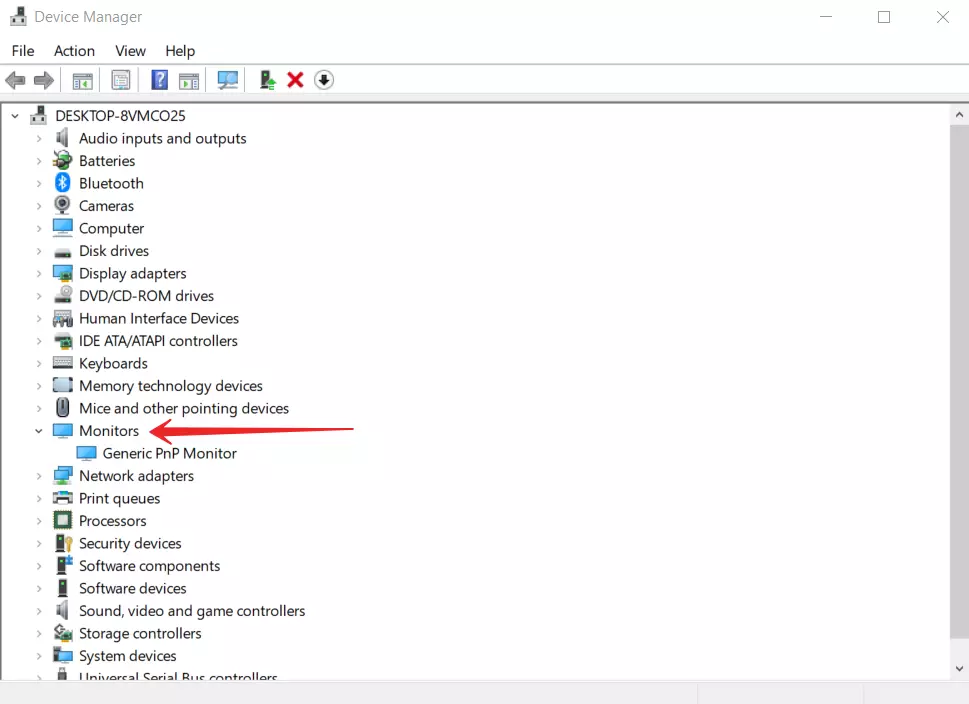
- Napsauta seuraavaksi hiiren kakkospainikkeella haluamaasi näyttöä ja valitse ”Päivitä ohjain” -vaihtoehto.
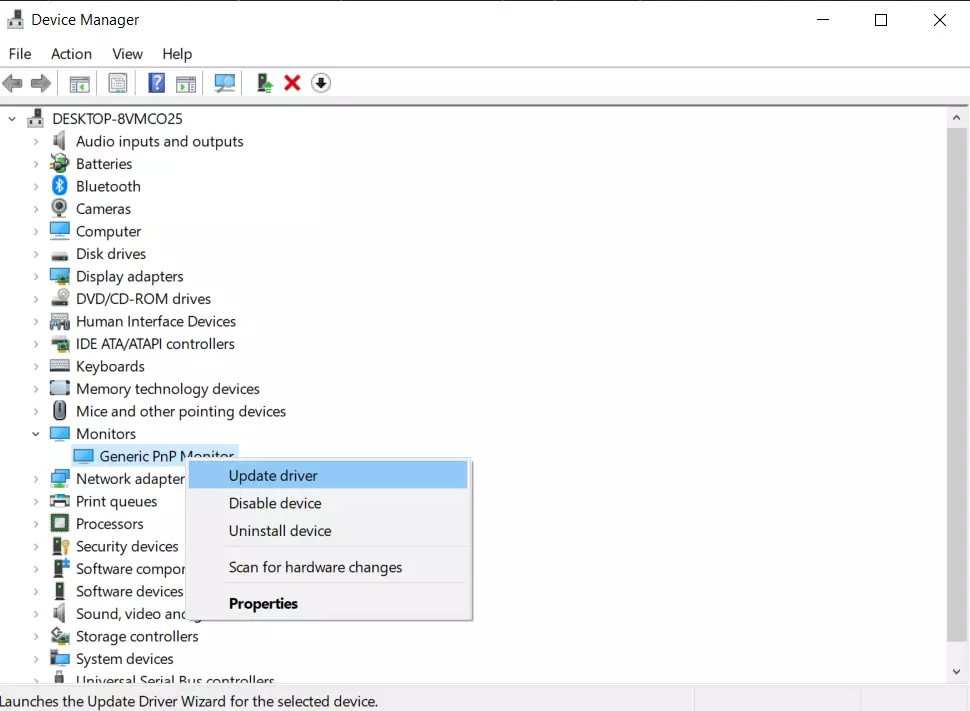
- Sen jälkeen voit käynnistää tietokoneen uudelleen ja katsoa, onko ongelma poistunut.
- Jos ongelma ei poistu, kokeile vaihtoehtoa ”Poista laite”. Tätä varten sinun on myös mentävä Tehtävienhallintaan ja napsautettava hiiren kakkospainikkeella haluttua näyttöä.
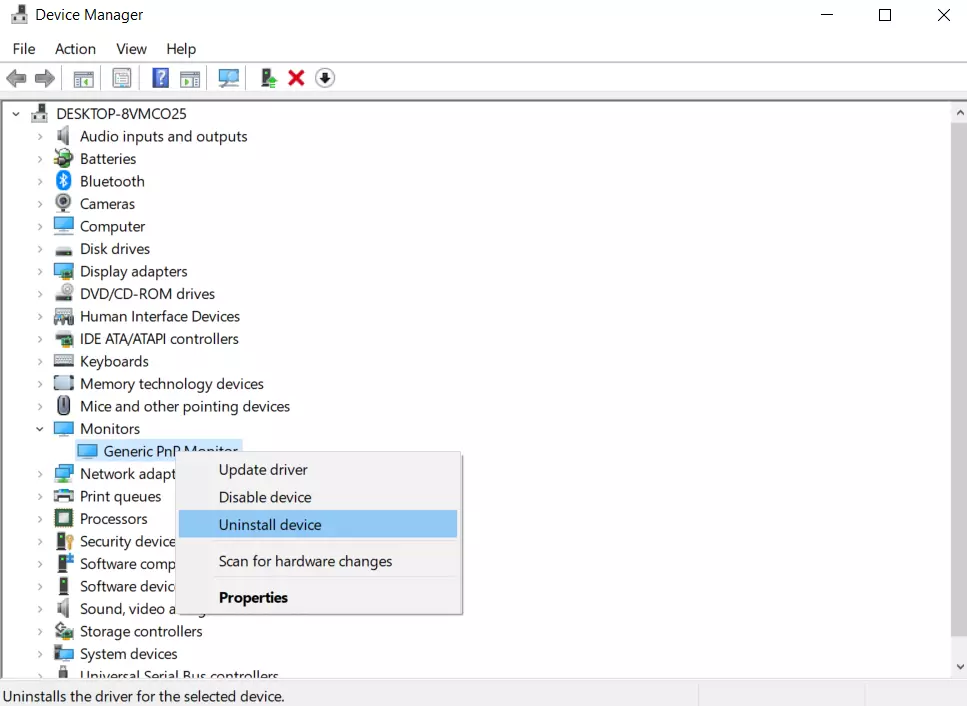
- Käynnistä tietokone uudelleen.
Järjestelmän pitäisi asentaa uusi ohjain automaattisesti, kun se muodostaa yhteyden.
Kokeile muuttaa näytön resoluutiota
Monet eri asetukset voivat aiheuttaa tämän ristiriidan. Se voi liittyä muun muassa näytön tarkkuuteen. Voit korjata tällaisen virheen yksinkertaisesti käyttämällä eri näytön resoluutiota.
Tätä varten sinun on:
- Napsauta hiiren kakkospainikkeella aloitusnäyttöä ja valitse vaihtoehto ”Näyttöasetukset”.
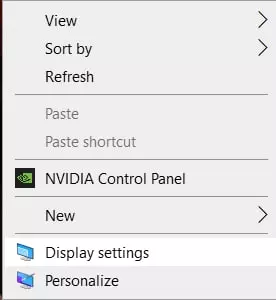
- Vieritä sen jälkeen alaspäin ja etsi ”Näytön tarkkuus” -toiminto. Täällä voit vaihtaa resoluution haluamaasi resoluutioon.
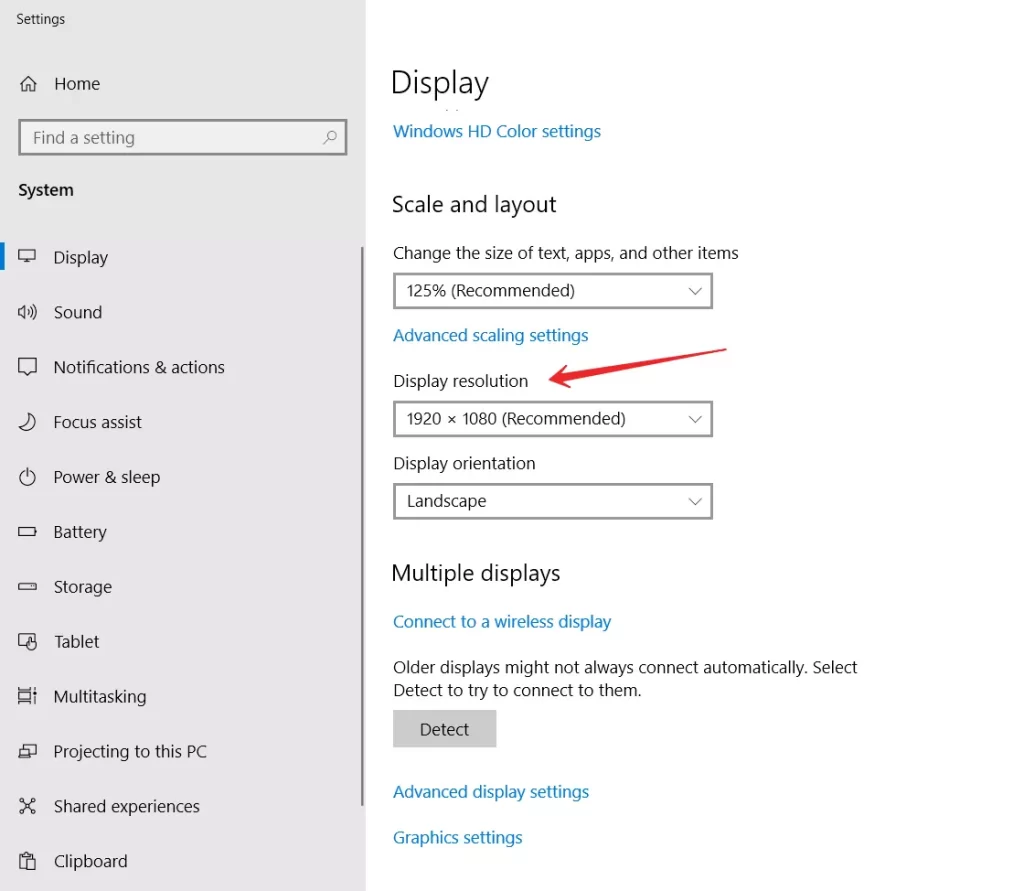
- Kokeile pienentää resoluutiota lisänäytöissä.
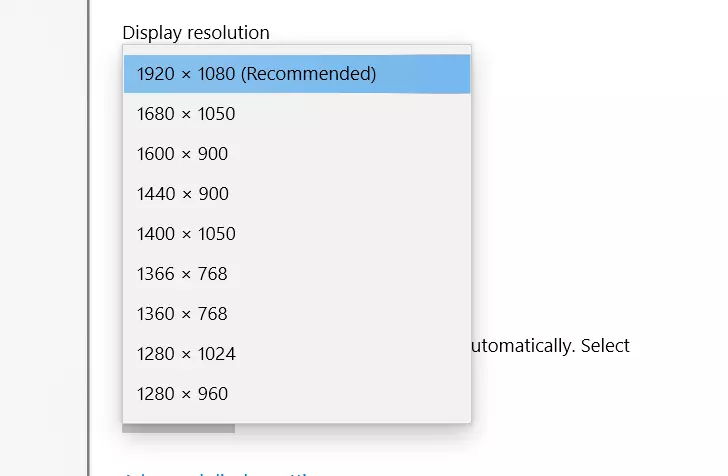
Kannattaa kokeilla eri resoluutioita ja katsoa, esiintyykö virhe edelleen. Voit myös etsiä itsellesi sopivimman resoluution.
Muuta näyttöjärjestystä
Toinen hyvä vaihtoehto tämän virheen korjaamiseksi on yksinkertaisesti vaihtaa näyttöjärjestystä. Tämä voidaan tehdä muutamassa minuutissa. Tätä varten tarvitset:
Siirry kohtaan Asetukset → Järjestelmä → Näyttö ja valitse Määritä. Muuta sitten näyttöjen järjestystä.
Jos käytät toista näytönhallintaohjelmaa, kuten NVIDIAn ohjauspaneelia, voit muuttaa monitorijärjestystä siellä.
Miksi näytön tarkkuuden muuttaminen Windows 10:ssä voi olla mahdotonta?
Voit oletusarvoisesti muuttaa Windows 10:n resoluutiota asetuksissa napsauttamalla hiiren kakkospainikkeella työpöydän tyhjää aluetta ja valitsemalla ”Näyttöasetukset” (tämä menetelmä on kuvattu edellä). Joskus resoluutiovalinta ei kuitenkaan ole aktiivinen tai resoluutioiden luettelossa on vain yksi vaihtoehto. On myös mahdollista, että luettelo on olemassa, mutta se ei sisällä oikeaa resoluutiota.
Windows 10:n näytön tarkkuus ei välttämättä muutu useista eri syistä, joita käsitellään tarkemmin jäljempänä.
- Tarvittavan näytönohjainajurin puuttuminen. Tässä tapauksessa, jos napsautit ”Päivitä ohjain” -kohtaa Laitehallinnassa ja sait viestin, että sopivimmat ohjaimet tälle laitteelle on jo asennettu – se ei tarkoita, että olet asentanut oikean ohjaimen.
- Näytönohjaimen ohjaimen toimintahäiriö.
- Huonolaatuisten tai vahingoittuneiden kaapeleiden, sovittimien ja muuntimien käyttö näytön liittämiseksi tietokoneeseen.
Muitakin muunnelmia on mahdollista tehdä, mutta nämä ovat yleisimmät.










