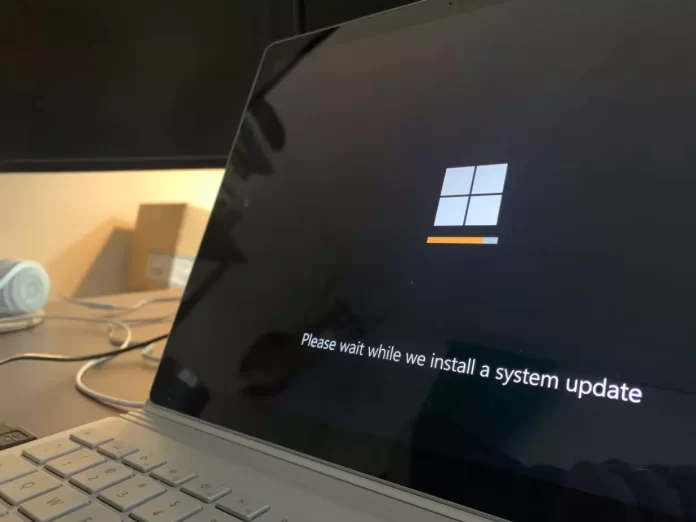Jos haluat päivittää Windows 10 -käyttöjärjestelmän uusimpaan versioon, sinun on hyvä tietää, että se on melko helppoa tehdä itse. Et todellakaan tarvitse PC-asiantuntijan apua.
Mitä tarvitset ladataksesi ja asentaaksesi Windows 10:n uusimman päivityksen?
Microsoft julkaisee uusia tietoturvapäivityksiä tuotteisiinsa vähintään kerran kuukaudessa. Useimmissa tapauksissa Windows Update hakee ja asentaa Windows-päivitykset automaattisesti. Voit myös manuaalisesti etsiä, ladata ja asentaa nykyisen kumulatiivisen tietoturvapäivityksen Windows-versiollesi ja -versiollesi.
Esimerkiksi tietokoneissa, joissa ”wususerv”-palvelu on kytketty pois päältä, Internetistä eristetyissä verkoissa (ellei sinulla ole WSUS-palvelinta, jolla voit manuaalisesti hallita Windows-päivitysten testausta ja hyväksyntää), paikallisverkossa, jossa on mitattu yhteys jne.
Joka kuukauden toinen tiistai Microsoft julkaisee uusia päivityksiä kaikille tuetuille Windows-versioille (erityisen kriittisten haavoittuvuuksien korjaukset voidaan julkaista nopeammin ilman, että tätä päivämäärää tarvitsee odottaa.). Muista myös, että Windows käyttää kumulatiivista päivitysmallia. Tämä tarkoittaa, että sinun tarvitsee asentaa vain yksi, viimeisin, kumulatiivinen tietoturvapaketti Windowsin päivittämiseksi.
Tässä kerrotaan, miten voit ladata ja asentaa Windows 10:n uusimman päivityksen tietokoneellesi muutamalla helpolla ohjeella.
Windows 10:n uusimman päivityksen asentaminen Windows Update -vaihtoehdon avulla
Jos haluat asentaa uusimman päivityksen Windows 10 -tietokoneeseesi Windows Update -vaihtoehdon avulla, sinun on noudatettava seuraavia ohjeita:
- Avaa ensin Asetukset-valikko napsauttamalla Käynnistä-painiketta.
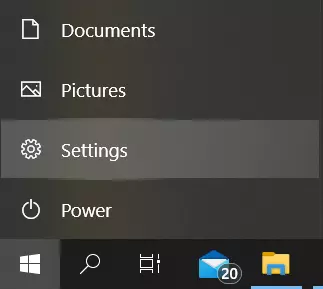
- Siirry sen jälkeen ”Päivitys ja suojaus” -valikkoon.
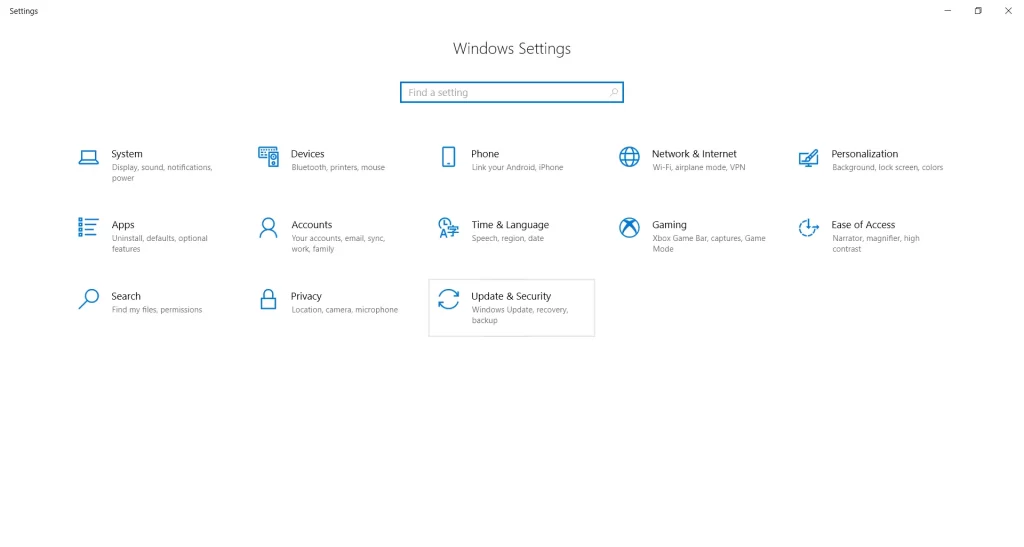
- Siirry seuraavaksi ”Windows Update” -välilehdelle ja napsauta ”Check for updates” -painiketta.
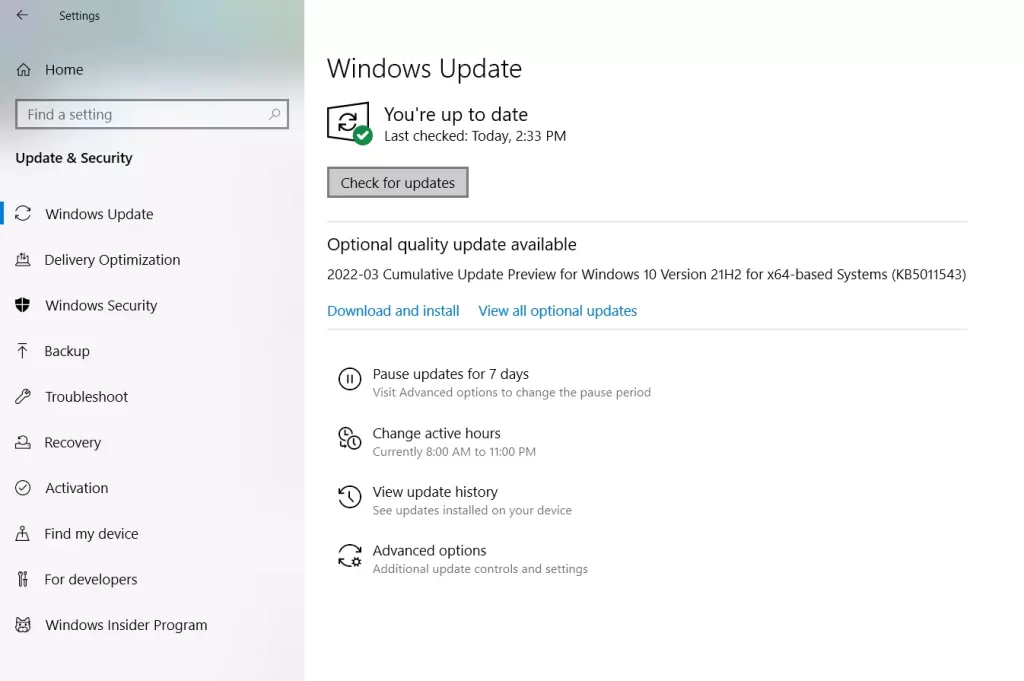
- Odota, että järjestelmä tarkistaa päivitykset.
- Kun tarkistusprosessi on päättynyt, sinua kehotetaan päivittämään järjestelmäsi tai näkyviin tulee vihreä valintamerkki, jossa lukee ”Olet ajan tasalla”.
- Voit myös käynnistää valinnaisen laatupäivityksen. Napsauta vain ”Lataa ja asenna”.
- Järjestelmä aloittaa päivityksen lataamisen ja pyytää sinua päivittämään nyt.
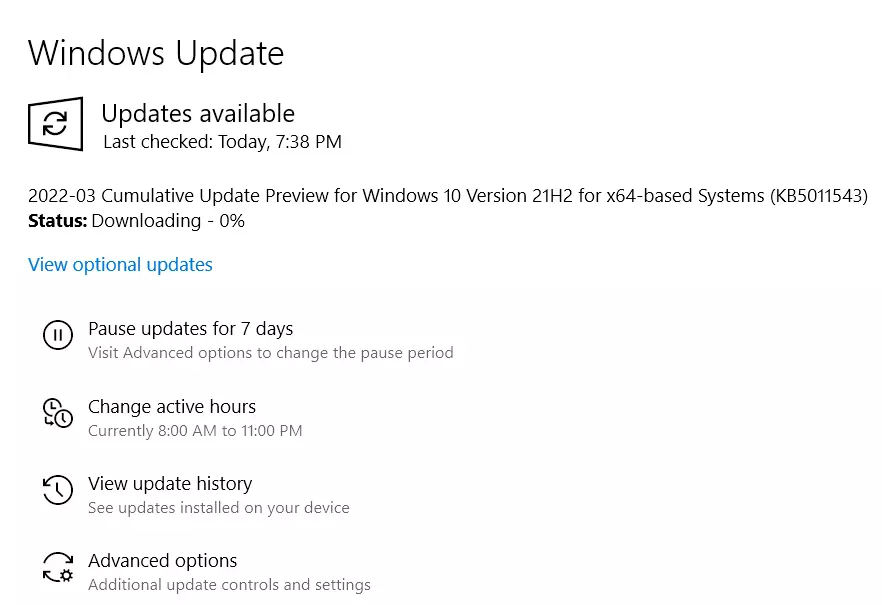
Kun päivität Windows 10 -käyttöjärjestelmän, tietokoneesi tai kannettava tietokoneesi käynnistyy uudelleen. Jos tietokoneesi tai kannettava tietokoneesi ei käynnisty automaattisesti uudelleen, tee se manuaalisesti. Muista siis suorittaa kaikki tärkeät tehtävät loppuun ennen päivitystä ja tallenna kaikki tärkeät asiakirjat, joiden kanssa olet työskennellyt, jotta ne eivät pääse poistumaan.
Näin tiedät, onko tietokoneesi yhteensopiva Windows 11:n kanssa
Päivänä, jona Windows 11 esiteltiin, Microsoft julkaisi apuohjelman, jolla voit tarkistaa tulevan käyttöjärjestelmän yhteensopivuuden tietokoneen tai kannettavan tietokoneen kanssa ja mahdollisuuden ilmaiseen päivitykseen. Virallinen työkalu poistettiin kuitenkin myöhemmin verkkosivustolta, ja se tuli hiljattain uudelleen saataville ja päivitettiin. Lisäksi julkistamisen jälkeen on tullut markkinoille monia kolmannen osapuolen ohjelmia, joilla voi analysoida tietokoneen yhteensopivuutta uuden käyttöjärjestelmän kanssa.
Jos haluat tarkistaa tietokoneesi tai kannettavasi yhteensopivuuden Windows 11:n kanssa, voit käyttää Microsoftin erityistä ohjelmaa nimeltä PC Health Check. Voit ladata ohjelman uusimman version viralliselta verkkosivustolta tai napsauttamalla tätä linkkiä.
Kun olet ladannut, asentanut ja käynnistänyt apuohjelman, sinun on napsautettava ”Check Now” (Tarkista nyt) suorittaaksesi Windows 11 -yhteensopivuuden tarkistuksen.
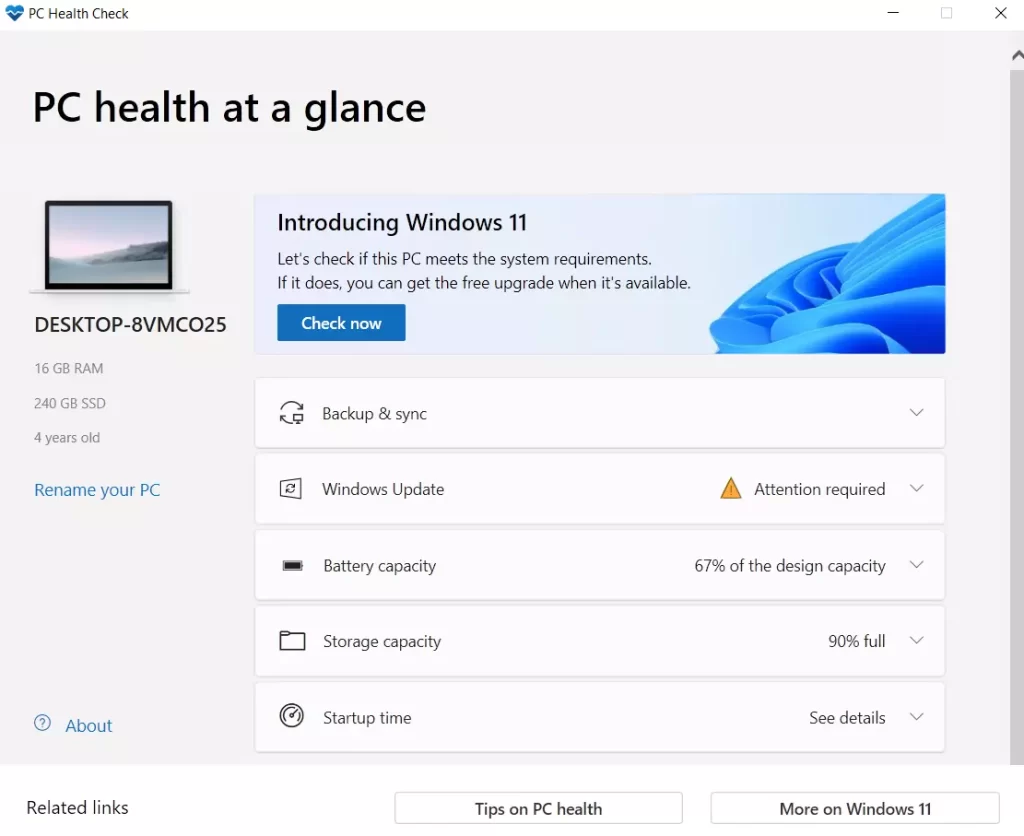
Tarkastuksen tuloksena voit saada:
- Viesti ”Tämä tietokone täyttää Windows 11 -vaatimukset”.
- Ikkuna, jossa lukee ”Tämä tietokone ei tällä hetkellä täytä Windows 11:n järjestelmävaatimuksia” (kuten minun tapauksessani).
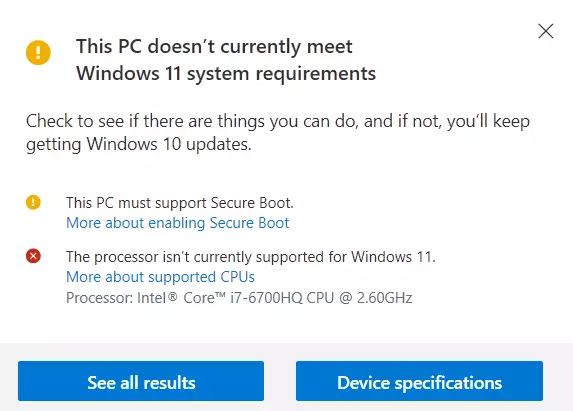
Näytä kaikki tulokset -painike avaa kaikki yhteensopivuusanalyysissä tarkistetut kohteet, ja Laitemääritykset -painike käynnistää selaimen, joka avaa sivun, jossa on tietoja Windows 11 -järjestelmän vaatimuksista.
Huomaa, että kun tarkistat, osa yhteensopimattomuusindikaattoreista näyttää punaisen ristin (mikä oletettavasti rajoittaa tiukasti Windows 11:n asennusta) ja osa näyttää keltaisen huutomerkin (mikä viittaa poikkeuksiin, joissa asennus on edelleen mahdollista, kuten puhdas asennus muistitikulta).
Tässäkään tapauksessa ei ole syytä kiirehtiä ja huolehtia siitä, ettei Windows 11:tä pystytä asentamaan tietokoneeseen tai kannettavaan tietokoneeseen. Uutisia järjestelmävaatimuksista ja Microsoftin lausunnoista on tullut joka päivä käyttöjärjestelmän julkistamisen jälkeen. Jossain vaiheessa asiat saattavat muuttua siihen suuntaan, että tavallisten käyttäjien tietokoneet saadaan laajemmin kattaviksi.