Microsoft Excel on jo pitkään ollut suosituin sovellus sivujen, kaavioiden, luetteloiden ja muiden liiketoimintaan liittyvien asioiden luomiseen. Sen työkalupakin avulla voit helposti ja nopeasti luoda oikean kaavion ja muokata sen tarpeisiisi sopivaksi.
Onko Excelissä mahdollista vaihtaa X- ja Y-akselin välillä?
Nykyään lähes kaikki käyttävät Microsoft Officea päivittäin. Vaikka useimmat ihmiset väittävät osaavansa Officea, tämä ei suinkaan pidä paikkaansa. Erityisesti Excel ei ole edes etäisesti helppokäyttöinen, varsinkaan jos et ole teknisesti perehtynyt. Kun luot kaavioita Excel-taulukoiden perusteella, ohjelma laskee automaattisesti arvot ja rakentaa kaavion näiden laskelmien perusteella, mutta on mahdollista, että automaattisesti luotu kaavio on epämiellyttävä tai epämiellyttävä. Korjataksesi asian sinun tarvitsee vain vaihtaa akselit: X-akselin pitäisi olla pystysuora ja Y-akselin vaakasuora.
Olitpa sitten opiskelija, yrityksen omistaja tai rakastat kaavioita ja kaavioita, sinun on osattava käyttää Exceliä. Yksi useimmin kysytyistä Exceliin liittyvistä kysymyksistä on se, miten X-akselia ja Y-akselia muutetaan. Tässä kerrotaan, miten X- ja Y-akselia vaihdetaan Microsoft Excelissä.
Mikä on kaavion akseli
Excelin kaaviot eivät ole kovin monimutkaisia, jos tiedät, mitä odottaa. On X-akseli ja Y-akseli. Ensimmäinen on vaakasuora ja toinen pystysuora. Kun muutat vaakasuoraa X-akselia, muutat sen sisällä olevia luokkia. Voit myös muuttaa sen mittakaavaa katselun helpottamiseksi.
Vaaka-akselilla näkyy joko päivämäärä tai eri aikavälejä kuvaava teksti. Tämä akseli ei ole numeerinen kuten pystyakseli. Pystyakselilla näkyy vastaavien luokkien arvo. Voit käyttää monia luokkia, mutta muista kaavion koko, jotta se mahtuu Excel-sivulle. Paras tietokokonaisuuksien määrä visuaalista Excel-kaaviota varten on neljästä kuuteen. Jos näytettävää dataa on enemmän, jaa se ehkä useampaan kaavioon, mikä ei ole vaikeaa.
X- ja Y-akselin vaihtaminen Microsoft Excelissä
Jos haluat vaihtaa X- ja Y-akselia Microsoft Excelissä, sinun on noudatettava seuraavia ohjeita:
- Napsauta ensin hiiren kakkospainikkeella jotakin akselia ja valitse ”Select Data”. Näin voit myös muuttaa kaavion tietolähdettä.
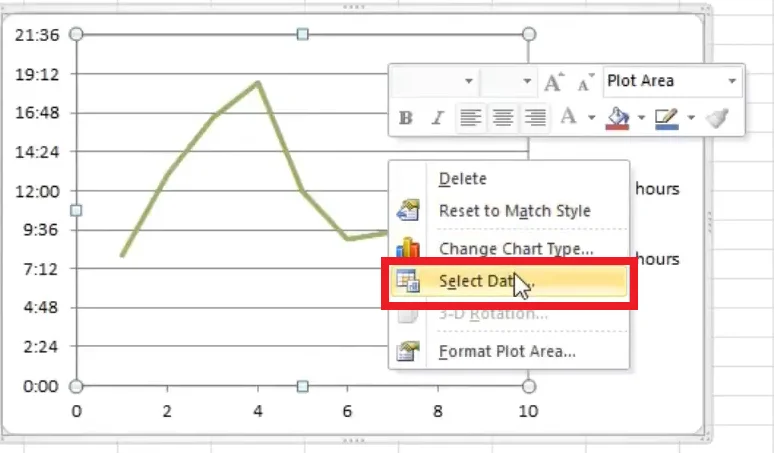
- Valitse tietolähde -valintaikkunassa näet pystysuorat arvot, jotka ovat X-akseli. Oikealla ovat myös vaaka-arvot, jotka ovat Y-akseli. Voit vaihtaa akselia napsauttamalla vasemmalla olevaa ”Muokkaa”-painiketta.
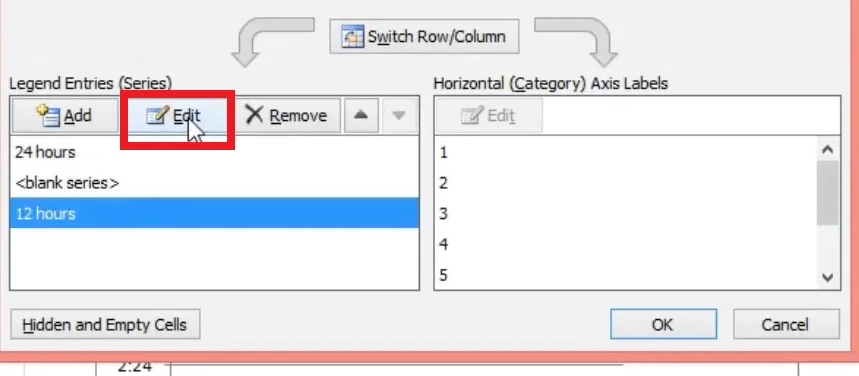
- Ponnahdusikkunassa näkyy, että X-sarjan arvot ovat alueella ”=Sheet1!$B$2:$B$10” ja Y-sarjan arvot ovat alueella ”=Sheet1!$C$2:$C$10”.
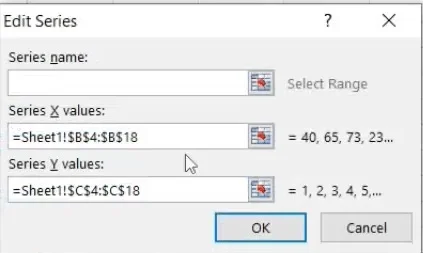
- Jos haluat muuttaa arvoja, sinun on vaihdettava kaksi aluetta niin, että X-sarjan alueesta tulee Y-sarjan alue ja päinvastoin. Kirjoita siis X-sarjan arvoihin ”=Sheet1!$C$2:$C$10” ja Y-sarjan arvoihin ”=Sheet1!$B$2:$B$10″.
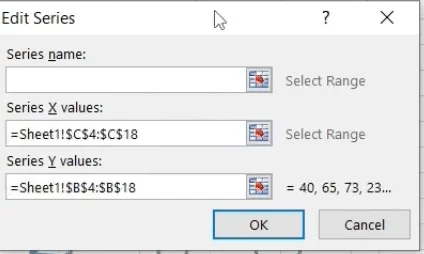
- Vahvista muutokset, sinut ohjataan takaisin ”Valitse tietolähde” -ikkunaan ja napsauta ”OK”.
Kun olet suorittanut nämä vaiheet, X- ja T-akselit vaihtuvat.
Y-akselin asteikon muuttaminen Excelissä
Jos haluat pienentää aluetta hieman keskittyäksesi tiettyyn alueeseen tai kääntää akselien järjestyksen, tässä on opas:
- Napsauta kaaviossa sitä Y-akselia, jota haluat muuttaa. Se näyttää reunuksen, joka osoittaa, että se on korostettu/valittu.
- Napsauta ”Muotoile” -välilehteä ja valitse sitten ”Muotoile valinta”.
- ”Format Axis” -valintaikkuna tulee näkyviin.
- Jos haluat muuttaa alku- ja loppu- tai minimi- ja maksimiarvoja, siirry ”Axis Options -> Bounds” -osioon ja kirjoita uusi luku ”Minimum” ja ”Maximum” -kenttiin. Jos haluat peruuttaa muutoksen, napsauta ”Reset”.
- Jos haluat muuttaa rastimerkkien tai rasteriviivojen väliä tai etäisyyttä, siirry kohtaan ”Axis Options -> Units” (Akselin asetukset -> Yksiköt) ja kirjoita uusi numero kohtaan ”Major unit” (Pääyksikkö) tai ”Minor unit” (Pieni yksikkö) tarpeidesi mukaan. Jos haluat peruuttaa muutoksen, napsauta ”Reset”.
- Jos haluat muuttaa X- ja Y-akselien ristipistettä, siirry kohtaan ”Axis Options -> Vertical axis crosses” (Akselin asetukset -> Pystyakselin ristipisteet) ja valitse sitten ”Automatic” (Automaattinen), ”Axis value” (Akselin arvo) tai ”Maximum axis value” (Akselin enimmäisarvo). Jos valitset ”Akselin arvo”, kirjoita arvo, jonka haluat ristipisteeksi.
- Jos haluat muuttaa näytettäviä yksiköitä, esimerkiksi vaihtaa 1 000 000 yksiköksi 1, jossa yksiköt edustavat miljoonia, siirry kohtaan ”Axis Options -> Display units”. Napsauta ”Display Units” (Näytön yksiköt) -kohdan vieressä olevaa pudotusvalikkoa ja tee sitten valintasi, kuten ”millions” (miljoonat) tai ”hundreds” (sadat).
- Voit merkitä näytettävät yksiköt kohdassa ”Axis Options -> Display units”. Lisää valintamerkki ruutuun ”Show display units label on chart” (Näytä yksiköiden merkintä kaaviossa) ja kirjoita sitten ”unit label” (yksikköjen merkintä), kuten ”Numbers based in millions” (Luvut perustuvat miljooniin).
- Jos haluat vaihtaa arvoakselin logaritmiseen asteikkoon, siirry kohtaan ”Axis Options -> Display units” ja lisää valintamerkki ruutuun ”Logarithmic scale”.
- Jos haluat kääntää pystyarvojen järjestyksen päinvastaiseksi, siirry ”Axis Options -> Display units” -osioon ja lisää valintamerkki ruutuun ”Values in reverse order”. Tämä toiminto kääntää myös vaaka-akselin päinvastaiseksi, jotta se vastaa tarkkuutta kaaviossa tai kaaviossa.
- Jos haluat säätää rastimerkkien sijoittelua, siirry kohtaan ”Rastimerkit”. Napsauta ”Major Type” (päätyyppi) ja ”Minor type” (sivutyyppi) -kohtien vieressä olevia pudotusvalikoita ja tee sitten valintasi.
- Jos haluat muuttaa akselin merkinnän sijaintia, siirry kohtaan ”Merkinnät”. Napsauta ”Label Position” -kohdan vieressä olevaa pudotusvalikkoa ja tee sitten valintasi.
Nyt tiedät enemmän siitä, miten hallita Excel-ominaisuuksia ja helpottaa työtäsi.










