YouTubessa on laaja kokoelma videoita, jotka kattavat monenlaisia aiheita ja tyylilajeja. Se voi kuitenkin sisältää lapsille sopimatonta sisältöä.
Vanhempana saatat olla huolissasi siitä, mitä lapsesi katsovat YouTubesta. Onneksi YouTube tarjoaa erilaisia lapsilukkovaihtoehtoja, joiden avulla vanhemmat voivat rajoittaa sopimattoman sisällön katselua.
YouTuben tärkein lapsilukonvalvontavaihtoehto on nimeltään Rajoitettu tila. Se suodattaa pois mahdollisesti kypsän sisällön monien signaalien, kuten videon otsikoiden, kuvausten, metatietojen, ikärajoitusten jne. avulla. Lisäksi lapsesi eivät voi katsella katsomiensa videoiden kommentteja.
YouTuben rajoitettu tila on käytettävissä kaikilla laitteilla ja selaimilla. Katsotaanpa siis tarkemmin, miten se otetaan käyttöön.
YouTuben rajoitetun tilan määrittäminen työpöydällä
Ennen kuin otat rajoitetun tilan käyttöön tietokoneellasi, sinun on hyvä tietää, että se koskee vain tiettyä verkkoselainta. Se tarkoittaa, että tämä asetus ei koske koko YouTube-tiliä. Jos käytät useita selaimia, sinun on otettava tämä ominaisuus käyttöön jokaisessa niistä.
Noudata siis seuraavia ohjeita:
- Avaa verkkoselain ja käy YouTubessa.
- Kirjaudu sitten tilillesi tai luo uusi tili.
- Napsauta sen jälkeen näytön oikeassa yläkulmassa olevaa profiilikuvaketta.
- Valitse Rajoitettu tila -vaihtoehto.

- Aktivoi se lopuksi kääntämällä kytkintä.
Kun olet suorittanut nämä vaiheet, verkkosivu päivittyy automaattisesti. Nyt YouTube suodattaa pois sisällön, joka ei ehkä sovellu lapsille. Mutta miten estää lapsia kytkemästä Rajoitettu tila pois päältä? Voit lukita sen.
Ja näin se onnistuu:
- Napsauta profiilisi kuvaketta ja valitse Rajoitettu tila -vaihtoehto.
- Napsauta sitten Lukitse tämän selaimen rajoitettu tila.
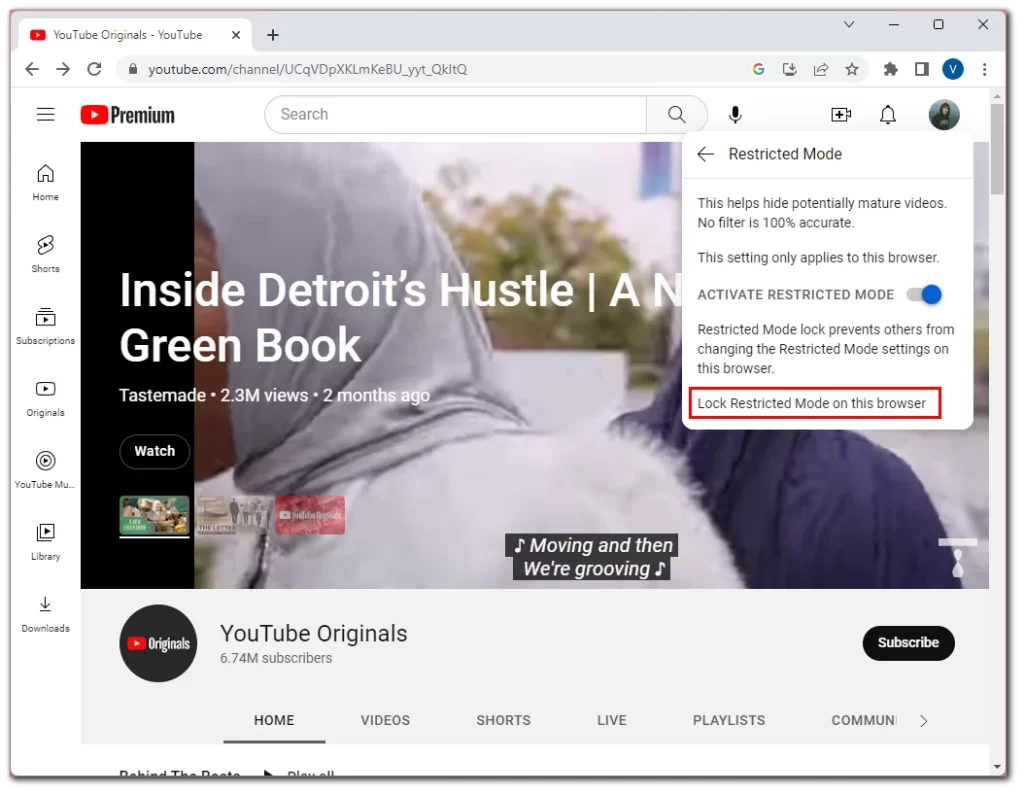
- Varmista, että se olet sinä, syöttämällä salasana ja valitsemalla Seuraava.
Nyt lapsesi eivät voi kytkeä rajoitettua tilaa pois päältä, jos he eivät tiedä tilisi salasanaa.
YouTuben rajoitetun tilan määrittäminen iPhonessa tai Androidissa
Voit aktivoida rajoitetun tilan iPhonessa tai Android-laitteessa seuraavasti:
- Avaa YouTube ja kirjaudu tarvittaessa tilillesi.
- Napauta sitten profiilikuvaketta ja valitse Asetukset.
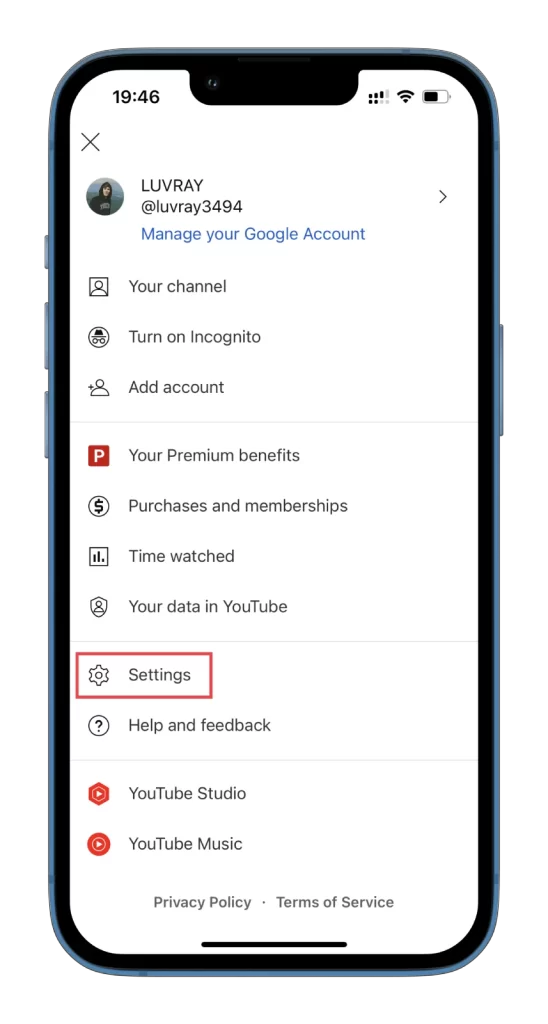
- Siirry sen jälkeen kohtaan Yleiset.
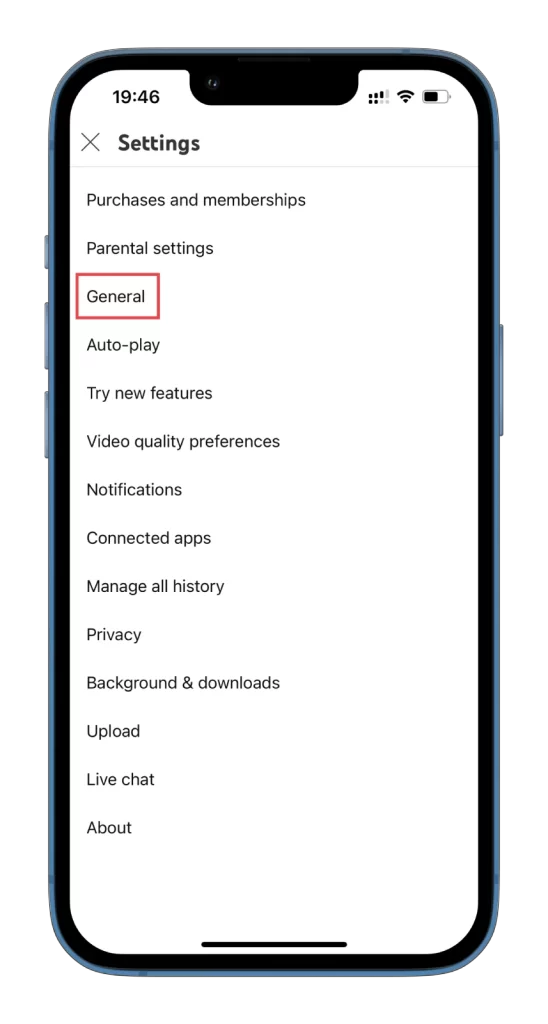
- Ota lopuksi käyttöön Rajoitettu tila -toiminto.
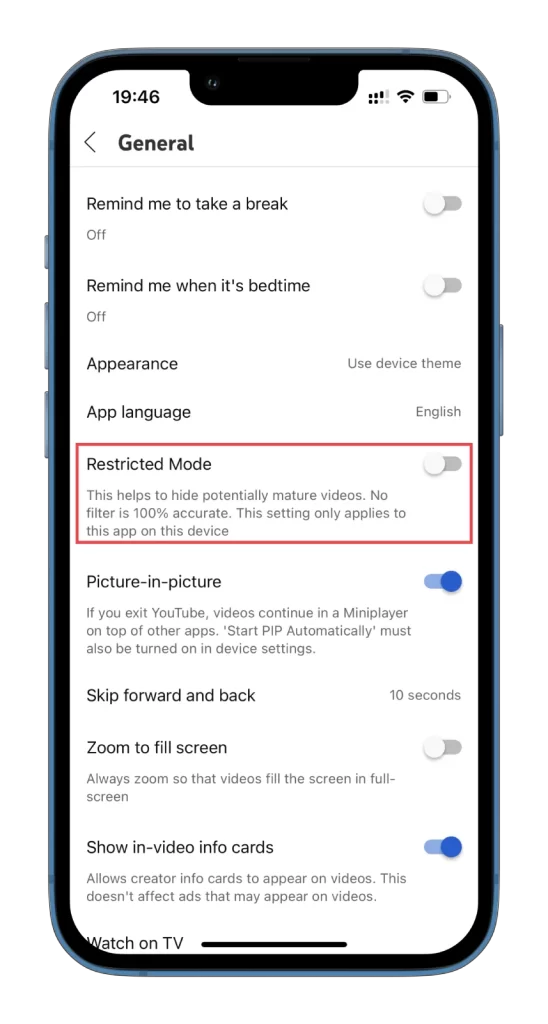
Valitettavasti et voi lukita rajoitettua tilaa kuten verkkoselaimessa. Siksi lapsesi voivat poistaa sen käytöstä, jos he osaavat.
YouTuben rajoitetun tilan ottaminen käyttöön Smart TV:ssä
Jos haluat aktivoida YouTuben rajoitetun tilan Smart TV:ssäsi, toimi näin:
- Avaa YouTube-sovellus Smart TV:ssäsi.
- Siirry sitten sivupalkin valikkoon ja selaa alaspäin kohtaan Asetukset.
- Valitse lopuksi Rajoitettu tila ja napsauta Päällä.
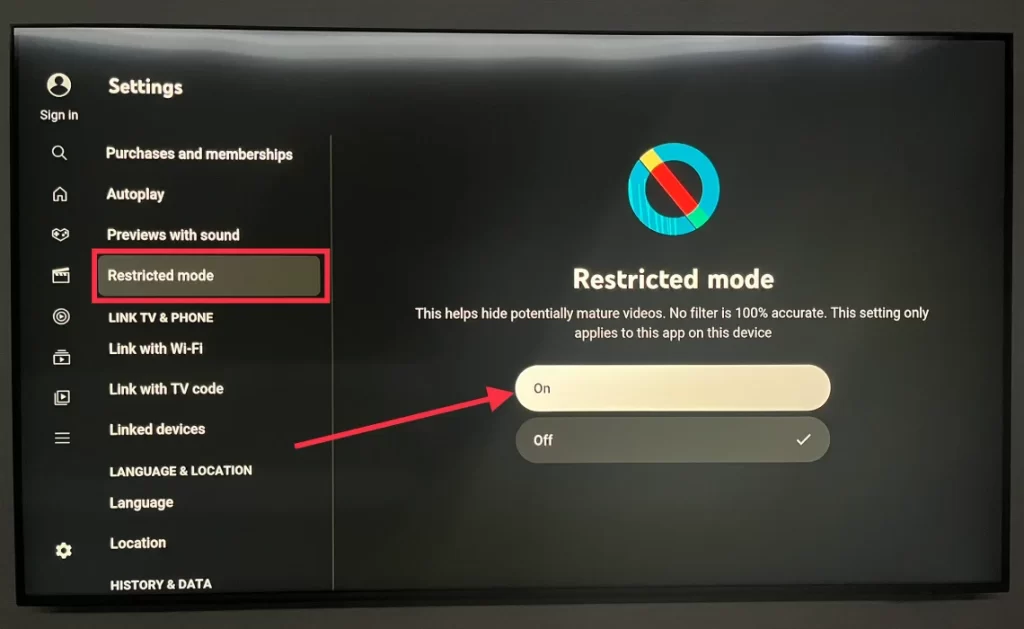
Kun olet tehnyt tämän, YouTube on turvallisempi lapsillesi, vaikka se ei takaa 100-prosenttista sisällön suodatusta.
Mikä on YouTube Kids?
YouTube Kids on YouTube-versio, joka on suunniteltu erityisesti lapsille. Se tarjoaa valikoiman lapsille sopivia ikäkauden videoita sekä lapsilukko- ja muita ominaisuuksia, joiden tarkoituksena on tehdä alustasta turvallisempi nuorille käyttäjille.
YouTube Kids tarjoaa kuratoidun valikoiman videoita, jotka ihmismoderaattorit ovat tarkistaneet varmistaakseen, että ne ovat lapsille sopivia. Alustalla on monenlaista sisältöä, kuten opetusvideoita, piirrettyjä, musiikkia ja paljon muuta. Se tarjoaa myös valikoiman suosittuja lastenohjelmia ja -hahmoja.
Yksi YouTube Kidsin tärkeimmistä ominaisuuksista on sen lapsilukko. Vanhemmat voivat luoda lapselleen erillisen tilin ja rajoittaa sovelluksen asetusten avulla, minkä tyyppisiä videoita heidän lapsensa voi katsoa. Vanhemmat voivat esimerkiksi asettaa aikarajan sille, kuinka kauan heidän lapsensa voi käyttää sovellusta päivittäin, poistaa hakutoiminnot käytöstä ja rajoittaa sisällön tyyppejä, joita heidän lapsensa voi katsoa.
YouTube Kids on saatavilla iOS- ja Android-laitteissa, joissakin Smart TV:ssä ja verkkoselaimissa.
YouTube Kids -palvelun perustaminen
Tarkastellaan esimerkiksi YouTube Kids -palvelun käyttöönottoa iPhonessa.
- Lataa YouTube Kids -sovellus App Storesta.
- Avaa se ja aloita profiilin luominen.
- Valitse Minä olen vanhempi.
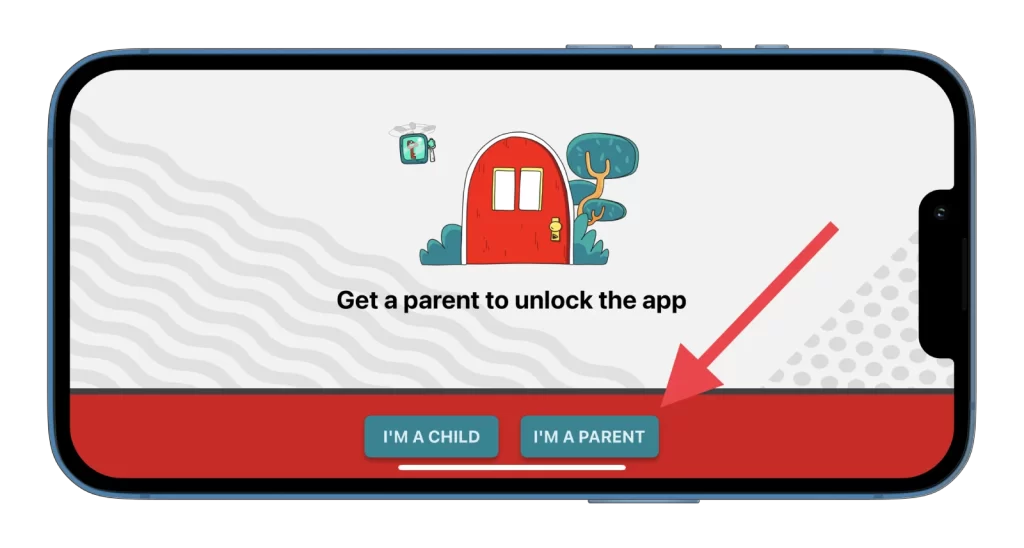
- Kirjoita sitten syntymävuotesi ja kirjaudu sisään tililläsi. (Voit myös ohittaa tämän.)
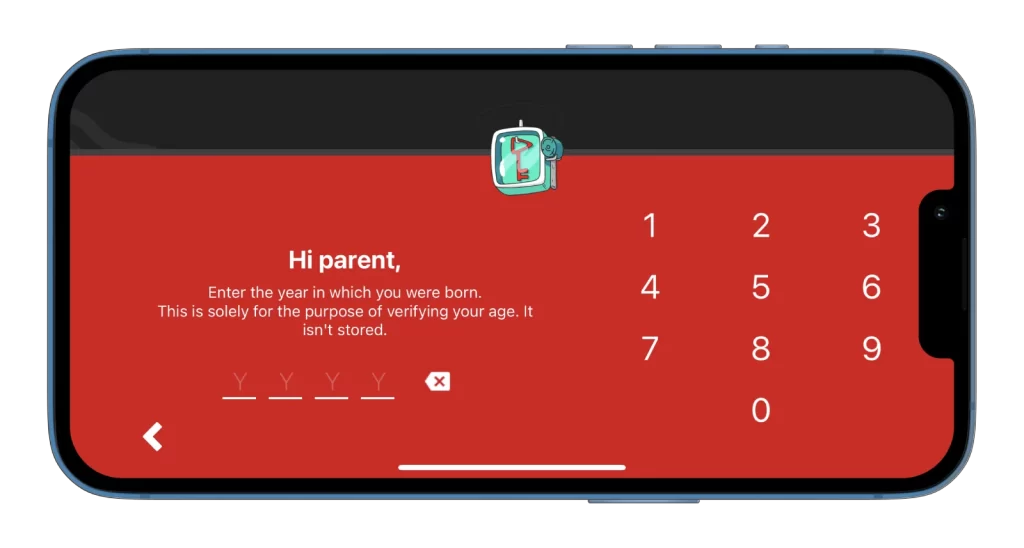
- Valitse sen jälkeen sisältöasetukset. YouTube Kids tarjoaa neljä sisältöasetusta:
- Esikoulu (4-vuotiaat ja nuoremmat).
- Nuoremmat (5-7-vuotiaat).
- Vanhemmat (8-12-vuotiaat).
- Vain hyväksyttyä sisältöä (vain kanavat ja videot, jotka olet hyväksynyt).
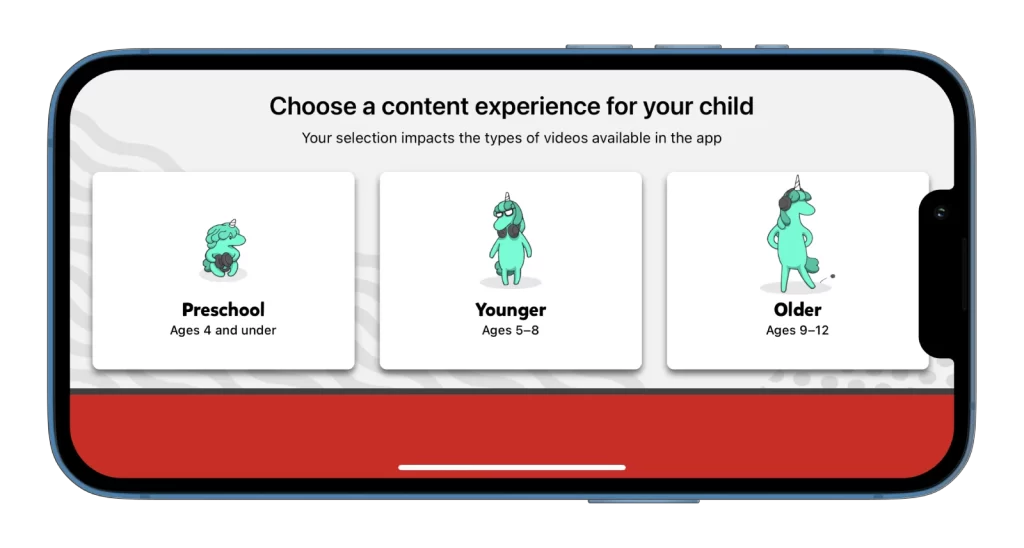
- Tutustu lyhyesti sovelluksen käyttöön ja paina Valmis.
- Hyväksy ehdot.
- Lopuksi voit määrittää lapsilukon määrittämisen napauttamalla Lukitus-kuvaketta ja valitsemalla Asetukset.
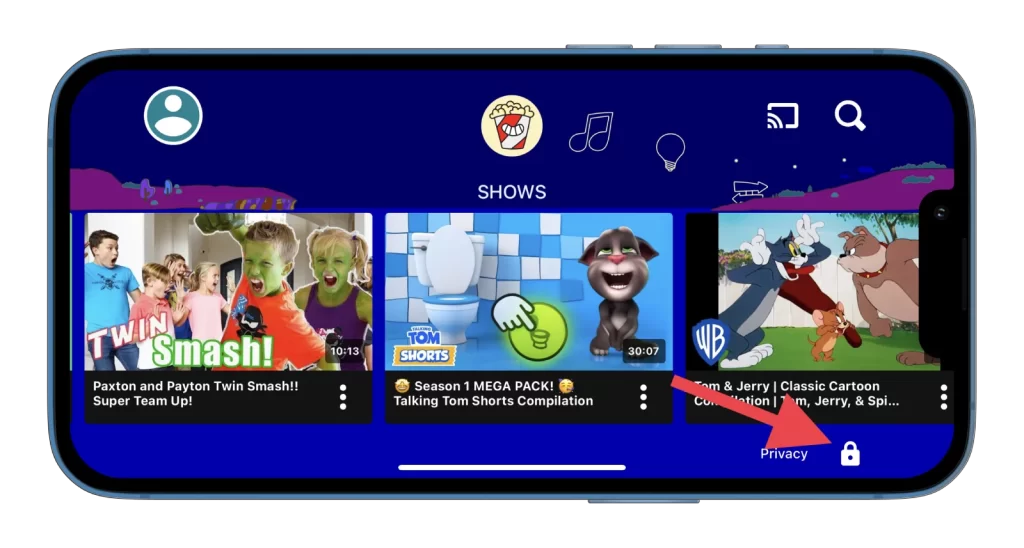
Kun olet ottanut sovelluksen käyttöön, lapsesi voi alkaa katsella videoita turvallisemmassa, ikäkaudelle sopivassa ympäristössä.
Mitä muita YouTubessa käytettävissä olevia lapsilukkojen valvontatoimia on?
Voit tehdä muutama muukin asia, jotta lapsesi ei näkisi YouTubessa ei-toivottua sisältöä.
Ensimmäinen on Autoplay. Se on ominaisuus, joka toistaa automaattisesti seuraavan videon soittolistalla tai videojonossa. Voit kytkeä tämän ominaisuuden pois päältä, jotta voit rajoittaa lapsesi katseleman sisällön määrää.
Voit poistaa automaattisen toiston käytöstä seuraavasti:
- Avaa YouTube ja napauta profiilikuvakettasi.
- Valitse sitten Asetukset.
- Siirry automaattiseen toistoon.
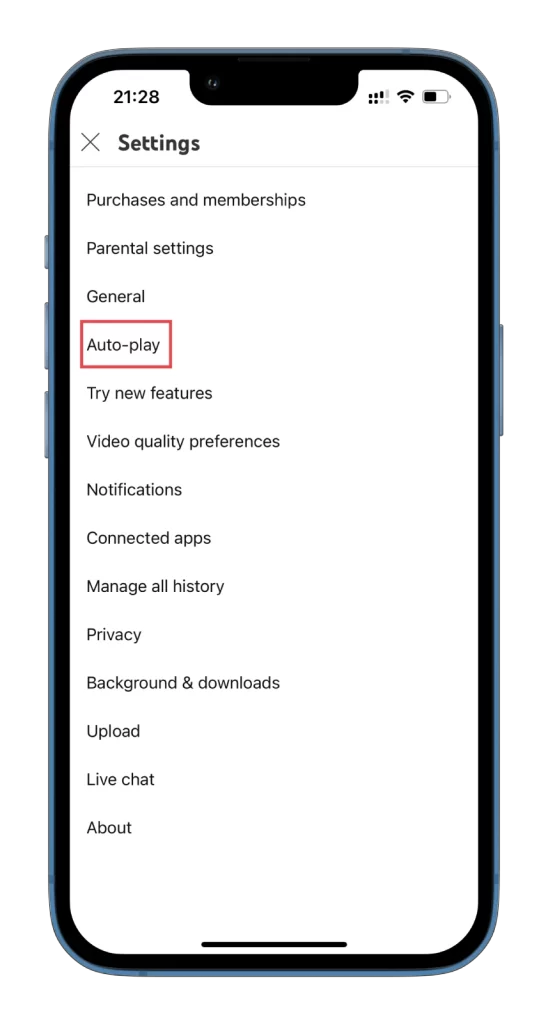
- Lopuksi sammuta se.
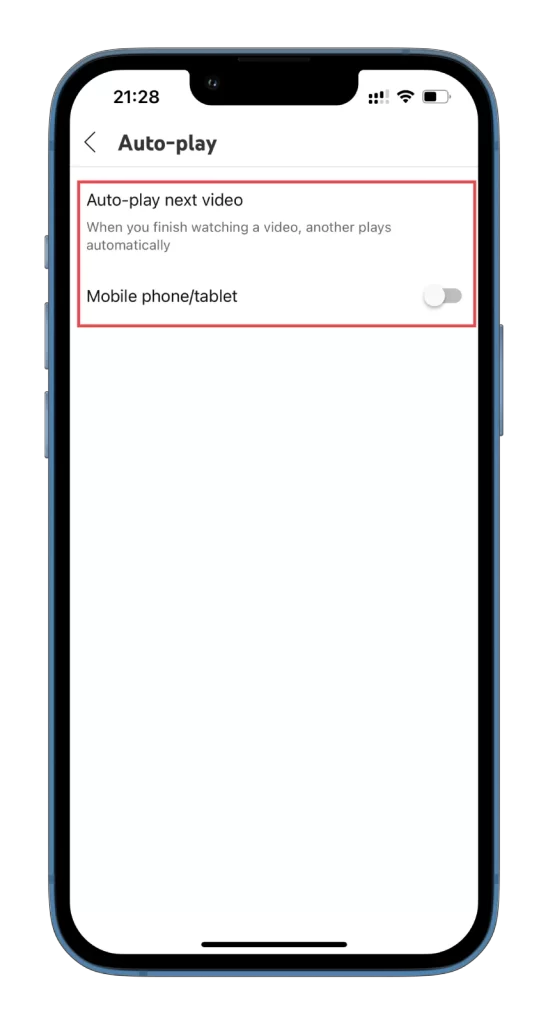
Vanhempana voit myös rajoittaa lapsesi aikaa YouTubessa. Voit tehdä tämän käyttämällä sisäänrakennettuja tai kolmannen osapuolen sovelluksia aikarajojen asettamiseksi lapsesi laitteelle.
Lopuksi, luomalla lapsellesi YouTube-tilin, aktivoimalla rajoitetun tilan tai lataamalla YouTube Kids -sovelluksen, poistamalla automaattisen toiston käytöstä ja asettamalla aikarajoituksia voit varmistaa, että lapsesi saa turvallisen ja miellyttävän kokemuksen sivustosta.










