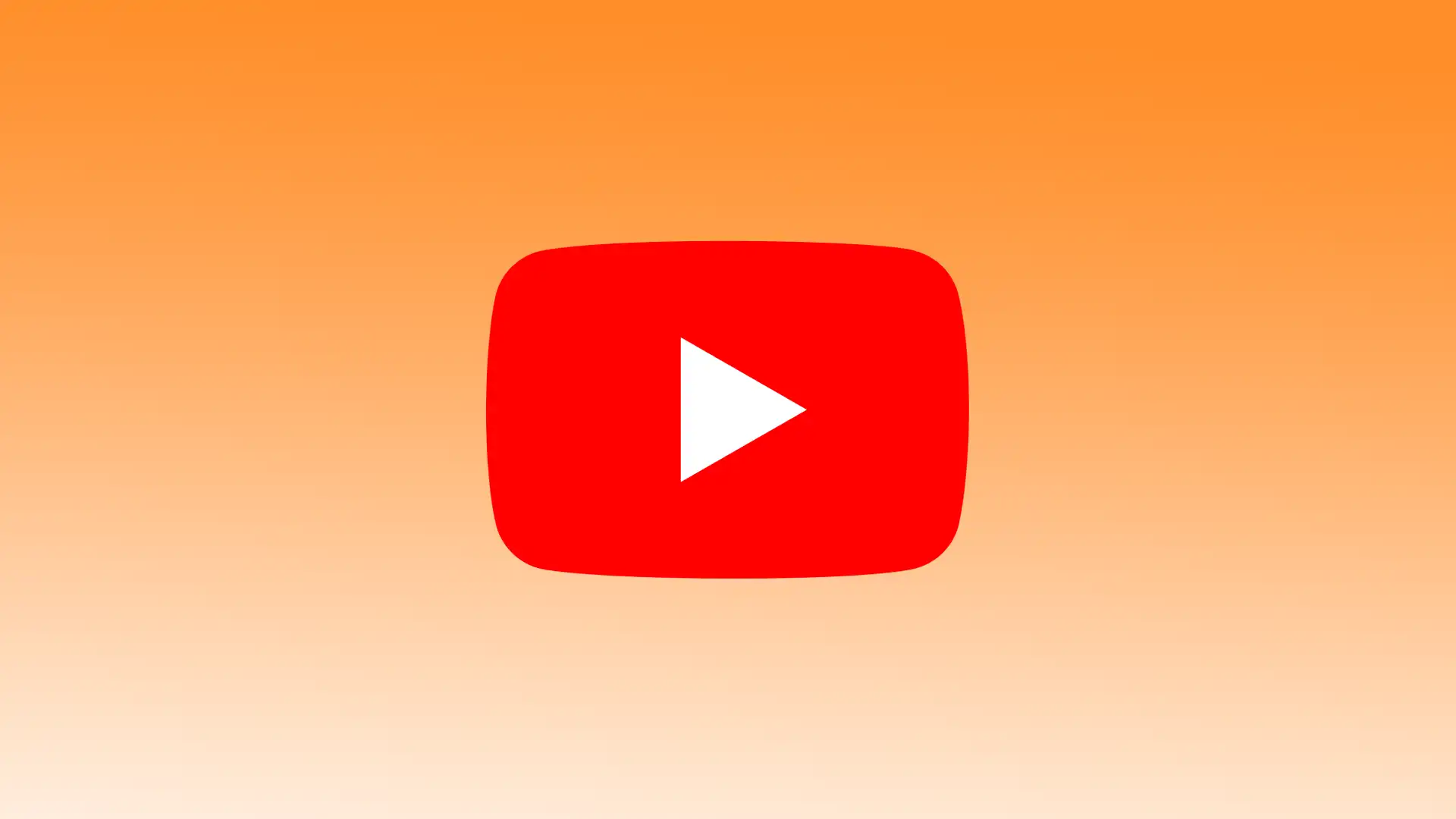Apple TV:n YouTube tarjoaa käyttäjille kätevän tavan käyttää ja nauttia runsaasta videosisällöstä suoraan televisioruudullaan. Sovellus on intuitiivinen ja helppokäyttöinen. Löydän helposti videoita, tilaan kiinnostavia kanavia ja hallinnoin soittolistoja. Aloittaaksesi YouTuben käytön Apple TV:llä sinun on siis ensin otettava sovellus käyttöön.
Sen jälkeen voit etsiä ja katsella videoita, tilata kanavia, luoda soittolistoja, lisätä TV-ohjelmia kirjastoosi ja nauhoittaa suorat lähetykset YouTube TV:ssä.
Miten YouTube TV asetetaan Apple TV:ssä?
Sinun on ensin määritettävä YouTube-sovellus, jotta voit katsella YouTubea Apple TV:lläsi. Voit määrittää YouTube TV:n Apple TV:ssä seuraavasti:
- Käynnistä Apple TV ja varmista, että se on yhdistetty televisioon ja internetiin.
- Siirry Apple TV:n App Storeen. Löydät App Store -kuvakkeen aloitusnäytöstä.
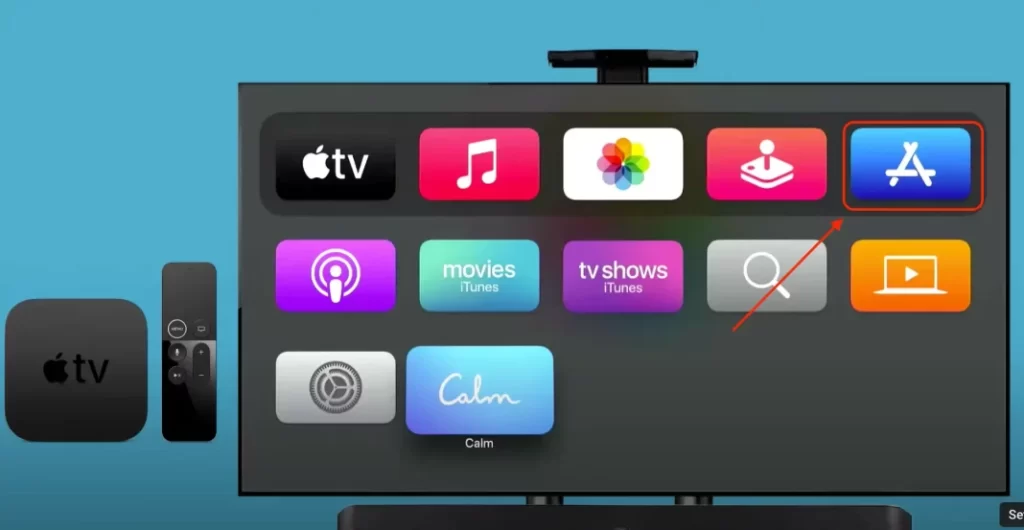
- Siirry App Storessa haku-välilehdelle.
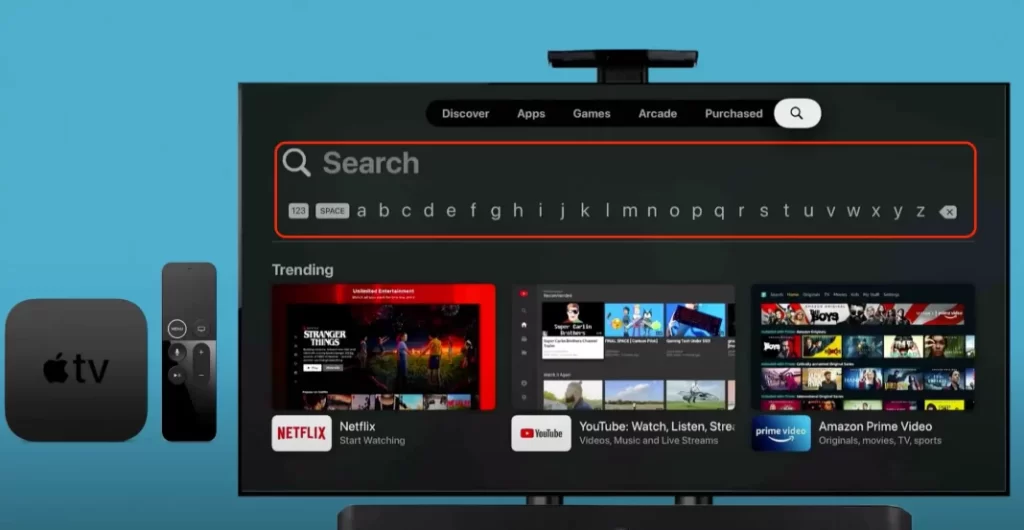
- Käytä näytön näppäimistöä etsiessäsi ”YouTube TV”.
- Valitse ”YouTube TV” -sovellus hakutuloksista. Siinä pitäisi olla virallinen YouTube TV -logo.
- Asenna YouTube TV -sovellus Apple TV:hen valitsemalla sovellussivulla ”Hanki”-painike.
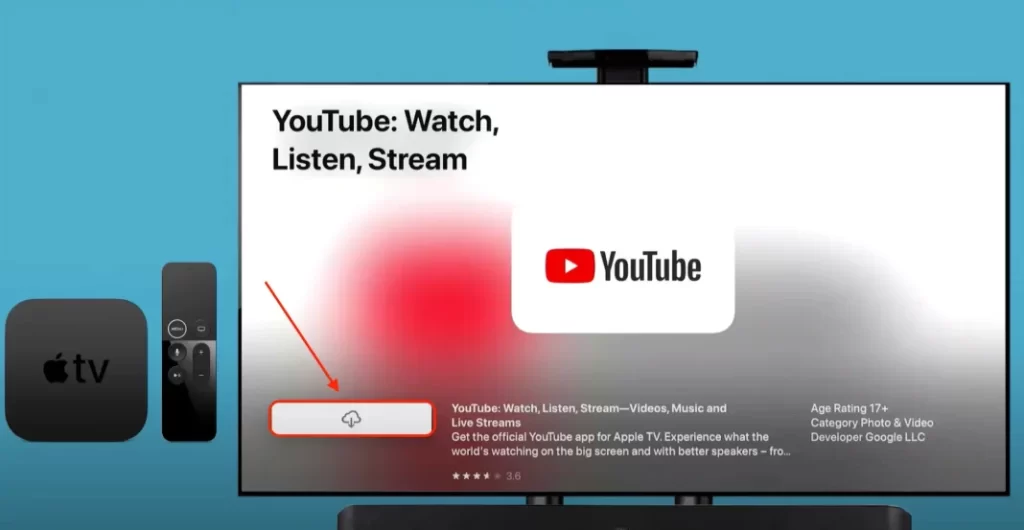
- Odota sovelluksen lataamista.
Kun asennus on valmis, etsi YouTube TV -sovellus Apple TV:n aloitusnäytöltä. Kirjaudu sisään YouTube TV -tilillesi. Näyttöön tulee näyttö, jossa sinua pyydetään kirjautumaan sisään. Seuraa näytön ohjeita syöttääksesi YouTube TV:n kirjautumistietosi. Kirjautumisen jälkeen sinun pitäisi päästä Apple TV:n YouTube TV -käyttöliittymään. Voit nyt selata ja katsella suoria televisiokanavia ja tilattavaa sisältöä.
Miten lisätä TV-ohjelmia YouTube TV:n kirjastoon?
TV-ohjelmien lisääminen kirjastoosi YouTube TV:ssä tarkoittaa, että voit tallentaa tietyt TV-ohjelmat tilillesi, jotta pääset niihin helposti käsiksi ja saat ilmoituksia uusista jaksoista tai tulevista lähetyksistä. Näin voit lisätä TV-ohjelmia kirjastoosi YouTube TV:ssä:
- Käynnistä YouTube TV -sovellus Apple TV:ssä.
- Siirry Apple TV:n kaukosäätimellä näytön yläreunassa olevaan hakukuvakkeeseen ja valitse se.
- Etsi näytön näppäimistöllä TV-ohjelma, jonka haluat lisätä kirjastoosi. Kun kirjoitat, hakutulokset näkyvät alla.
- Valitse TV-ohjelma hakutuloksista avataksesi sen tietosivun.
- Tietosivulla pitäisi näkyä vaihtoehto ”Lisää kirjastoon” tai vastaava painike. Valitse tämä vaihtoehto Apple TV:n kaukosäätimellä.
TV-ohjelma lisätään nyt YouTube TV:n kirjastoosi. Tästä lähtien saat ilmoituksia lisätyn TV-ohjelman uusista jaksoista tai tulevista lähetyksistä. Pääset helposti kirjastoosi katsomaan sarjojen jaksoja ja hallitsemaan mieltymyksiäsi. Kun olet lisännyt TV-ohjelmia kirjastoosi, voit näin jatkuvasti päivittää ja järjestää suosikkisisältöäsi YouTube TV:ssä.
Kuinka tallentaa suorat lähetykset YouTube TV:ssä?
Suorien lähetysten tallentaminen YouTube TV:ssä mahdollistaa sellaisen sisällön tallentamisen, jota et voi katsoa suorana lähetyksenä. Voit tallentaa ja katsoa näitä ohjelmia myöhemmin haluamallasi tavalla. Kun nauhoitat suoraa lähetystä, YouTube TV tallentaa ohjelman koko keston, myös mainokset.
Voit myös tallentaa useita ohjelmia samanaikaisesti, jos ne lähetetään samaan aikaan. YouTube TV tukee rajoittamatonta määrää samanaikaisia tallennuksia, joten voit tallentaa kaikki suosikkiohjelmasi ilman rajoituksia. Voit nauhoittaa YouTube TV:n suoria ohjelmia seuraavasti:
- Avaa YouTube TV -sovellus Apple TV:ssä.
- Etsi live-ohjelma, jonka haluat tallentaa. Voit selata käytettävissä olevia kanavia tai käyttää hakutoimintoa tietyn ohjelman löytämiseksi.
- Kun olet löytänyt suoran lähetyksen, valitse se aloittaaksesi katselun.
- Etsi ”+”-vaihtoehto tallentaaksesi suoran lähetyksen.
- Suora lähetys lisätään nyt kirjastoosi, ja YouTube TV tallentaa sen automaattisesti. Sinun ei tarvitse tehdä mitään muuta aloittaaksesi tallennuksen.
- Voit käyttää tallennettuja ohjelmia siirtymällä Apple TV:n YouTube TV -sovelluksen Kirjasto -osioon.
Tallennettu ohjelma tallennetaan kirjastoosi, ja voit käyttää sitä milloin tahansa. Tallennetut ohjelmat löytyvät YouTube TV -sovelluksen Kirjasto -osiosta.