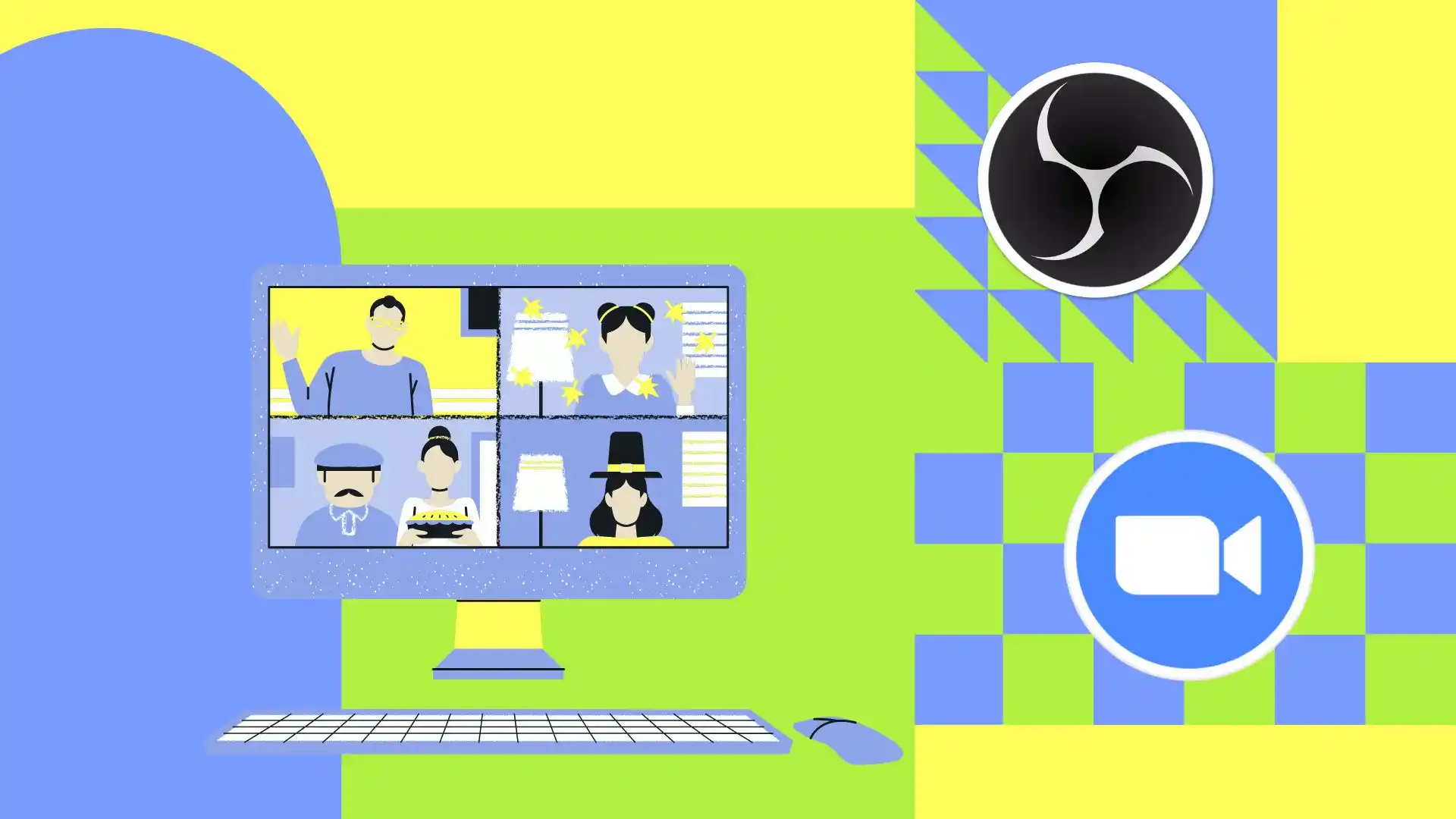Minulle helpoin tapa tallentaa kokous Zoomissa on käyttää OBS-ohjelmistoa. OBS (Open Broadcaster Software) on ilmainen ohjelmisto, jonka avulla voit tallentaa videota ja lähettää sen reaaliajassa. Kerron nyt, kuinka OBS:n avulla tallennetaan Zoom-kokouksia.
Varmista ensin, että tietokoneellesi on asennettu OBS. Jos sinulla ei vielä ole sitä, älä huoli, voit ladata sen viralliselta OBS Project -sivustolta. Asennus on helppoa ja vie vain muutaman minuutin.
Kun asennus on valmis, avaa OBS. Lisää sitten lähteet ja voit aloittaa tallennuksen. Jos haluat tarkempia ohjeita Windows PC:ssä ja Macissa, seuraa seuraavia ohjeita.
Kuinka ladata OBS Windowsissa Steamin avulla?
Voit ladata OBS:n Windowsiin Steamin avulla seuraavasti:
- Aloita avaamalla Steam ja kirjautumalla sisään tunnuksillasi.
- Napsauta sitten oikeassa kulmassa olevaa hakupainiketta ja kirjoita hakukenttään ” OBS ”.
- Valitse sovellusluettelosta ” OBS Studio ”.
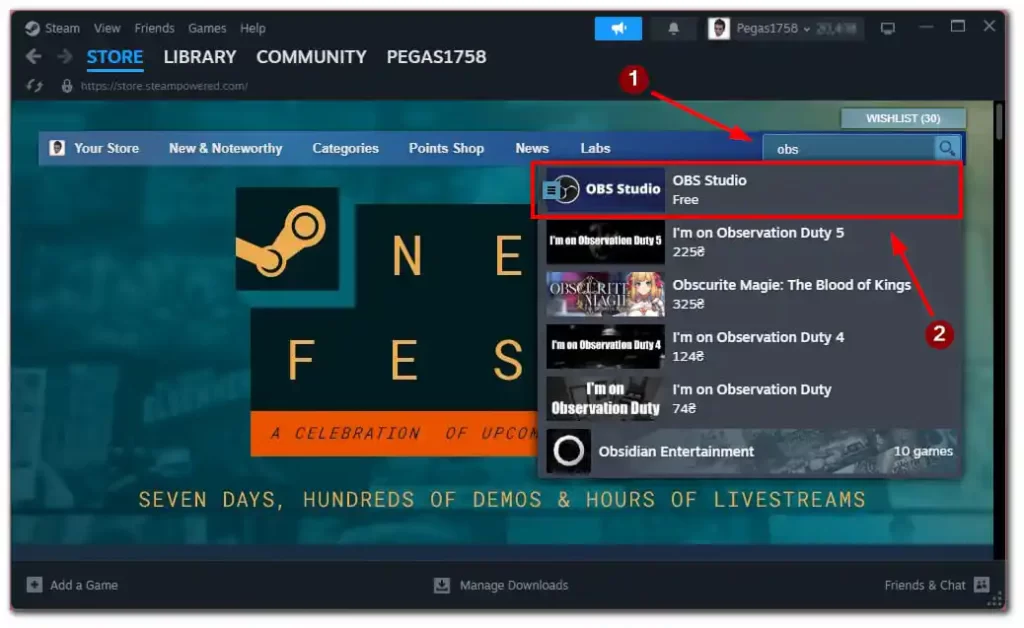
- Vieritä sovellussivulla alaspäin ja aloita asennus valitsemalla Ilmainen -painike.
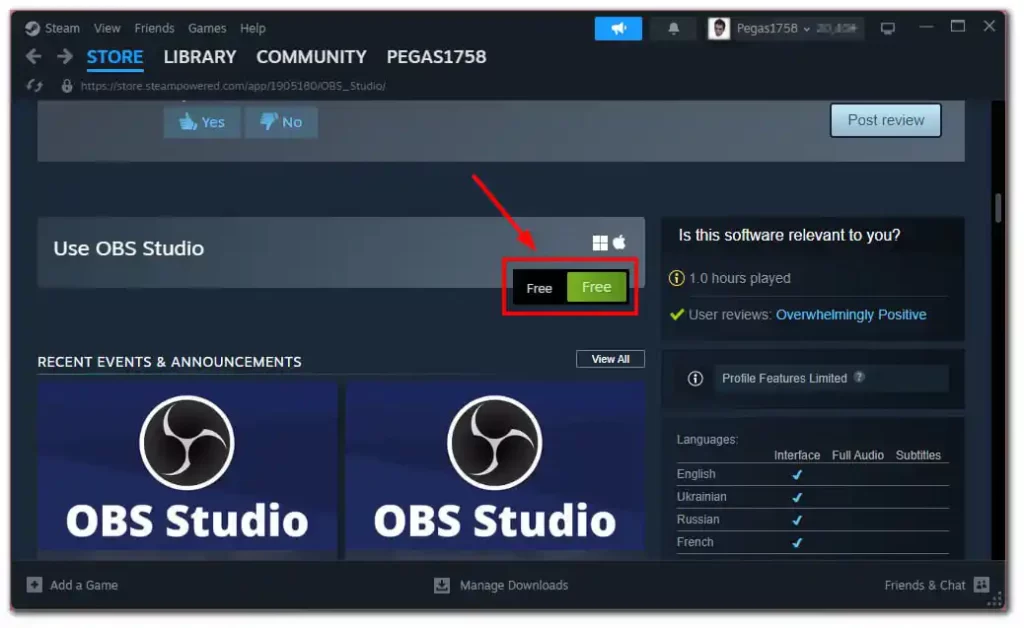
- Kun OBS on asennettu tietokoneellesi, voit suorittaa sen työpöydältäsi tai Steam-kirjastosta.
Sinulla on nyt OBS Studio asennettuna tietokoneellesi Steamin kautta. Noudata seuraavia vaiheita tallentaaksesi Zoom-kokouksen OBS:n kanssa.
Kuinka ladata OBS Macille?
Lataa OBS (Open Broadcaster Software) Mac-tietokoneellesi seuraavasti:
- Avaa haluamasi verkkoselain.
- OBS: n viralliselle verkkosivustolle .
- Kun olet verkkosivustolla, napsauta sivun oikeassa yläkulmassa olevaa Lataa -painiketta.
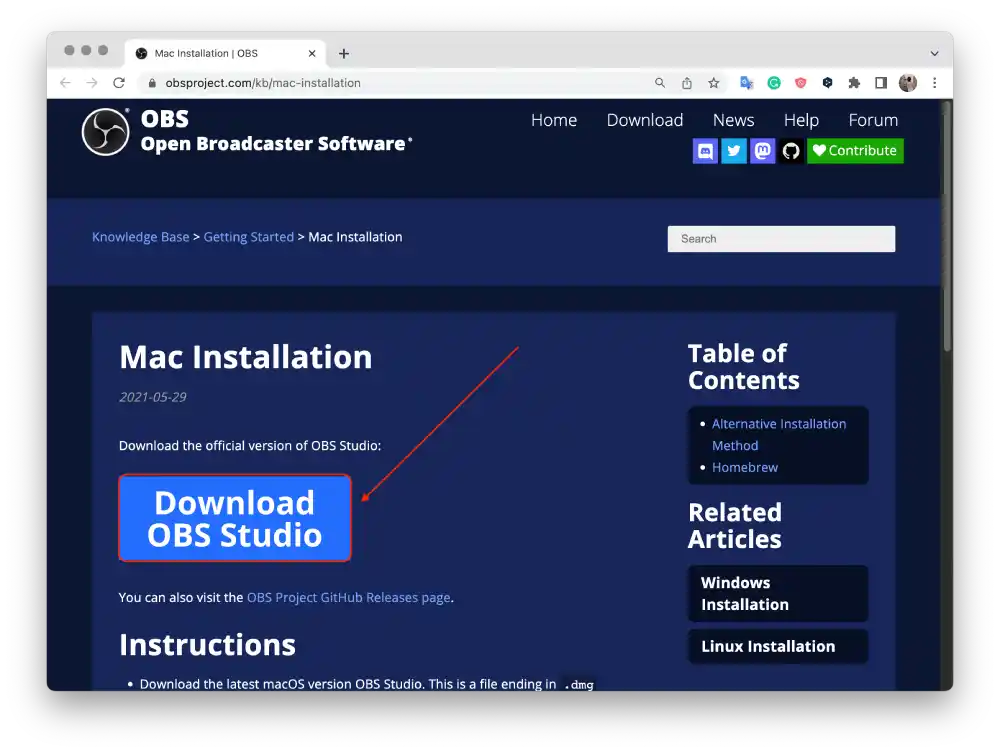
- Napsauta Apple-kuvaketta ja valitse asennusohjelma (X86_64/Intel) tai (arm64/Apple Silicon).
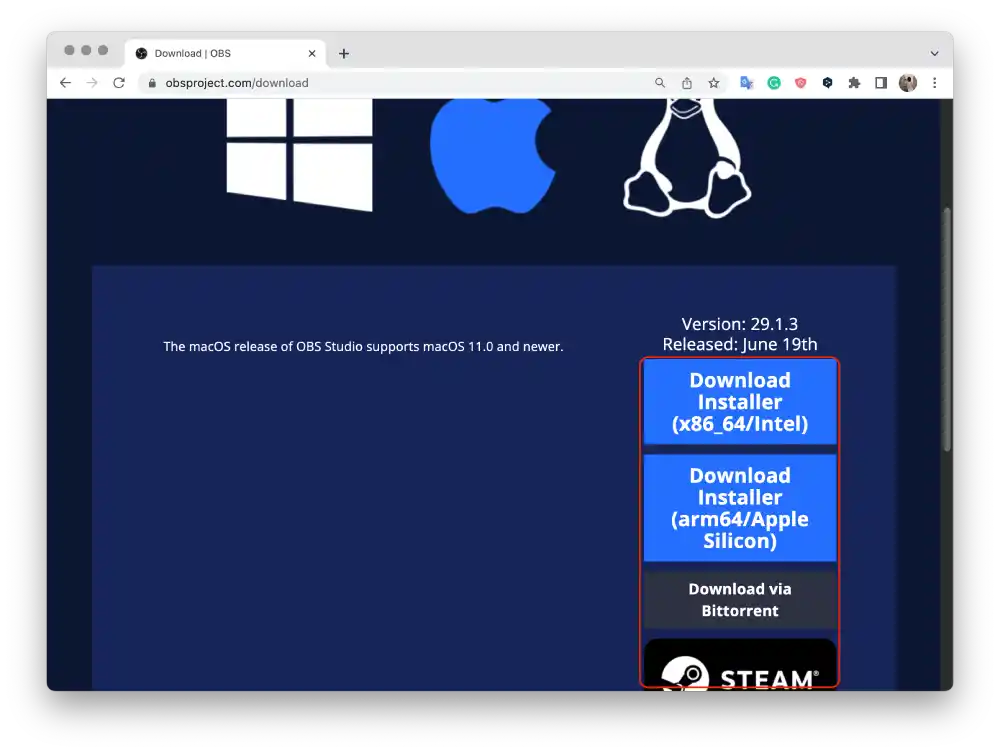
- Selaimesi alkaa ladata OBS-asennustiedostoa.
- Kun lataus on valmis, etsi ladattu tiedosto.
- Avaa OBS-asennustiedosto kaksoisnapsauttamalla sitä.
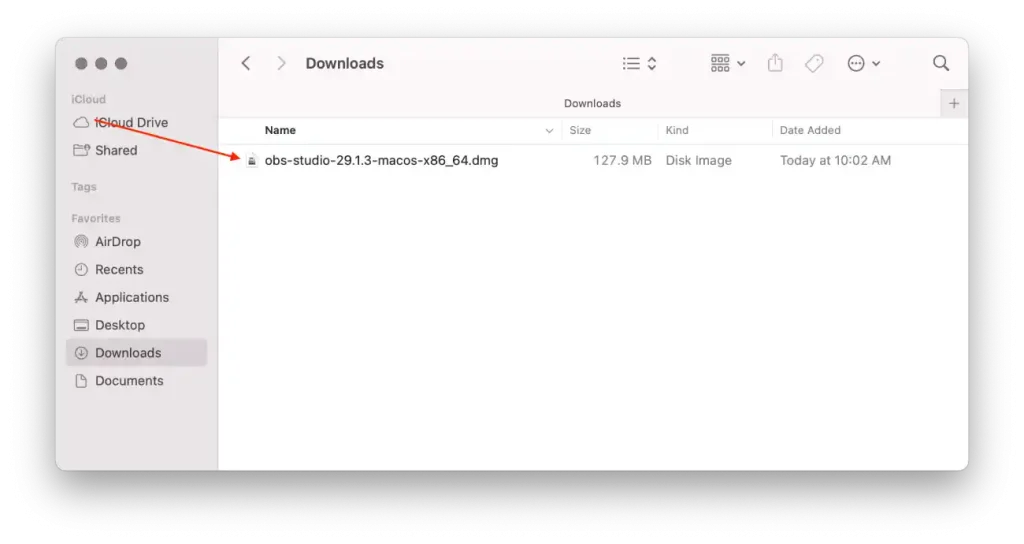
- Vedä OBS-kuvake ja pudota se ” Sovellukset ”-kansion pikakuvakkeeseen ikkunassa.
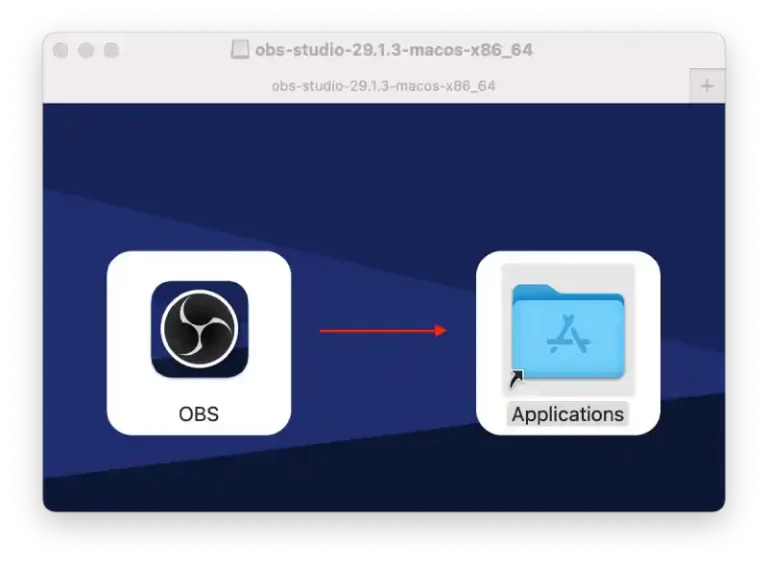
- Tämä käynnistää asennusprosessin ja edistymispalkki tulee näkyviin.
Olet ladannut ja asentanut OBS:n onnistuneesti Mac-tietokoneellesi. Voit nyt määrittää OBS:n tarpeidesi mukaan tallennusta tai suoratoistoa varten.
Mitä tehdä, jos haluat tallentaa Zoom-kokouksen OBS:n kanssa Windowsissa?
Näiden vaiheiden avulla voit tallentaa Zoom-kokouksia ja tallentaa ne tulevaisuutta varten. Jotta voit tarkastella niitä myöhemmin ja käyttää näitä tietoja. Ensin sinun on asennettava OBS-ohjelma tietokoneellesi tai kannettavaan tietokoneeseen. Noudata sen jälkeen näitä ohjeita:
- Ensimmäinen askel on käynnistää Zoom ja OBS .
- Sen jälkeen sinun on napsautettava ”+” OBS-ohjelman alareunassa ”Lähteet” .
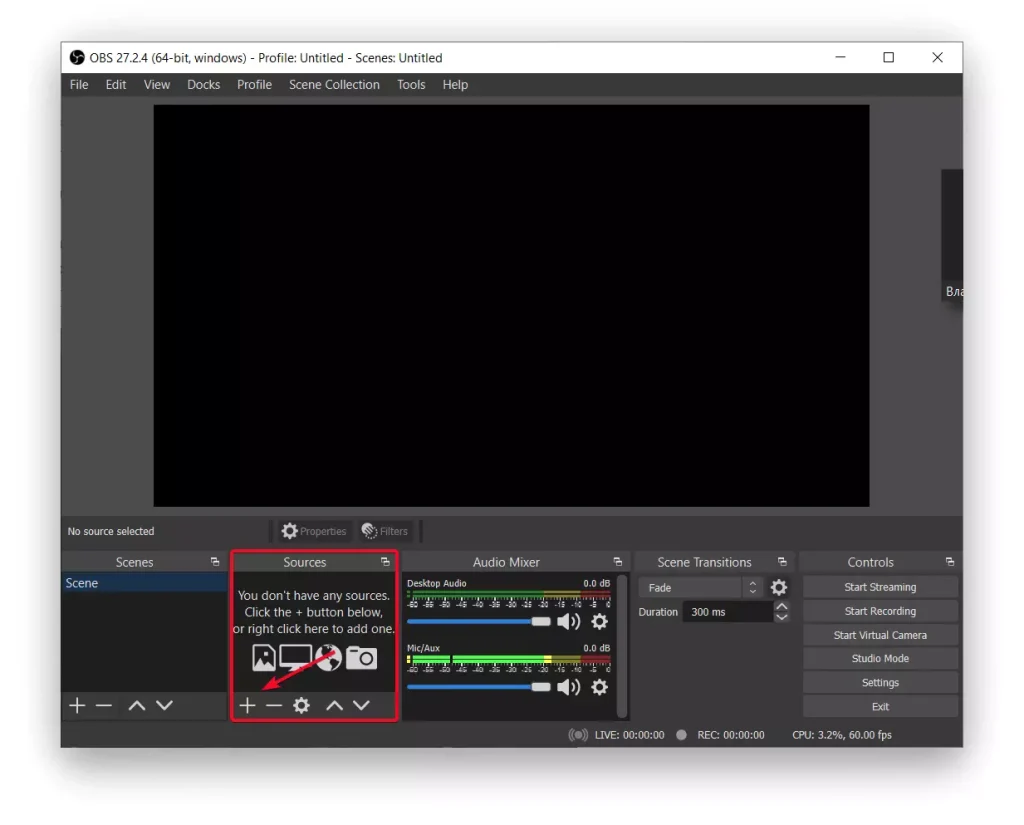
- sitten ”Window Capture” .
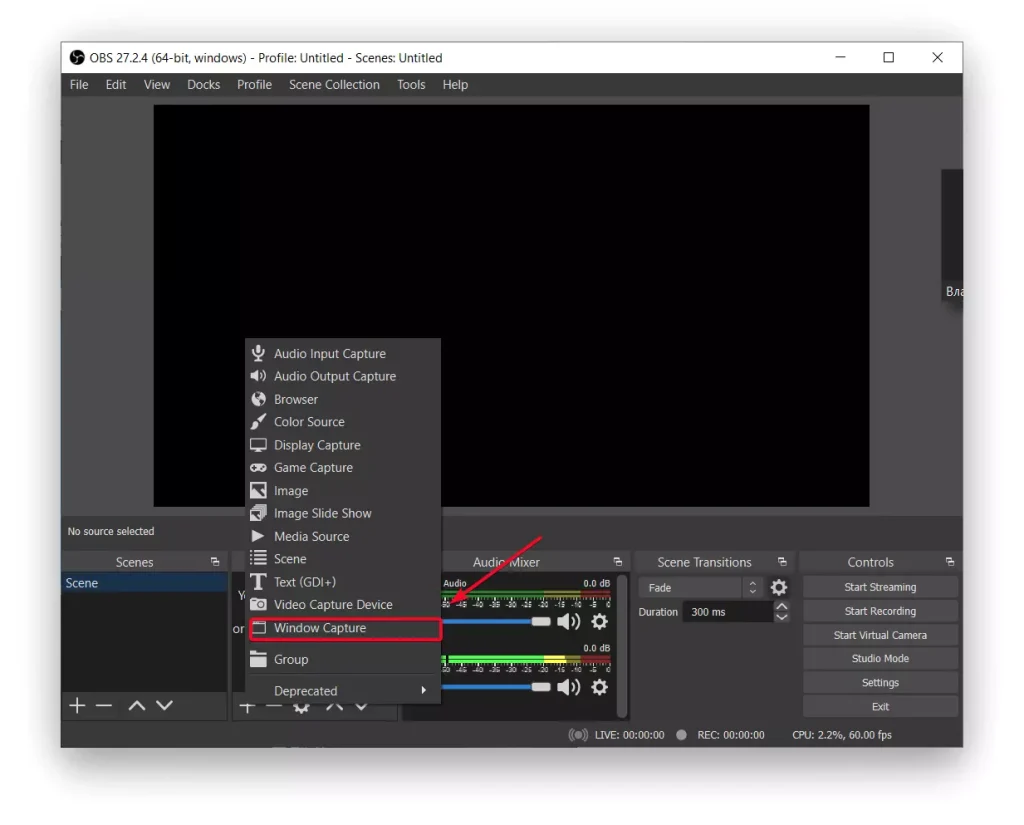
- Seuraavaksi avautuu uusi ikkuna, jossa sinun on nimettävä tiedosto ja tallennettava se .
- sitten avattavasta luettelosta näyttö, jolla haluat näyttää videosi, poista valinta ’Capture Cursor’ -ruudusta ja paina ’Ok’ .
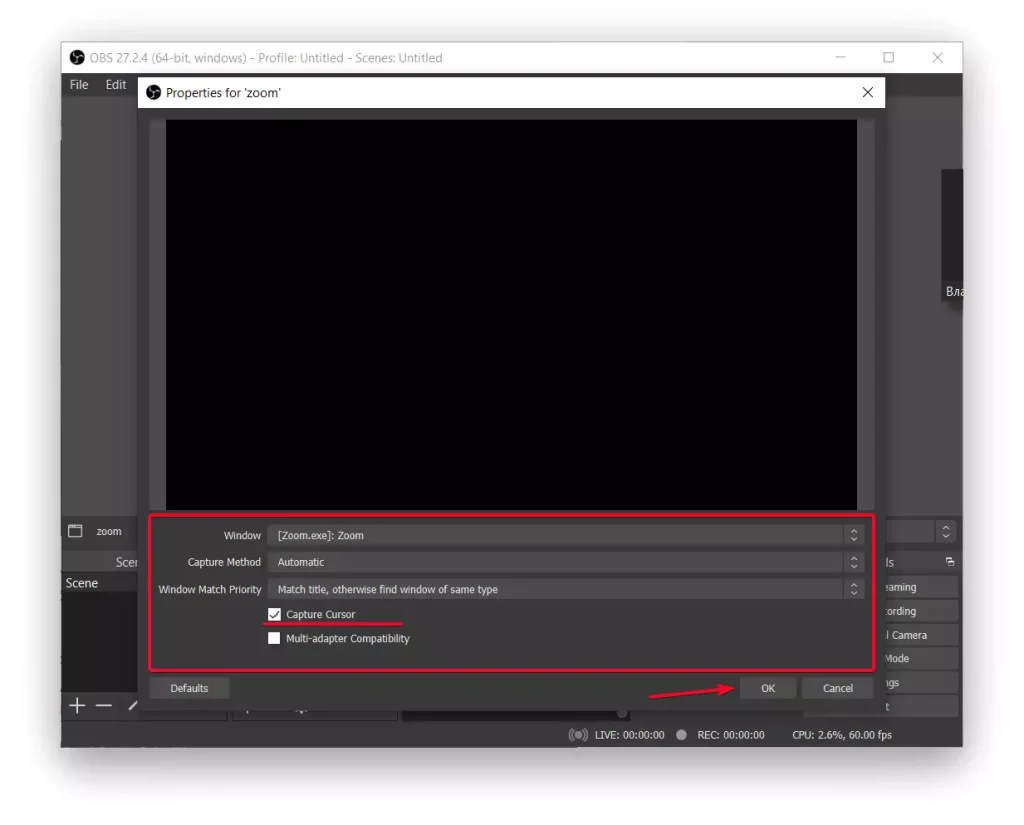
- OBS:ssä + uudelleen Lähteet-osiossa ja valitse sitten Capture Audio Input .
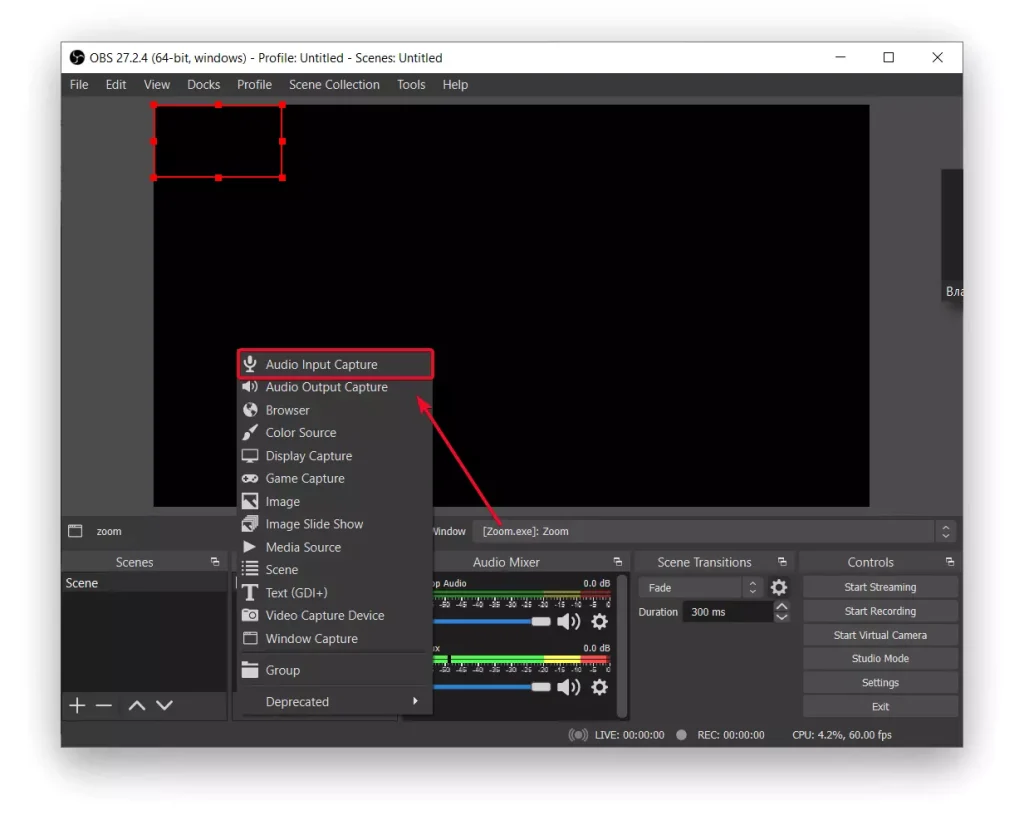
- Nimeä kaappauslähde uudelleen, jos haluat erottaa sen toisesta lähteestä ja välttää sekaannukset, ja paina sitten OK .
- Sitten sinun on valittava syöttölaite avattavasta luettelosta ja painettava ’OK’ .
- seuraavaksi ”Aloita tallennus” . Voit myös käyttää ”Aloita lähetys” -painiketta , jos haluat lähettää konferenssin muualle.
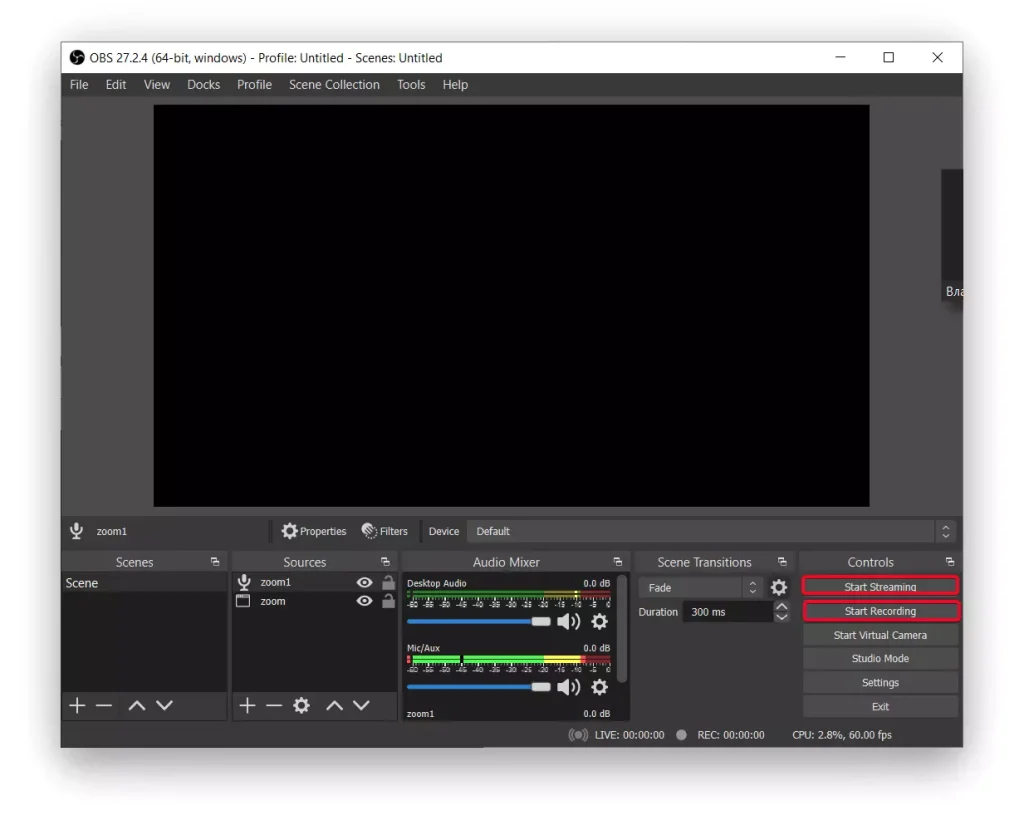
- sitten Zoomaus-ikkuna koko näytöllä .
- Kun olet lopettanut tallennuksen, palauta zoomaus ikkunatilaan ja valitse OBS:ssä Lopeta tallennus .
Huomaa myös, että äänityksen ääni kaksinkertaistuu, jos käytät kaiuttimia. Tämä johtuu siitä, että mikrofonisi poimii laitteesta tulevan äänen. Tämän välttämiseksi käytä kuulokkeita.
Mitä tehdä Zoom-kokousten tallentamiseksi PC:n sovelluksella?
Voit myös tallentaa Zoom-kokouksia asentamatta kolmannen osapuolen ohjelmia. Koska Zoomissa on sisäänrakennettu toiminto kokousten tallennusta varten. Kuitenkin samaan aikaan kaikille kokouksen osallistujille ilmoitetaan, että otat tallennuksen käyttöön. Voit tallentaa Zoom-kokouksia PC:n sovelluksella seuraavasti:
- Ensimmäinen askel on avata Zoom-ohjelma tietokoneellasi tai kannettavalla tietokoneellasi .
- Tämän jälkeen sinun on kirjauduttava sisään tilillesi .
- sitten ”Koti”-välilehti ja napsauta ”Uusi kokous” .
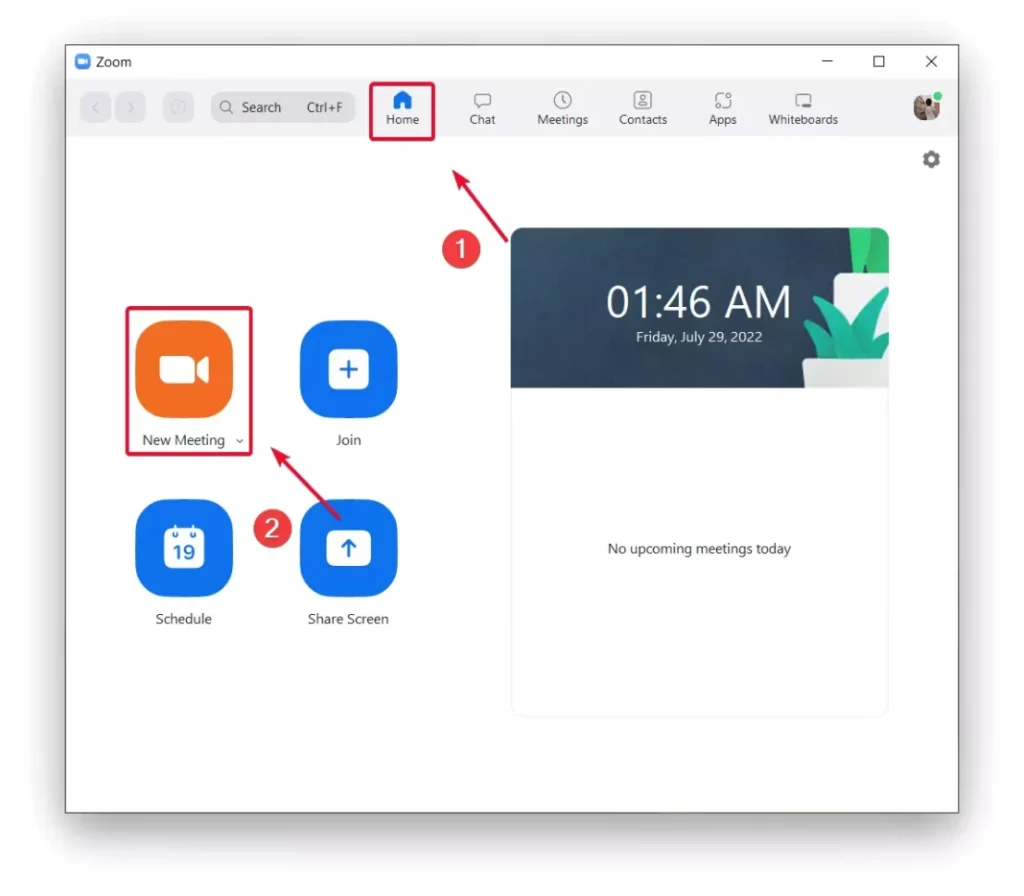
- Napsauta sen jälkeen ’Tallenna’ , kun Zoom-kokous alkaa.
Lopeta Zoom-kokous napsauttamalla ’Lopeta’. Tämän jälkeen voit katsoa tallennettua Zoom – kokousta . Näin voit aloittaa kokouksen tallentamisen milloin tahansa.
Mitä tehdä, jos haluat tallentaa Zoom-kokouksen OBS:n kanssa Macissa?
Voit tallentaa Zoom-kokouksen OBS:llä Macissa seuraavasti:
- Avaa OBS-sovellus Macissasi.
- Napsauta OBS:ssä ” + ” -kuvaketta ”Lähteet” -ruudussa näytön alareunassa. Valitse avattavasta valikosta ”Window Capture”.
- Napsauta sitten ” Aloita tallennus ” -painiketta.
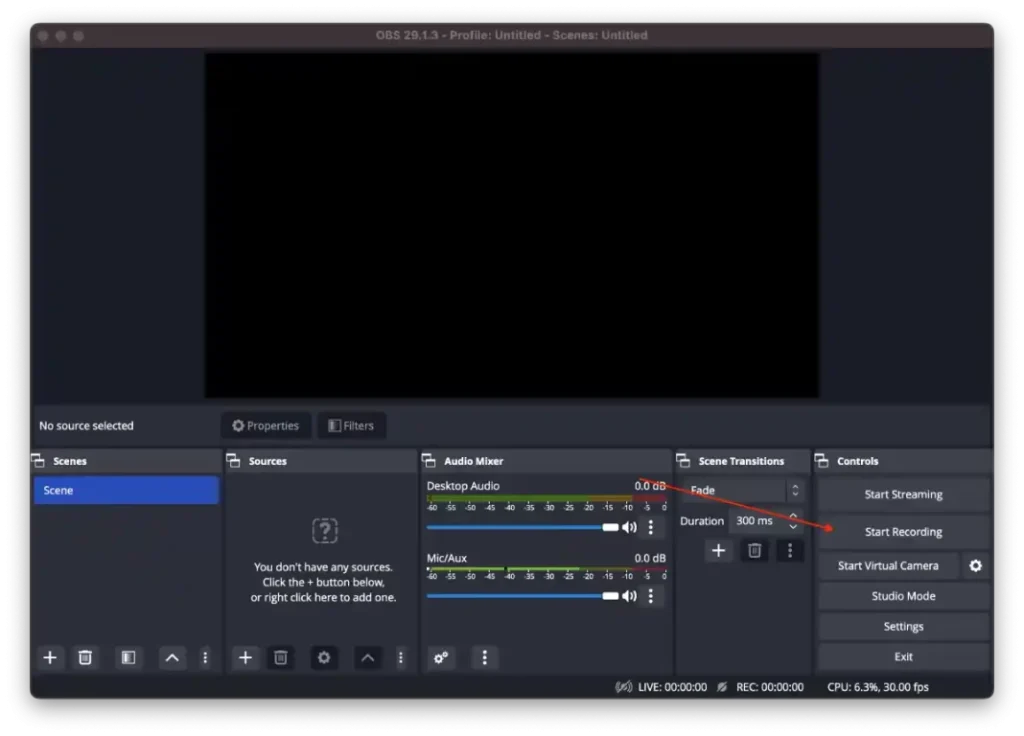
- Kun tallennus on alkanut, voit avata Zoom- sovelluksen.
- Aloita kokous.
- Kokouksen päätyttyä voit napsauttaa ” Lopeta tallennus ” -painiketta.
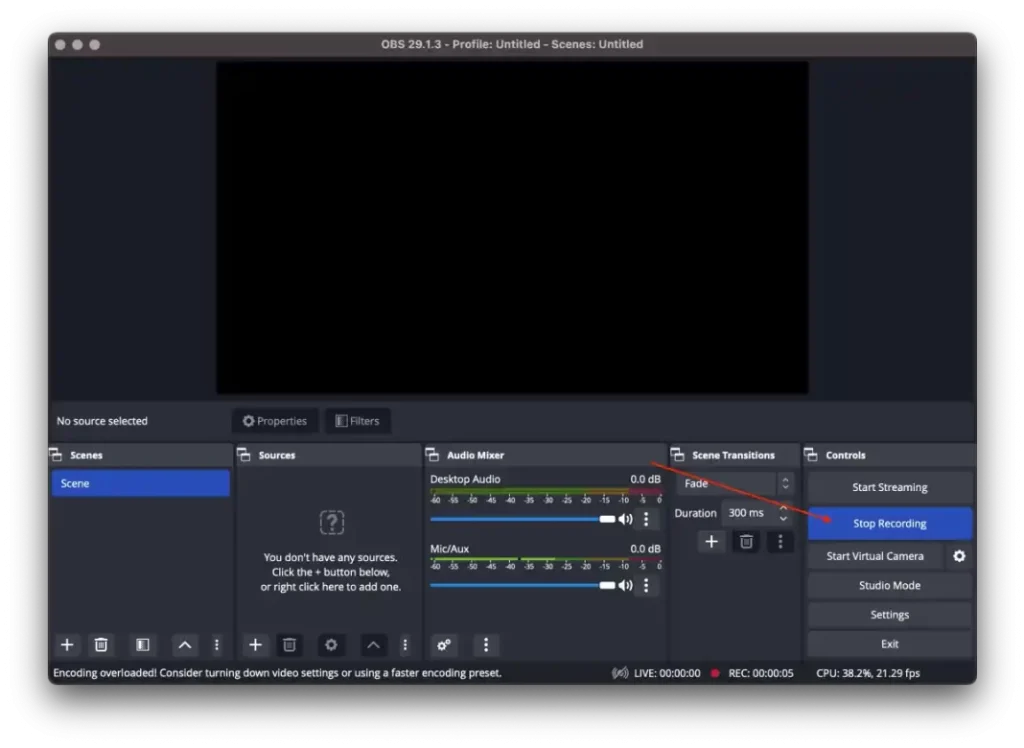
Muista testata asetukset ennen tärkeitä kokouksia varmistaaksesi, että kaikki toimii oikein. OBS tarjoaa lisämuokkausvaihtoehtoja tallentamiseen, kuten äänitasojen säätämiseen, peittokuvien lisäämiseen tai useiden lähteiden sieppaamiseen samanaikaisesti, joita voit tutkia parantaaksesi tallennuskokemustasi.
Mitä tehdä Zoom-kokousten tallentamiseksi iPhonen sovelluksella?
Algoritmit Zoom-kokousten tallentamiseen iPhonen sovelluksella ovat erilaisia. Koska iPhonen sovelluksessa ei ole sisäänrakennettua toimintoa kokousten tallentamiseen. Jonkin ajan kuluttua Zoom-sovelluksessa tällainen mahdollisuus on kuitenkin olemassa tilauksella.
Jos sinulla ei kuitenkaan ole maksullisen Zoom-tilin tilausta ja jatkat ilmaisen version käyttöä, voit myös tallentaa kokouksia, mutta hieman eri tavalla. Sinun on käytettävä iPhonen sisäänrakennettuja ominaisuuksia, ei Zoom-sovellusta.
Voit ottaa iPhonessasi käyttöön näytön tallennuksen, joka tallentaa koko kokouksesi videoosion galleriaan. Tällä tavalla voit tehdä mitä tahansa videon kanssa. Muokkaa, leikkaa hetki, lähetä se messengerissä kollegoille tai ystäville, koska itse asiassa sinulla on iPhonessasi tavallinen video, jossa näytön tallennus lähetettiin.
Mitä tehdä näytön tallennuksen lisäämiseksi ohjauskeskukseen?
Jos haluat tehdä näyttötallenteen Zoom-kokouksesta, sinun on lisättävä näytön tallennustoiminto ohjauskeskukseen. Voit tehdä tämän seuraavasti:
- Ensimmäinen askel on avata iPhonen asetukset .
- seuraavaksi Ohjauskeskus- osio.
- Vieritä sitten läpi ja napauta +-kuvaketta näytön tallennus -osiossa .
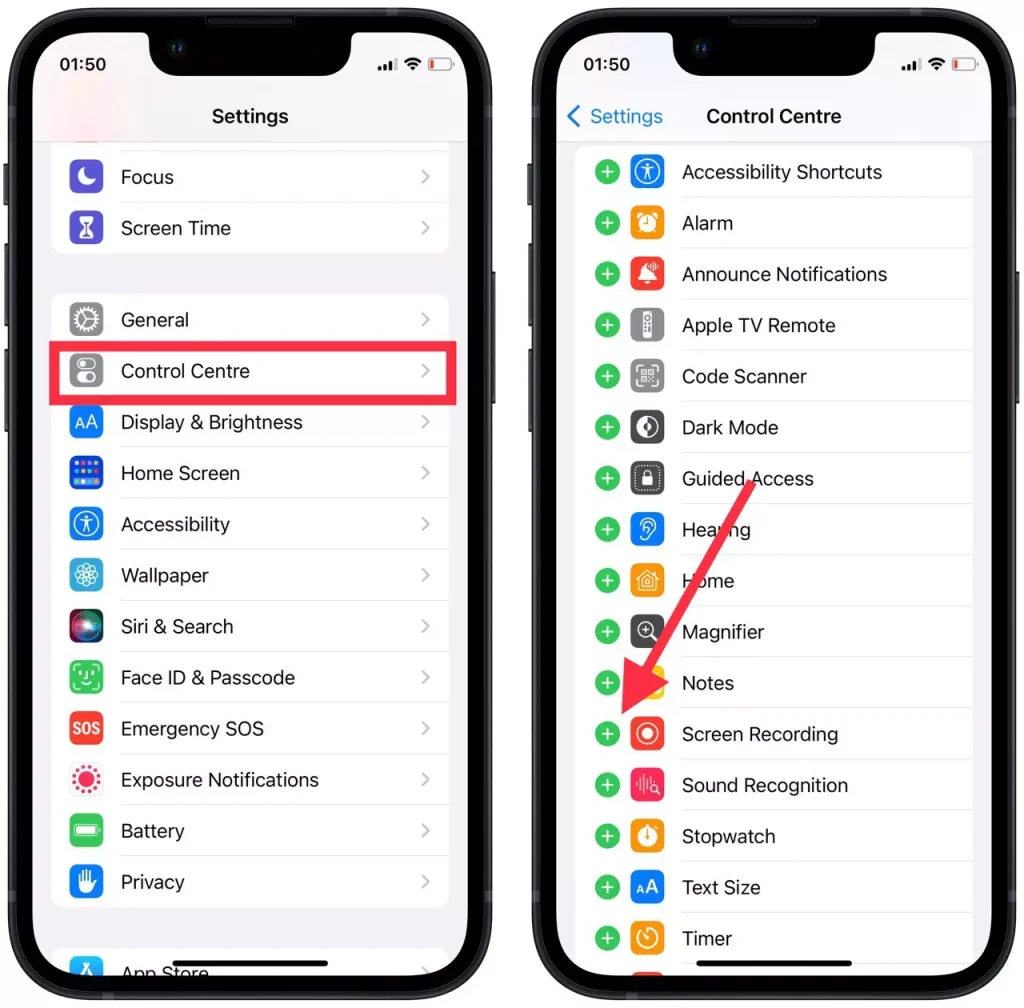
- Sen jälkeen avaa ohjauskeskus pyyhkäisemällä ja napauta tallennuskuvaketta . Tallennus alkaa 3 sekunnin kuluttua.
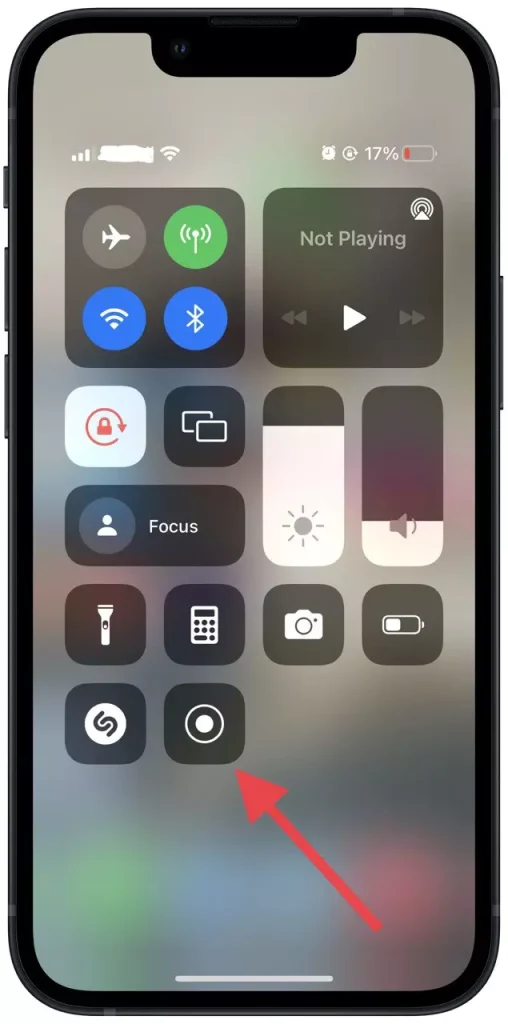
Näiden vaiheiden jälkeen sinun tarvitsee vain napauttaa tallennuspainiketta ja aloittaa kokous sitten Zoomissa. Voit myös mennä galleriaan leikkaamaan tärkeitä hetkiä videosta.