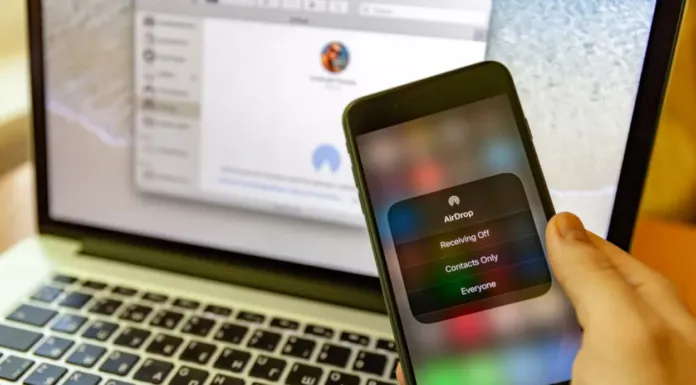AirDrop on Applen Bluetooth-tiedonsiirtotapa. Se on loistava ominaisuus, jonka avulla voit siirtää tiedostoja, kuten kuvia, videoita ja jopa asiakirjoja, välittömästi yhdestä Apple-laitteesta toiseen.
AirDrop ei heikennä tiedostojen laatua siirron aikana ja tekee siitä helpompaa ja nopeampaa. Voit siis siirtää tiedostojasi menettämättä niiden laatua, mikä voi joskus olla tärkeää.
Jos haluat siirtää tiedostoja AirDropin avulla, lähettäjän on valittava näytöllä oleva nimi lähellä olevien käytettävissä olevien laitteiden luettelosta.
Jos et kuitenkaan pidä puhelimesi oletusnimestä tai haluat keksiä uuden nimen, voit helposti muuttaa AirDrop-nimen Applen laitteen asetusvalikossa. Tässä artikkelissa selitämme sinulle, miten tämä tehdään.
AirDrop-nimen muuttaminen iPhonessa
Jos haluat muuttaa AirDrop-nimen Apple-laitteessasi, sinun on noudatettava seuraavia ohjeita:
- Avaa ensin Asetukset;
- Siirry kohtaan ”Yleistä”;
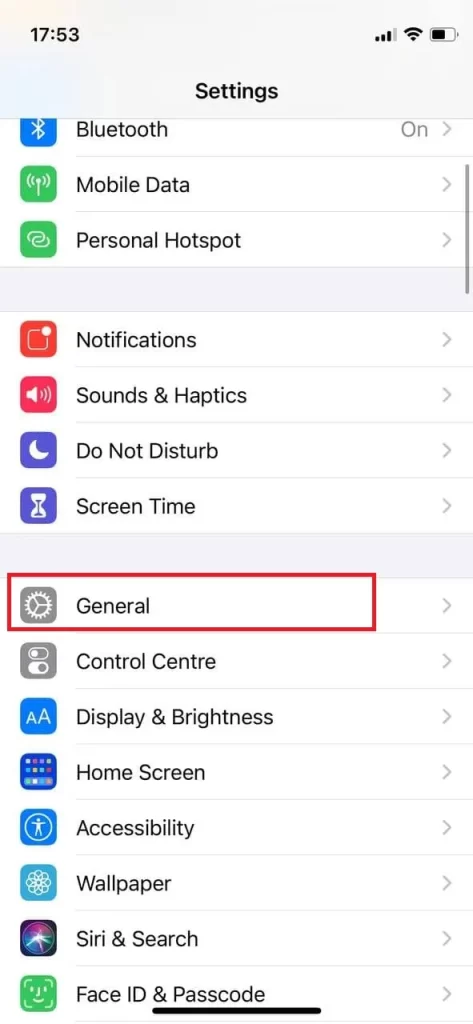
- Valitse näytön yläreunasta ”Tietoja”;
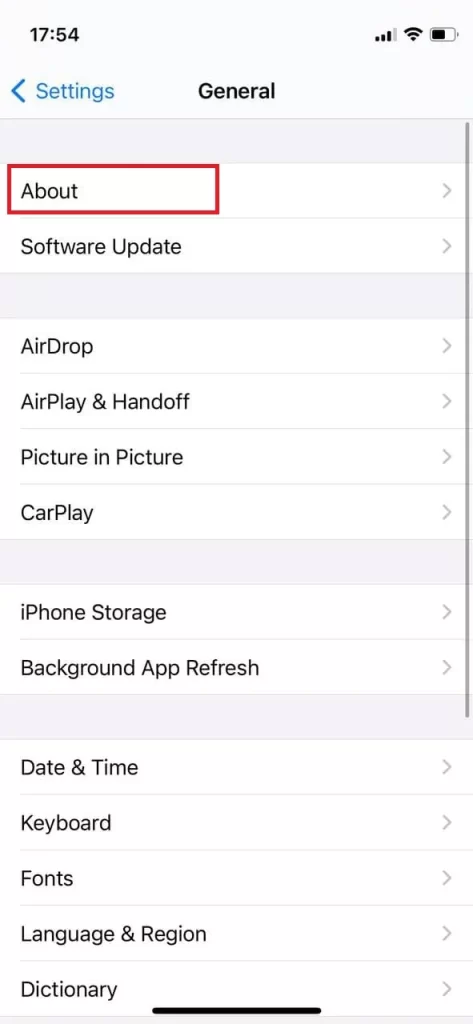
- Napauta ”Nimi”;
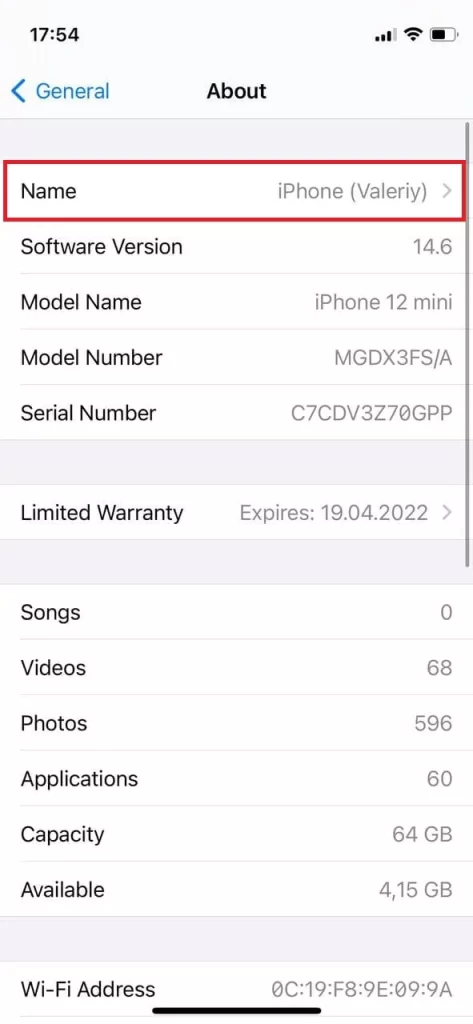
- Anna mikä tahansa laitteen nimi ja nimeä laite uudelleen valitsemalla ”Valmis”.
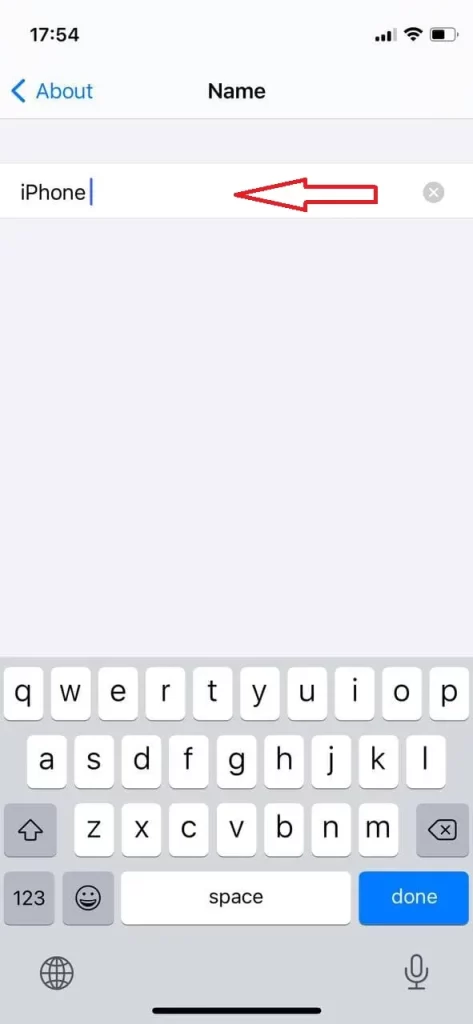
Kun olet suorittanut nämä vaiheet, Apple-laitteesi nimetään uudelleen. Sinun ei myöskään tarvitse tallentaa uuden iPhonen nimeä – se tallentuu automaattisesti. Napauta siis vain takaisin-nuolta siirtyäksesi takaisin ”Tietoja”-osioon.
AirDrop-nimen vaihtaminen iPadille
Jos haluat vaihtaa iPadin AirDrop-nimen, noudata alla olevassa osassa mainittuja ohjeita:
- Ensin sinun on mentävä kohtaan Asetukset
- Sen jälkeen sinun on napsautettava Yleiset
- Sitten sinun pitäisi suunnata osoitteeseen Tietoja
- Seuraavaksi napsauta nimeä.
- Viimeistele prosessi poistamalla nykyinen nimi ja täyttämällä sitten haluamasi nimi. Tämän jälkeen sinun on napsautettava Done (Valmis).
AirDrop-nimen muuttaminen Macissa
Uutta nimeä käytetään, jotta jakaminen kahden laitteen välillä olisi helpompaa, koska laite on helpompi tunnistaa. Jos haluat vaihtaa AirDrop-nimen Macissa, noudata alla olevassa osiossa mainittuja ohjeita:
- Ensin sinun on mentävä Macin valikkoriville. Siellä sinun pitäisi löytää ja napauttaa Apple-kuvaketta.
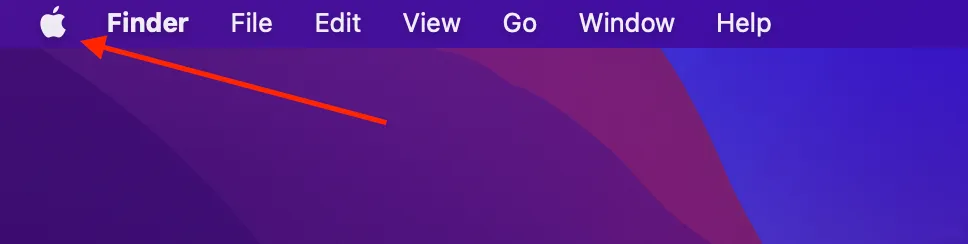
- Sen jälkeen sinun on napsautettava Järjestelmäasetukset -valikosta.
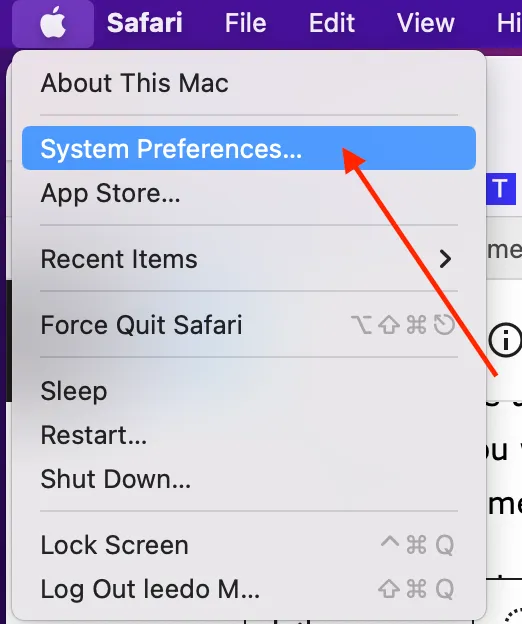
- Sitten sinun pitäisi suunnata Sharingiin.
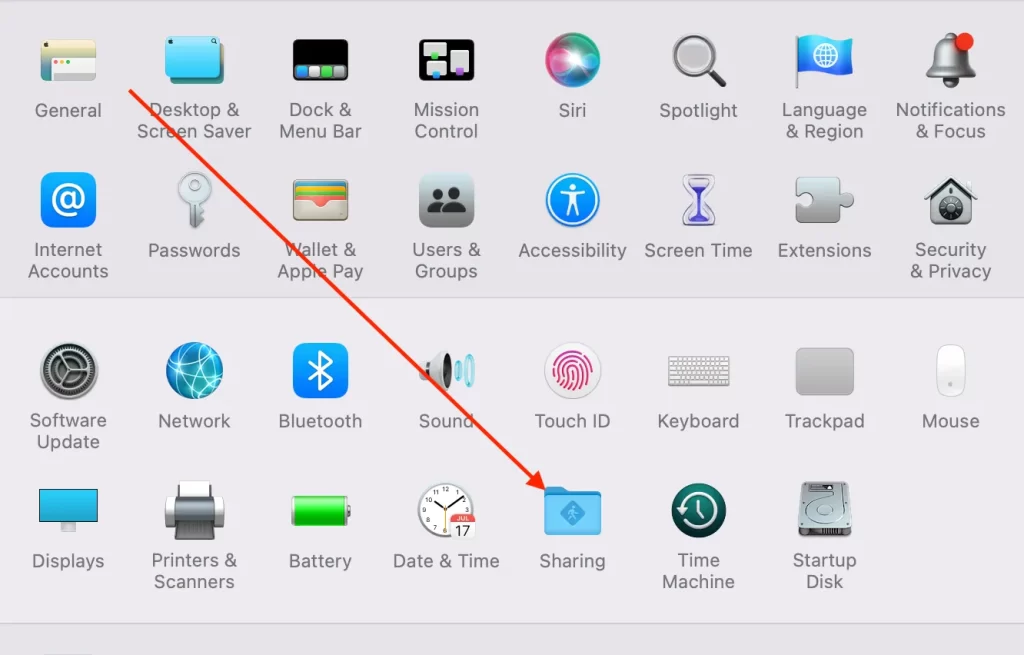
- Seuraavaksi sinun tulee napauttaa riippulukko-kuvaketta ja näppäillä salasanasi muutosten hyväksymiseksi.
- Tämän jälkeen sinun kannattaa vilkaista ikkunan yläosaa ja täyttää uusi nimi, jonka haluat Macille.
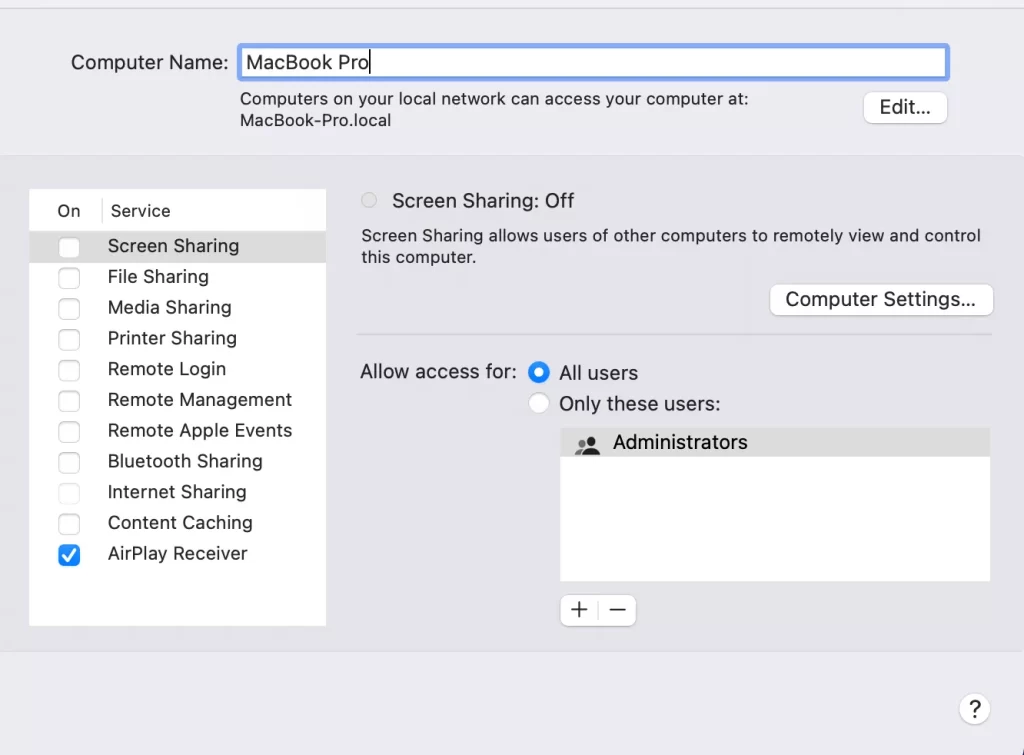
- Saat prosessin päätökseen napauttamalla lukon kuvaketta uudelleen muutosten loppuun saattamiseksi.
Kun muutat Macin nimeä, se muuttaa myös lähiverkon osoitetta. Jos on siis joitakin sovelluksia tai laitteita, joissa tätä osoitetta käytetään, sinun on varmistettava, että olet tehnyt muutokset myös niihin.
iPod classicin, iPod nanon tai iPod shufflen nimen vaihtaminen
Jos haluat vaihtaa iPod classicin, iPod nanon tai iPod shufflen nimen, noudata alla olevassa osiossa mainittuja ohjeita:
- Liitä ensin iPod-laite tietokoneeseen.
- Tämän jälkeen sinun on avattava iTunes tietokoneeltasi.
- Etsi sitten laitteesi ja napsauta sitä.
- Seuraavaksi näet laitteesi nimen vasemman sivupalkin yläosassa. Napauta sitä.
- Viimeistele prosessi täyttämällä laitteesi uusi nimi, jota käytetään AirDropissa, ja napsauta sitten Enter (Palaa).
- Laitteesi ja iTunes synkronoituvat automaattisesti, joten iPodille valitsemasi uusi nimi näkyy nyt iPodissa.
Mitä tehdä, jos AirDrop ei näe muita laitteita?
Ongelman korjaaminen iPhonessa, iPadissa tai iPod touchissa:
- Mene ohjauskeskukseen ja katso AirDrop-asetukset. Sekä lähettävän että vastaanottavan laitteen on oltava kirjautuneena iCloudiin. Lisäksi lähettäjän Apple ID:hen liittyvän sähköpostiosoitteen tai puhelinnumeron on oltava iOS-laitteesi Yhteystiedot-sovelluksessa.
- Jos laitteelle ei ole näkyvissä AirDrop-vaihtoehtoa, se voidaan joutua vaihtamaan ”Vain yhteystiedot” -asetuksesta ”Kaikki” -asetukseksi, jotta se voidaan löytää.
- Sammuta Personal Hotspot, kun yrität käyttää AirDropia. Sen voi kytkeä pois päältä menemällä Asetuksiin ja sitten vastaanottajan iOS-laitteen Cellular kohtaan.
Miten korjata ongelma Macissa:
- Ota AirDrop käyttöön
- Tutustu AirDrop-ikkunan alaosassa olevaan ”Salli minun tulla löydetyksi” -asetukseen.
- Jos Mac on 2012-versio tai aikaisempi, napauta AirDrop-ikkunassa tai jakavan Macin jakoikkunassa tai jakoikkunassa kohtaa ”Et näe, ketä etsit?”. Sen jälkeen sinun pitäisi napauttaa ”Etsi vanhempaa Macia”.
- Jos Mac-tietokoneessasi on OS X Mavericks tai aikaisempi versio, sinun kannattaa katsoa, onko AirDrop-ikkuna auki kyseisessä Macissa.
- Varmista, että ”Estää kaikki saapuvat yhteydet” on pois päältä vastaanottavan Macin Security & Privacy -asetuksissa.
Siinä kaikki, mitä sinun tarvitsee tietää AirDropista Applen laitteissa.