Vaikka iPhonen ja iPadin yhdistäminen Bluetoothin kautta on mahdollista, siinä ei ole järkeä. Koska iOS- ja iPadOS-käyttöjärjestelmissä ei ole Bluetooth-tiedonsiirtotoimintoa. Tätä varten on käytettävä AirDrop-tekniikkaa, joka toimii Bluetoothilla, mutta jonka mukaan kahden laitteen ei tarvitse olla pysyvästi yhteydessä toisiinsa.
AirDropin avulla voit lähettää sisältöä iPhonesta iPadiin ilman Bluetooth-yhteyttä. Voit helposti lähettää videoita, valokuvia ja musiikkia iPhonesta iPadiin ilman ylimääräisiä kaapeleita tai asetuksia.
Voiko iPhonen synkronoida iPadiin Bluetoothin kautta?
Vaikka iPhonen ja iPadin yhdistäminen Bluetoothin avulla on teknisesti mahdollista, laitteita on mahdotonta ”synkronoida” tavalla, jolla ehkä luulet.
Bluetooth voi muodostaa langattoman yhteyden kahden laitteen välille, mutta sitä ei yleensä käytetä tietojen synkronointiin iOS-laitteiden välillä. Sen sijaan tietojen synkronointi suoritetaan yleensä Wi-Fi- tai matkapuhelinverkon kautta AirDropin tai muiden kolmansien osapuolten palveluiden avulla.
Vaatiiko AirDrop Bluetoothia toimiakseen?
Kyllä, AirDrop vaatii Bluetoothia toimiakseen. AirDrop on Applen kehittämä langaton tiedostojen jakotoiminto, jonka avulla käyttäjät voivat nopeasti ja helposti jakaa tiedostoja lähellä olevien Apple-laitteiden välillä.
AirDrop käyttää Bluetoothia löytääkseen lähellä olevat laitteet ja luodakseen niiden välille suojatun vertaisverkon. Kun Wi-Fi-verkko on luotu, tiedostoja voidaan siirtää suoraan laitteiden välillä suurilla nopeuksilla ilman internet-yhteyttä.
Bluetoothia käytetään laitteen löytämiseen ja kahden laitteen yhdistämiseen, kun taas Wi-Fi-verkkoa käytetään tiedonsiirtoon. Bluetooth auttaa varmistamaan, että laitteet ovat lähellä toisiaan, ja auttaa luomaan turvallisen yhteyden niiden välille.
AirDropin käyttäminen edellyttää, että molemmissa laitteissa on Wi-Fi ja Bluetooth käytössä. Bluetooth-yhteyttä käytetään laitteiden löytämiseen ja pariliitoksen muodostamiseen, kun taas Wi-Fi-yhteyttä käytetään tiedostojen siirtoon.
Tiedostojen lähettäminen iPhonesta iPadiin langattomasti
AirDrop on erinomainen tapa lähettää tiedostoja langattomasti iPhonen ja iPadin välillä. Sen avulla voit siirtää valokuvia, videoita, asiakirjoja ja muita tiedostoja nopeasti ja helposti ilman kaapeleita tai lisäohjelmia. Seuraavassa on ohjeet tiedostojen lähettämiseen iPhonesta iPadiin AirDropin avulla:
- Varmista, että AirDrop on päällä sekä iPhonessa että iPadissa. Voit tehdä tämän pyyhkäisemällä näytön oikeasta yläreunasta alaspäin avataksesi ohjauskeskuksen.
- Sitten olisi parasta painaa pitkään verkostot-välilehteä.
- Paina sen jälkeen AirDrop-kuvaketta. Valitse sieltä ”Kaikki” tai ”Vain yhteystiedot”, jos haluat, että muut AirDropia käyttävät laitteet voivat löytää laitteesi.
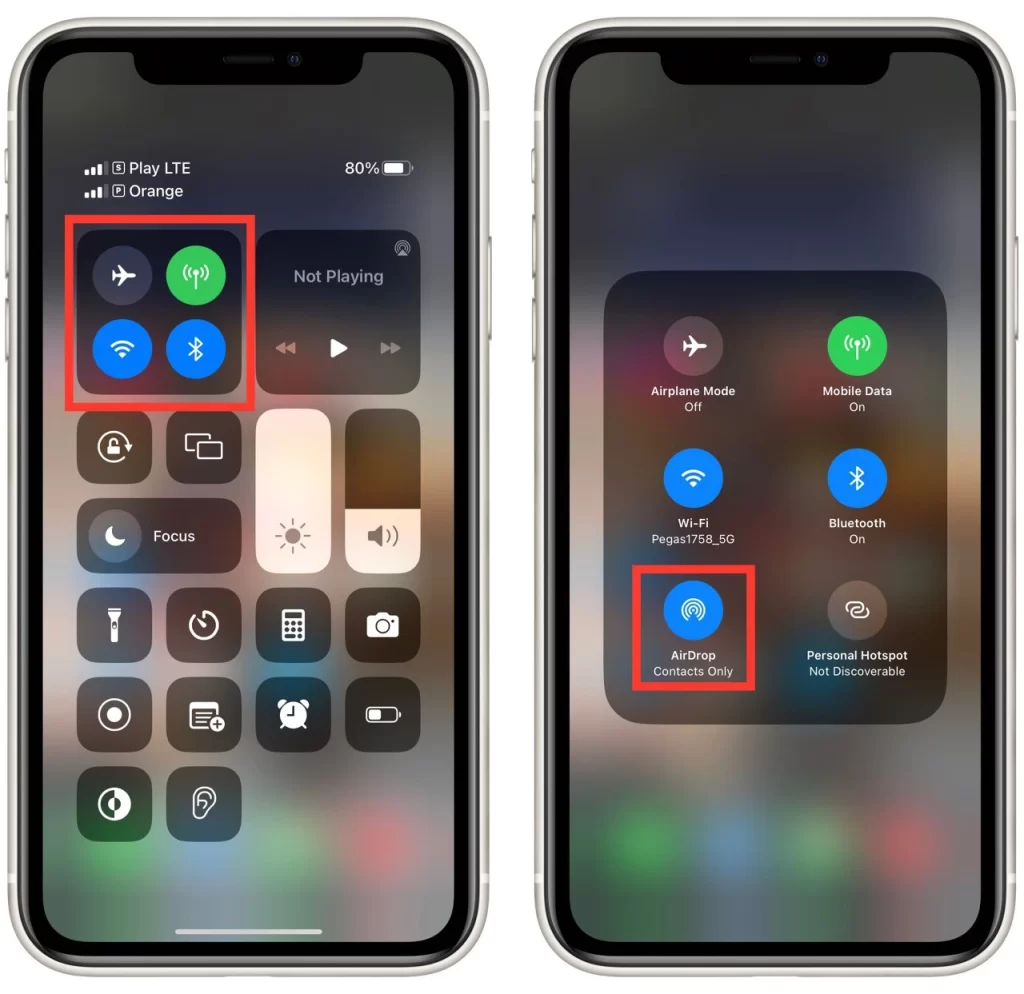
- Avaa iPhonessa sovellus, joka sisältää lähetettävän tiedoston. Avaa esimerkiksi Valokuvat-sovellus lähettääksesi valokuvan. Jos haluat lähettää asiakirjan, avaa Tiedostot-sovellus.
- Etsi tiedosto, jonka haluat lähettää, ja avaa se napauttamalla sitä.
- Napauta Jaa-kuvaketta, joka näyttää neliöltä, jossa on nuoli ylöspäin. Tämä avaa luettelon jakamisvaihtoehdoista.
- Etsi ja valitse AirDrop-vaihtoehto jakamisvaihtoehdoista. Laitteesi etsii nyt lähellä olevia laitteita, jotka myös käyttävät AirDropia.
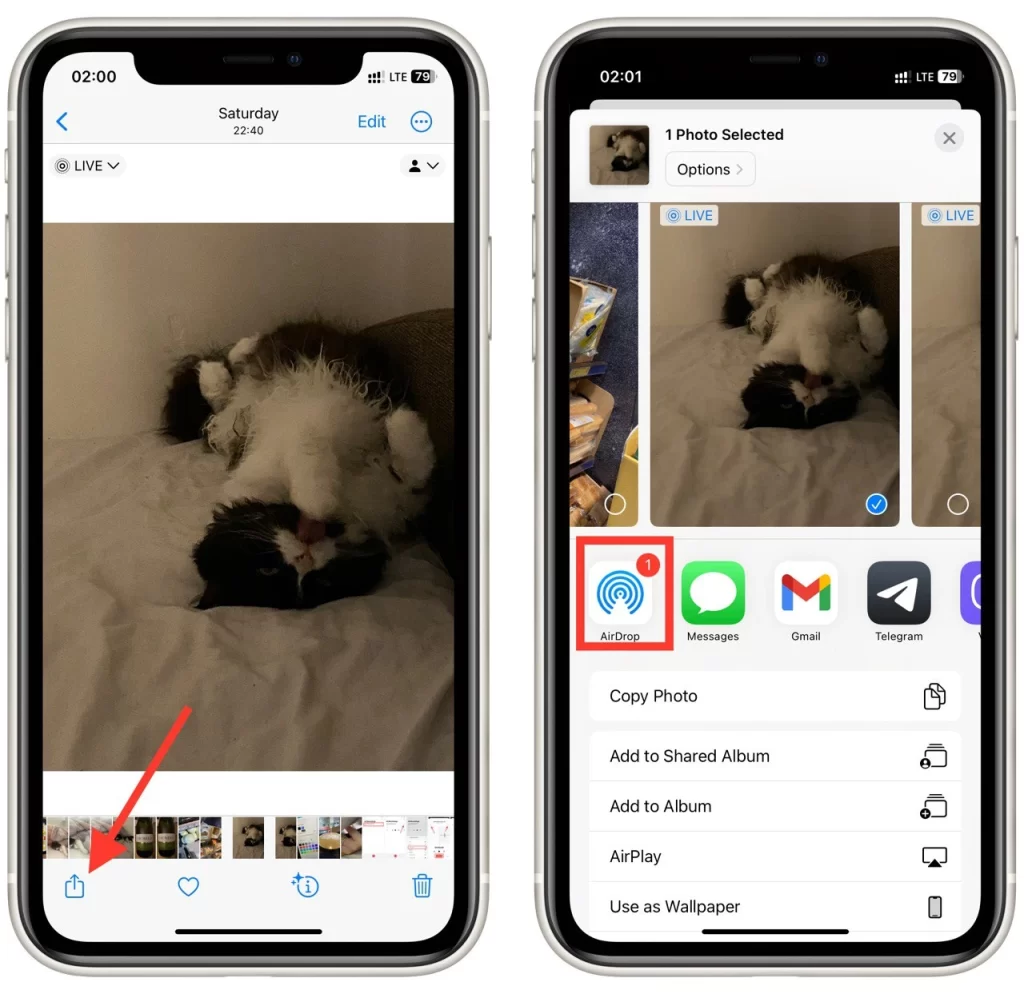
- Valitse iPad lähistöllä olevien laitteiden luettelosta, joka tulee näkyviin. Lähetä tiedosto napauttamalla iPadin kuvaketta.
Jos kyseessä on iPad, tiedosto siirtyy välittömästi iPadiin, ja se avautuu tuettuun sovellukseen. Jos iPad on yhdistetty toiseen iCloudiin, sinun on vahvistettava hyväksyntä ”Hyväksy”-painikkeella.
Juuri noin! AirDrop on yksinkertainen ja tehokas tapa siirtää tiedostoja iPhonen ja iPadin välillä langattomasti. Varmista, että molemmissa laitteissa on AirDrop päällä ja että ne ovat yhteydessä samaan Wi-Fi-verkkoon, jotta siirto sujuu ongelmitta.
Mikä on Handoff-toiminto ja miten iPhone ja iPad synkronoidaan sen avulla?
Handoff-toiminto on Applen Continuity-paketin ominaisuus, jonka avulla voit siirtyä iPhonen ja iPadin välillä työskentelyn aikana helposti. Handoff-toiminnolla voit aloittaa tehtävän toisella laitteella ja jatkaa sitä toisella, jolloin eteneminen synkronoituu saumattomasti. Voit esimerkiksi aloittaa sähköpostin kirjoittamisen iPhonella ja jatkaa siitä, mihin jäit iPadilla, ilman, että menetät mitään.
Jotta voit synkronoida iPhonen ja iPadin Handoffin avulla, sinun on varmistettava, että molemmat laitteet ovat kirjautuneet samaan iCloud-tiliin, Bluetooth on päällä ja ne on yhdistetty samaan Wi-Fi-verkkoon. Näin otat Handoffin käyttöön iPhonessa ja iPadissa:
- Mene iPhonessa kohtaan Asetukset > Yleiset > AirPlay & Handoff.
- Varmista, että ”Handoff” on päällä.
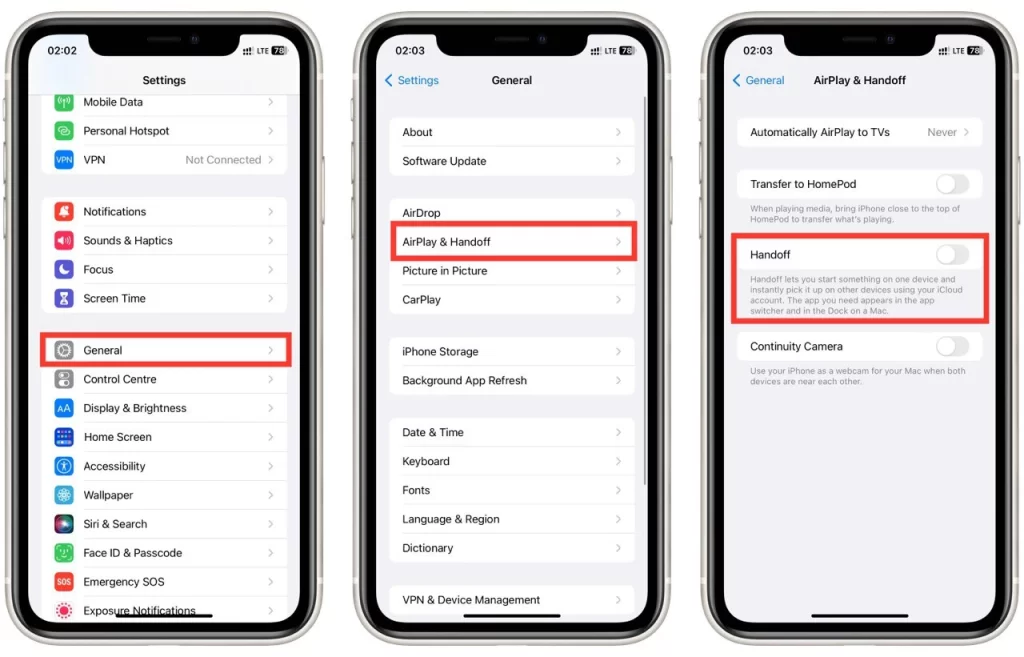
- Mene iPadissa kohtaan Asetukset > Yleiset > Handoff.
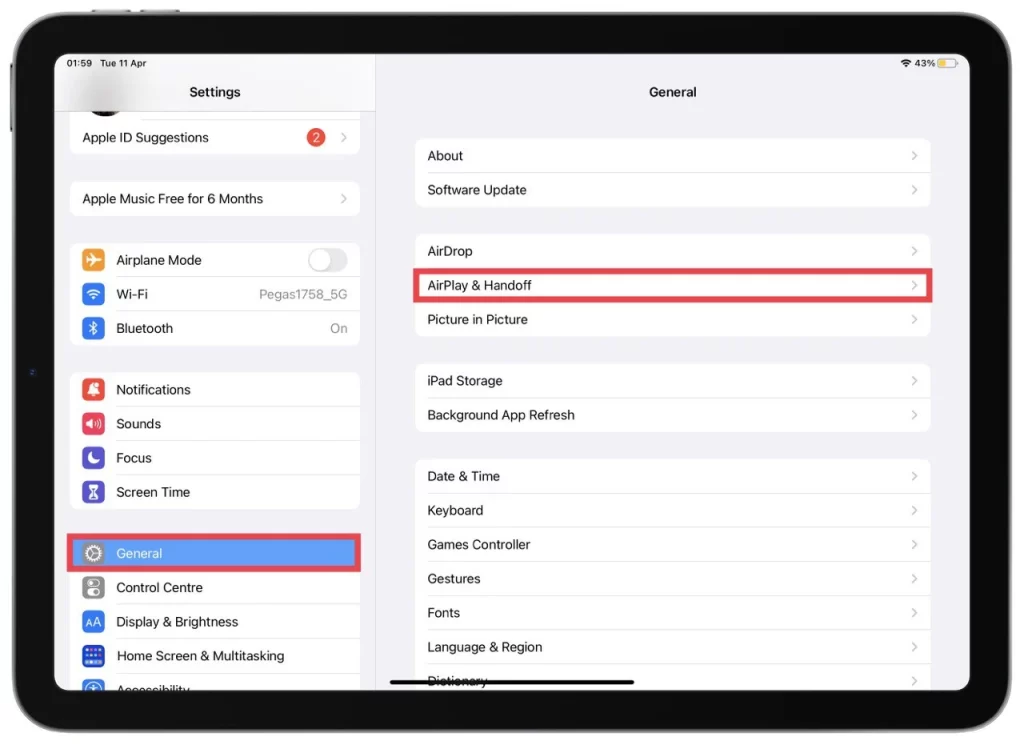
- Varmista, että ” AirPlay & Handoff” on päällä.
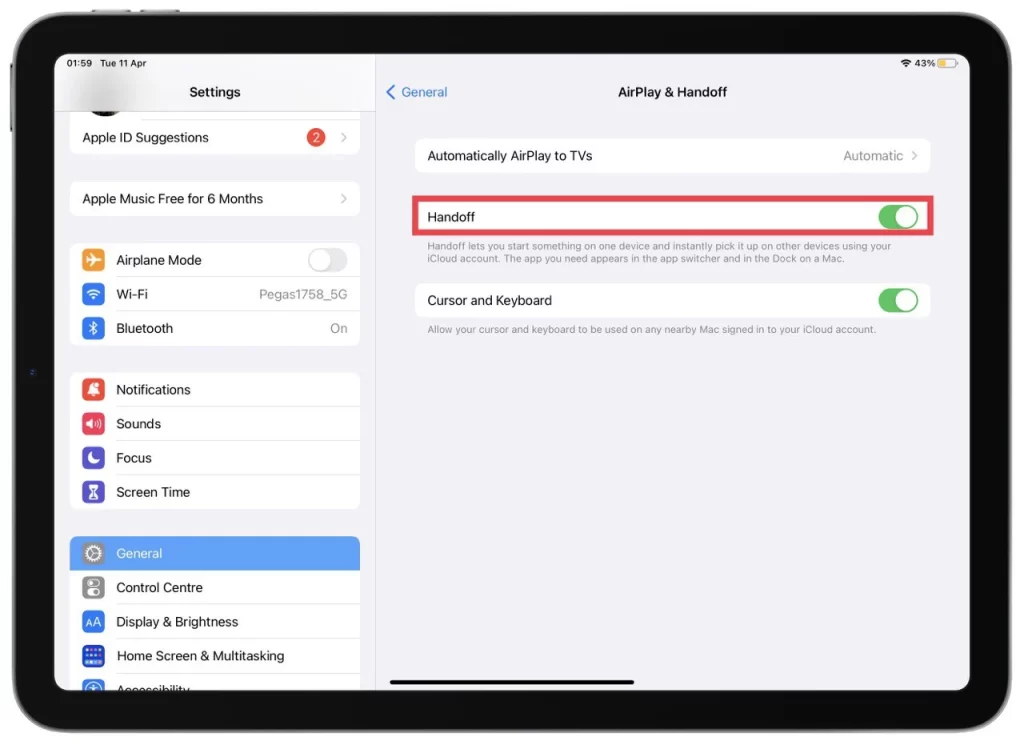
Kun Handoff on otettu käyttöön, voit alkaa käyttää sitä vaihtaaksesi laitteiden välillä saumattomasti. Jos esimerkiksi luet artikkelia iPhonessa ja haluat vaihtaa iPadiin, etsi Handoff-kuvaketta lukitusnäytössä tai sovellusvaihtajassa. Tämä kuvake näyttää sen tehtävän sovelluskuvakkeelta, jota työstät, ja siinä on pieni merkki, joka osoittaa, että Handoff on käytettävissä. Jatka tehtävääsi iPadissa pyyhkäisemällä kuvaketta ylöspäin.
Jos haluat käyttää Handoffia uuden tehtävän aloittamiseen yhdellä laitteella ja sen jatkamiseen toisella laitteella, toimi seuraavasti:
- Aloita tehtävä yhdellä laitteella. Voit esimerkiksi aloittaa sähköpostin kirjoittamisen iPhonella.
- Kun olet valmis vaihtamaan toiseen laitteeseen, etsi Handoff-kuvaketta lukitusnäytössä tai sovellusvaihtajassa. Jos Handoff on käytettävissä, kuvake näkyy.
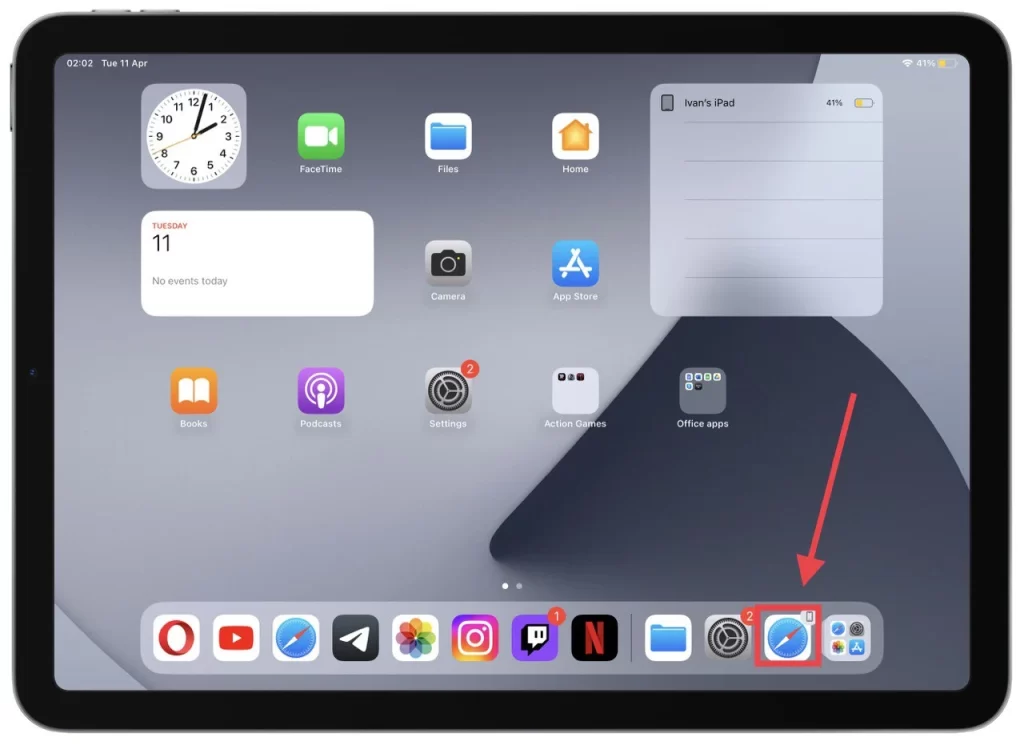
- Jatka tehtävää toisella laitteella pyyhkäisemällä Handoff-kuvaketta. Voit esimerkiksi pyyhkäistä Mail-kuvaketta ylöspäin jatkaaksesi sähköpostin laatimista iPadissa.
- Kun olet saanut tehtävän valmiiksi, tallenna se ja sulje sovellus. Edistyksesi synkronoidaan kahden laitteen välillä, joten voit jatkaa siitä, mihin jäit, milloin tahansa.
Handoff on loistava tapa pysyä tuottavana, kun työskentelet useilla laitteilla. Muutamalla yksinkertaisella toimenpiteellä voit synkronoida edistymisesi saumattomasti iPhonen ja iPadin välillä ja työskennellä tehokkaammin.
Voitko suoratoistaa iPhonen näytön iPadiin?
AirPlay ei voi synkronoida iPhonea ja iPadia suoraan Bluetoothilla. AirPlay on Applen kehittämä langaton suoratoistoprotokolla, jonka avulla voit lähettää ääntä, videota ja kuvia laitteesta toiseen Wi-Fi-verkon kautta. Vaikka AirPlayta ei voi käyttää iPhonen ja iPadin synkronointiin suoraan Bluetoothin kautta, sitä voidaan käyttää niiden synkronointiin muiden yhteensopivien laitteiden kanssa, jotka tukevat AirPlay-tekniikkaa.
Jos sinulla on esimerkiksi Smart TV tai Mac, joka tukee AirPlay-toimintoa, voit käyttää AirPlay-toimintoa sisällön suoratoistamiseen iPhonesta televisioon tai Maciin ja päinvastoin. Näin voit jakaa iPhonen sisältöä muiden kanssa suuremmalla näytöllä tai käyttää iPadia Macin toisena näyttönä.
Mitä tehdä, jos AirDrop ei toimi laitteissasi?
AirDrop on kätevä tapa siirtää tiedostoja langattomasti Applen laitteiden välillä, mutta joskus se voi lakata toimimasta. Seuraavassa on joitakin vianmääritystoimia, jos AirDrop ei toimi laitteissasi:
- Tarkista AirDrop-yhteensopivuus: Varmista ensin, että laitteesi ovat yhteensopivia AirDropin kanssa. AirDropin käyttämiseen tarvitset iPhone 5:n tai uudemman, iPadin 4. sukupolven tai uudemman, iPod touchin 5. sukupolven tai uudemman tai Macin, jossa on OS X Yosemite tai uudempi.
- Tarkista Bluetooth ja Wi-Fi: AirDrop edellyttää, että Bluetooth ja Wi-Fi on kytketty päälle. Varmista, että molemmat ovat käytössä molemmissa laitteissa.
- Tarkista laitteen näkyvyys: Varmista, että laite, johon lähetät tiedostoja, näkyy AirDropissa. Tarkista se pyyhkäisemällä alaspäin iPhonen tai iPadin näytöltä avataksesi Ohjauskeskus. Jos AirDrop on asetettu ”Pois” tai ”Vain yhteystiedot” -asetukseksi, vaihda se ”Kaikki” -asetukseksi, jotta laitteesi näkyy muille.
- AirDrop-kuvakkeen tarkistaminen: Jos et näe AirDrop-kuvaketta iPhonessa tai iPadissa, yritä palauttaa verkkoasetukset. Siirry kohtaan Asetukset > Yleiset > Nollaa > Nollaa verkkoasetukset. Tämä nollaa kaikki verkkoasetukset, myös Wi-Fi-salasanat, mutta saattaa korjata AirDrop-ongelman.
- Ota henkilökohtainen hotspot pois käytöstä: Jos käytät iPhonessa Personal Hotspotia, kokeile AirDropia uudelleen. Personal Hotspot käyttää samoja Wi-Fi- ja Bluetooth-protokollia kuin AirDrop, mikä voi häiritä sen toimintaa.
- Tarkista ohjelmistopäivitykset: Varmista, että molemmissa laitteissa on uusin iOS tai iPadOS. Ohjelmistopäivitykset voivat joskus korjata AirDropiin vaikuttavia virheitä.
- Käynnistä laitteet uudelleen: Yritä käynnistää molemmat laitteet uudelleen. Tämä voi joskus ratkaista yhteysongelmat.
- Nollaa verkkoasetukset: Jos mikään edellä mainituista toimista ei toimi, voit yrittää nollata verkkoasetukset. Valitse Asetukset > Yleiset > Nollaa > Nollaa verkkoasetukset. Tämä nollaa kaikki verkkoasetukset, myös Wi-Fi-salasanat, mutta saattaa korjata AirDrop-ongelman.
Jos AirDrop ei vieläkään toimi näiden vaiheiden jälkeen, voit ottaa yhteyttä Applen tukeen saadaksesi lisäapua.










