Haluatko antaa laitteellesi uuden, ainutlaatuisen ilmeen? Sitten voit ottaa käyttöön värin kääntämisen, joka on yksi lukuisista iOS:n saavutettavuusasetuksista.
Pähkinänkuoressa invertointi tarkoittaa iPhonen näytön värien kääntämistä päinvastaisiksi. Tästä voi olla hyötyä erityisesti henkilöille, joilla on näkövamma tai värisokeus, sillä se voi helpottaa näytön lukemista. Joidenkin käyttäjien mielestä käänteinen värimaailma on kuitenkin esteettisesti miellyttävämpi, vaikka se näyttääkin oudolta.
iOS 16:ssa on kaksi värinkääntötilaa: Smart ja Classic. Smart Invert kääntää näytön värit, lukuun ottamatta kuvia, mediaa ja joitakin tummia värityylejä käyttäviä sovelluksia. Ja Classic Invert kääntää kaikki värit. Lisäksi on mahdollisuus määrittää pikakuvake, jolla voit ottaa tämän ominaisuuden käyttöön tai poistaa sen käytöstä.
Katsotaanpa siis tarkemmin, miten värit käännetään iPhonessa.
Kuinka ottaa värin kääntäminen käyttöön iPhonessa
Kuten edellä mainittiin, iOS 16:ssa on kaksi värien inversiotilaa. Seuraa siis näitä ohjeita ottaaksesi toisen niistä käyttöön:
- Avaa iPhonen Asetukset ja siirry kohtaan Saavutettavuus.
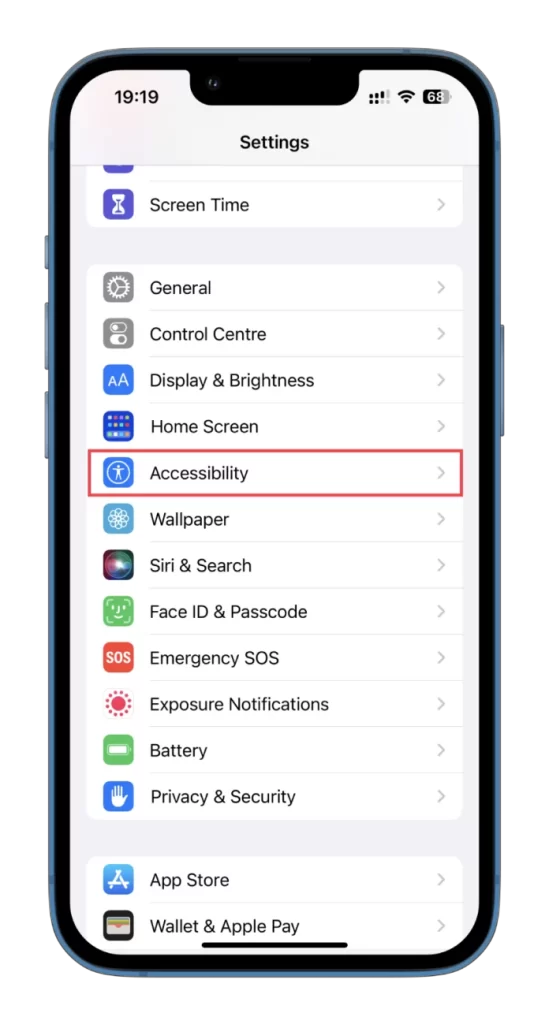
- Valitse sitten Näyttö & tekstikoko.
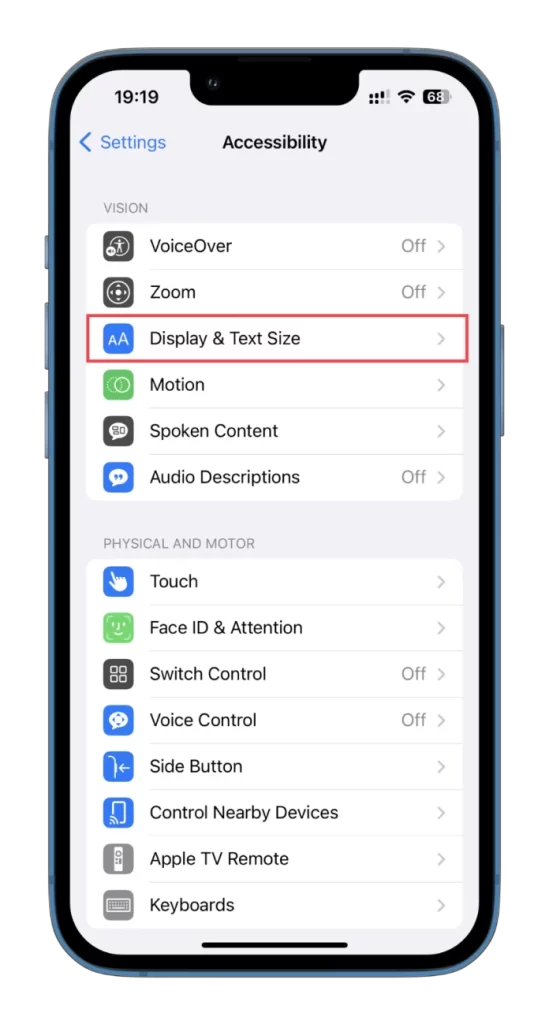
- Vieritä alaspäin ja ota Smart Invert tai Classic Invert käyttöön.
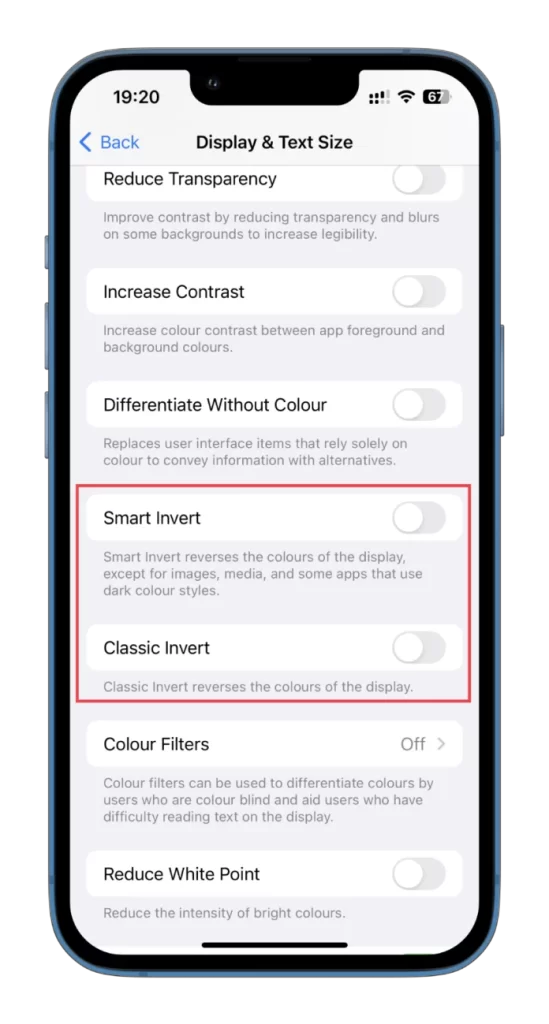
- Tältä Smart Invert näyttää:
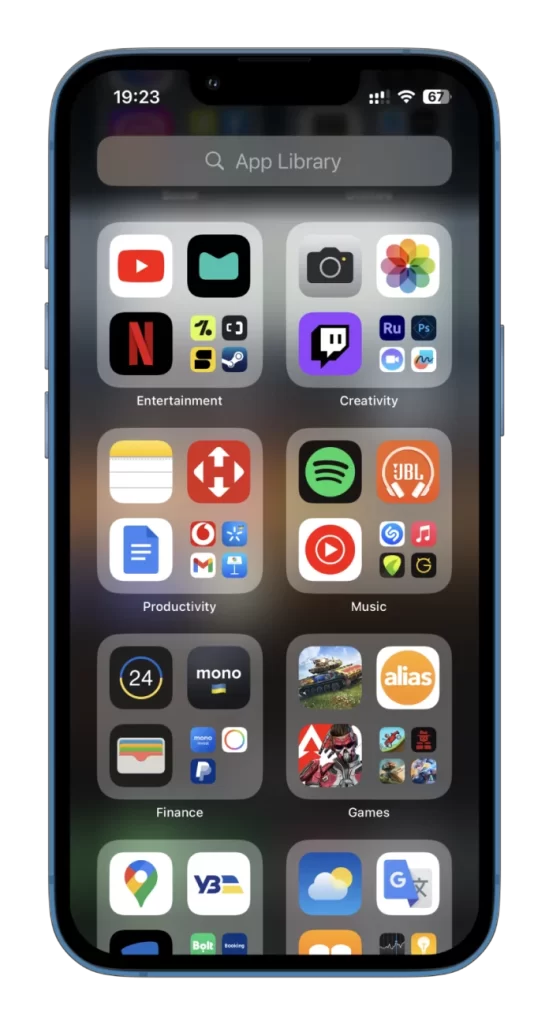
- Classic Invert näyttää tältä:
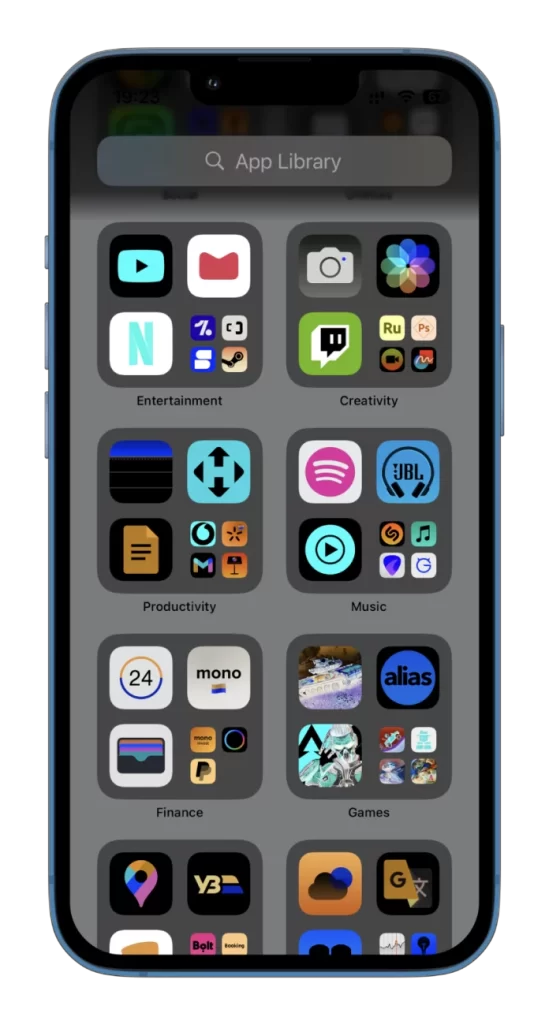
Kuten näet, klassinen tila vaihtaa värit kokonaan, mukaan lukien videot ja valokuvat, ja älykäs tila kääntää värit vaikuttamatta koti- ja lukitusnäyttöön, kuviin ja kuvakkeisiin. Kun käytät iPhonen Klassinen käänteinen -toimintoa, kaikki ottamasi kuvat ja videot palaavat alkuperäisiin väreihinsä, kun niitä tarkastellaan muilla kuin omilla näytöilläsi.
Toisin sanoen värinvaihto koskee vain laitteesi näyttöä, eikä se ole pysyvä muutos itse sisältöön. Jos siis jaat kuvan tai videon jonkun muun kanssa tai lataat sen sosiaaliseen mediaan, se näkyy alkuperäisissä väreissä eikä iPhonessa näkyvässä käänteisessä järjestelmässä.
Miten voit määrittää pikakuvakkeen värien kääntämiseksi iPhonessa?
Jos haluat välttää käänteiset värit iPhonessasi jatkuvasti, voit käyttää käyttömahdollisuuksien pikavalintoja, joilla voit kytkeä ominaisuuden päälle ja pois päältä nopeasti napsauttamalla kolmesti sivupainiketta. Tämän pikanäppäimen avulla voit kätevästi vaihtaa tavallisen ja käänteisen värimaailman välillä senhetkisten tarpeidesi mukaan.
Näin se asetetaan:
- Avaa iPhonen Asetukset ja siirry kohtaan Saavutettavuus.
- Vieritä sen jälkeen alaspäin ja napauta Accessibility Shortcut.
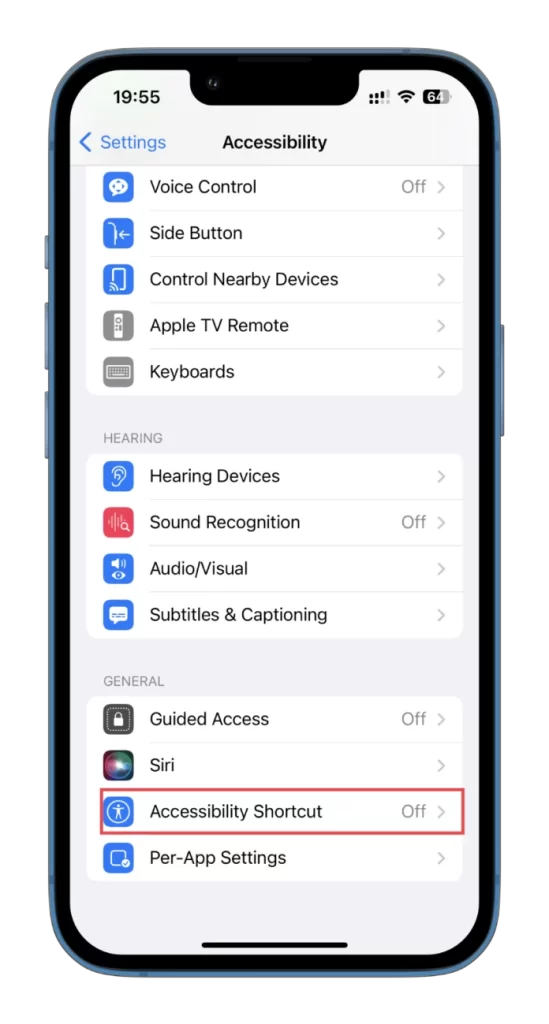
- Valitse luettelosta yksi tai kaksi inversiotilaa kerralla.
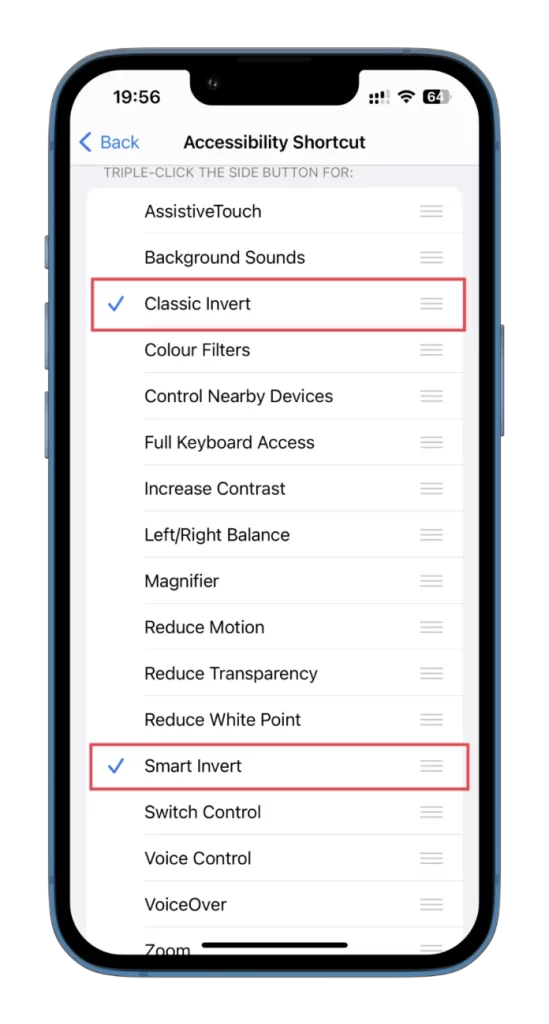
- Kun napsautat kolmesti Sivupainiketta, avautuu valikko, josta voit valita haluamasi tilan.
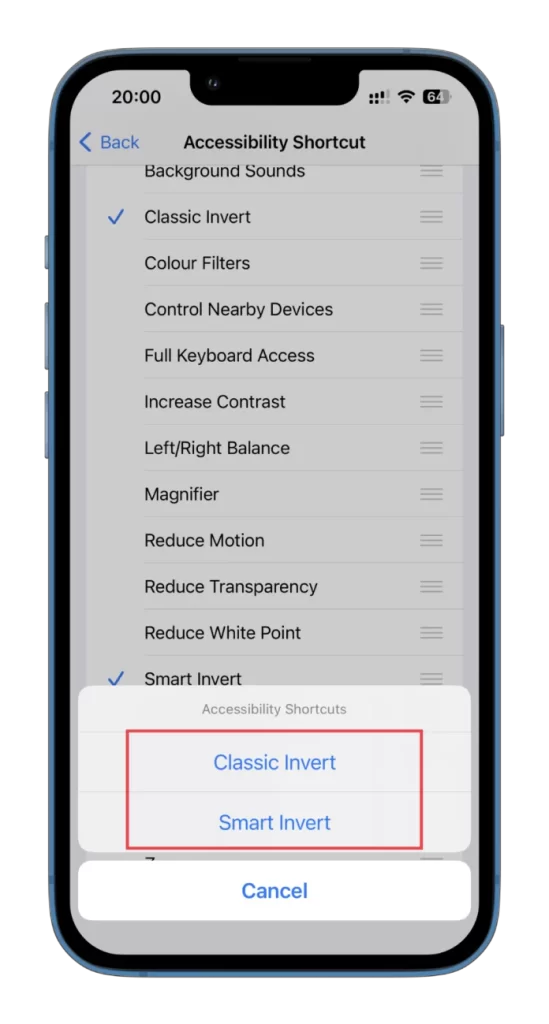
Voit lisätä muita saavutettavuusominaisuuksia samalla tavalla.
Värisuodattimien käyttäminen iPhonessa
iPhonen Värisuodattimet-toiminto on myös saavutettavuustyökalu, jonka avulla käyttäjät voivat säätää värimaailmaa vastaamaan paremmin heidän visuaalisia tarpeitaan. Tämä ominaisuus on kätevä käyttäjille, joilla on värisokeus tai muita näkövammoja, sillä se voi helpottaa värien erottamista näytöllä.
Voit käyttää värisuodattimia iPhonessa seuraavasti:
- Avaa iPhonen Asetukset ja siirry kohtaan Saavutettavuus.
- Valitse sitten Näyttö & tekstikoko.
- Selaa alaspäin ja napauta Värisuodattimet.
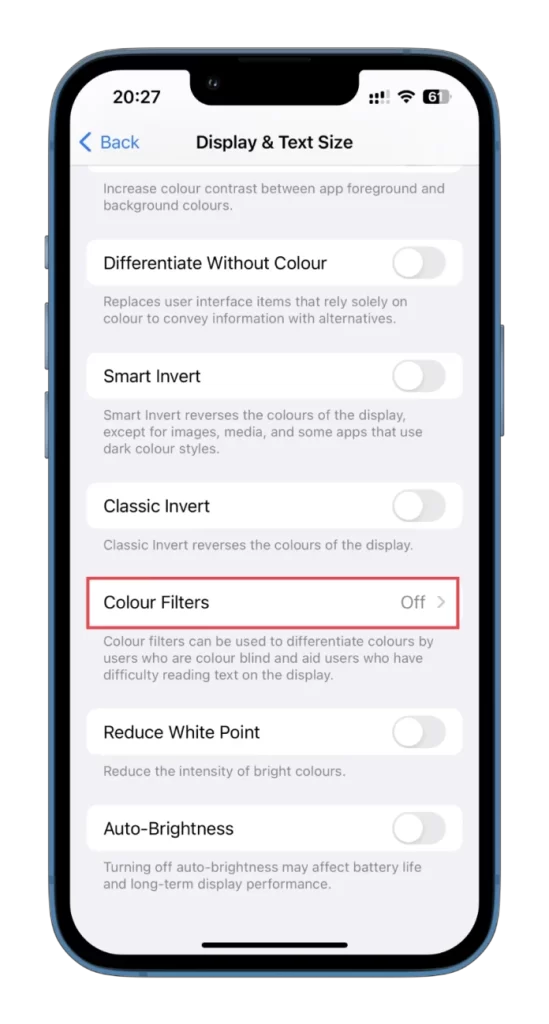
- Ota seuraavaksi käyttöön värisuodattimet.
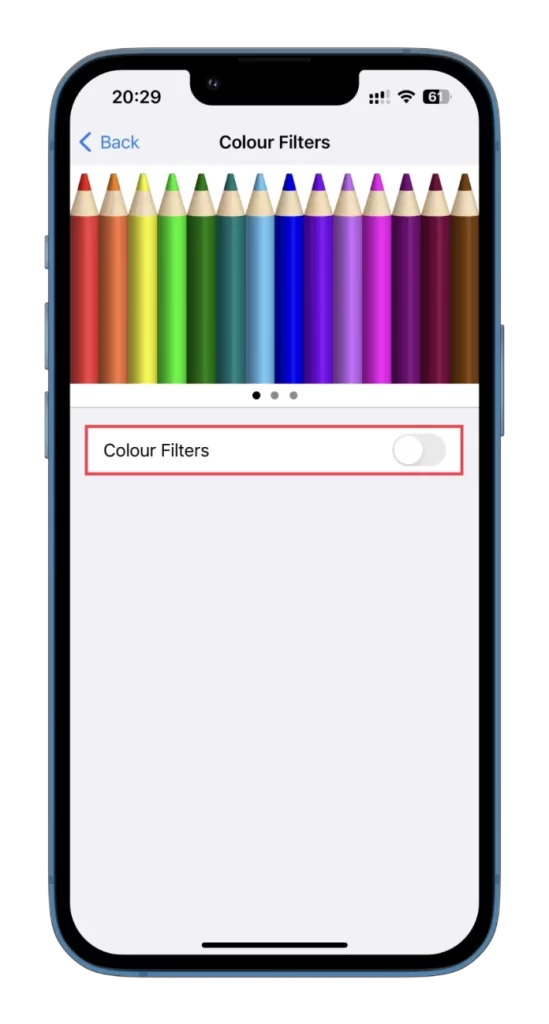
- Valitse lopuksi visuaalisiin tarpeisiisi sopiva värisuodatinvaihtoehto.
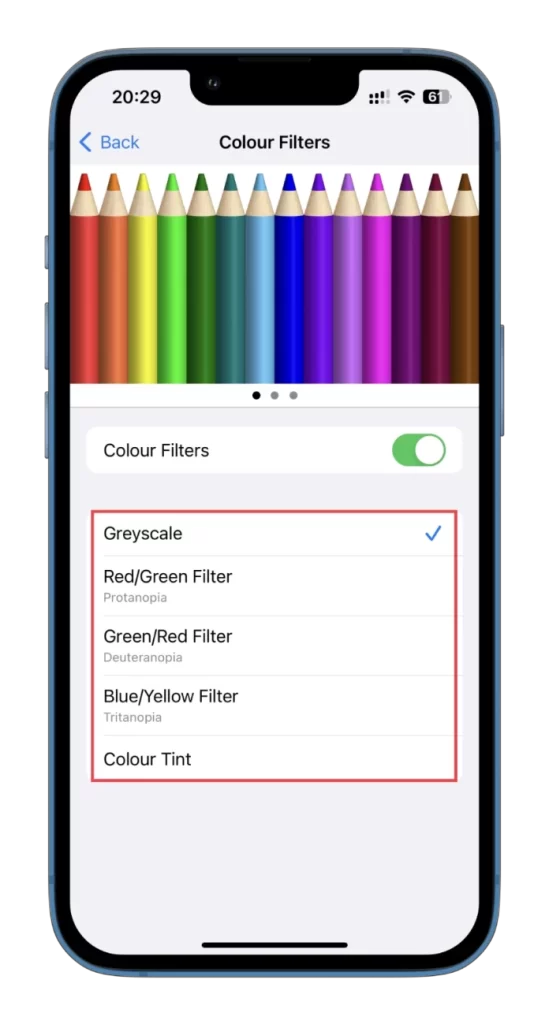
Voit myös säätää värisuodattimen voimakkuutta siirtämällä voimakkuuden liukusäädintä vasemmalle tai oikealle.
Kun olet valinnut värisuodattimen ja säätänyt voimakkuuden mieleiseksesi, muutos levitetään iPhonen näyttöön. Tämän ominaisuuden voi kytkeä pois päältä milloin tahansa kääntämällä Värisuodattimet-kytkimen pois päältä-asentoon.
Värisuodattimet-toiminto, kuten Invert Colors, auttaa mukauttamaan laitteen värimaailmaa vastaamaan visuaalisia tarpeitasi. Se voi auttaa tekemään iPhonen näytöstä miellyttävämmän ja helpommin katsottavan, halusitpa sitten lisätä kontrastia tai vähentää tiettyjen värien voimakkuutta.










