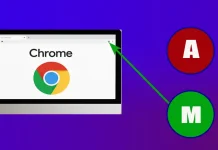Kaikki käyttävät säännöllisesti eri Internet-verkkoja ja muodostavat yhteyden eri Wi-Fi-yhteyspisteisiin. On tietysti hyvä, kun yhteyspisteessä ei ole salasanaa. Jos sinulla kuitenkin on salasana, et todennäköisesti muista sitä heti. Tästä syystä sinun on hyvä tietää, että voit löytää tallennettuja salasanoja kannettavasta tietokoneesta.
Mitä tarvitset löytääksesi tallennettuja salasanoja kannettavasta tietokoneesta
On olemassa suuri määrä verkkosivustoja ja ohjelmia, jotka tarjoavat sinulle mahdollisuuden tallentaa salasanasi tietokoneellesi. Suositut verkkoselaimet, kuten Mozilla Firefox, Opera ja Google Chrome, sekä sanansaattajat, kuten Windows Live Messenger, pystyvät tallentamaan käyttäjätunnukset ja salasanat kannettavaan tietokoneeseen.
Yleinen tehtäväsi on hakea kannettavaan tietokoneeseen tallennetut salasanat, jotta voit palauttaa kadonneet tai unohtuneet käyttötiedot. Sovelluksesta, käyttöjärjestelmästä ja käytetyistä erityisoikeuksista riippuen tehtävä voi olla niinkin yksinkertainen kuin joidenkin vaihtoehtojen valitseminen käyttöjärjestelmässä, tai se voi edellyttää erityistyökalujen lataamista salasanan hash-tiedoston salauksen purkamiseksi.
Kannettavaan tietokoneeseen tallennettujen salasanojen avulla pääset nopeasti käsiksi erilaisiin palveluihin ja sovelluksiin, jotka on asennettu tietokoneeseen. Tässä kerrotaan, miten löydät tallennetut salasanat kannettavasta tietokoneesta muutamalla yksinkertaisella toimenpiteellä.
Tallennettujen salasanojen etsiminen Windows 10:ssä
Windows 10 -tietokoneen tai -kannettavan tietokoneen kirjautumistiedot tallentava toiminto on nimeltään Windows Credentials Manager. Se pitää kirjaa kaikista verkkosalasanoista sekä muista Windows-salasanoista, ja voit käyttää niitä tarvittaessa.
Tavallisesti tallennetut verkkosalasanat otetaan Internet Explorerista ja Edgestä. Chromen, Firefoxin ja muiden verkkoselaimien salasanoja ei näytetä ohjelmassa. Näiden selainten kohdalla voit tarkistaa asetusvalikosta vaihtoehdon, joka näyttää salasanat, ja käyttää sitä.
Jos haluat löytää salasanat kannettavasta tietokoneesta, jossa on Windows 10 -käyttöjärjestelmä, sinun on noudatettava seuraavia ohjeita:
- Avaa ensin ”Ohjauspaneeli” Cortana-hakupalkin avulla.
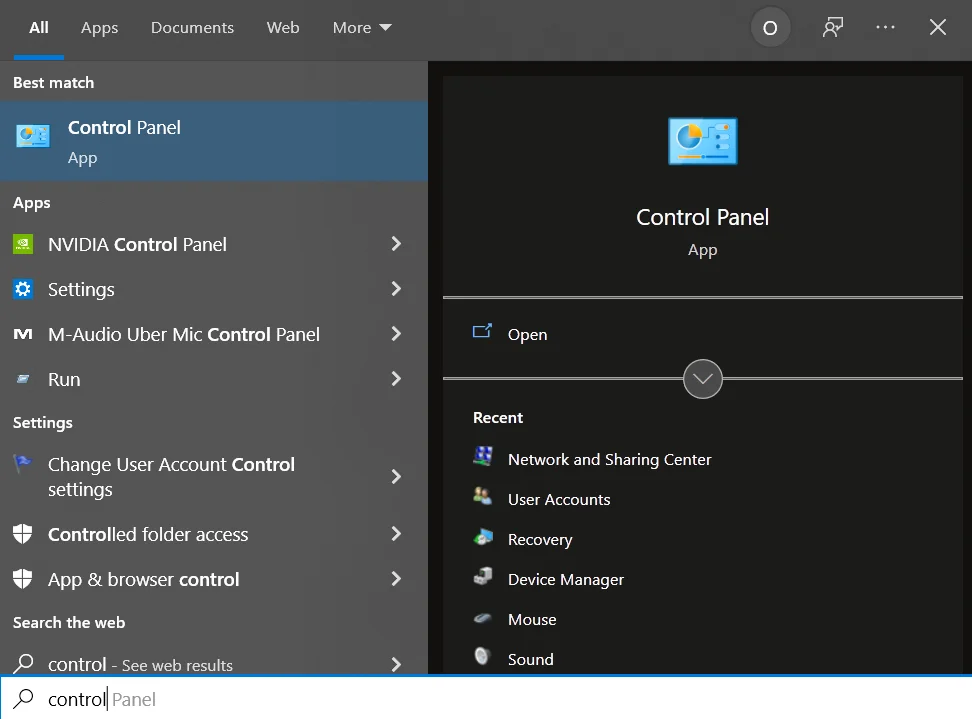
- Valitse sitten vaihtoehto ”Käyttäjätilit”.
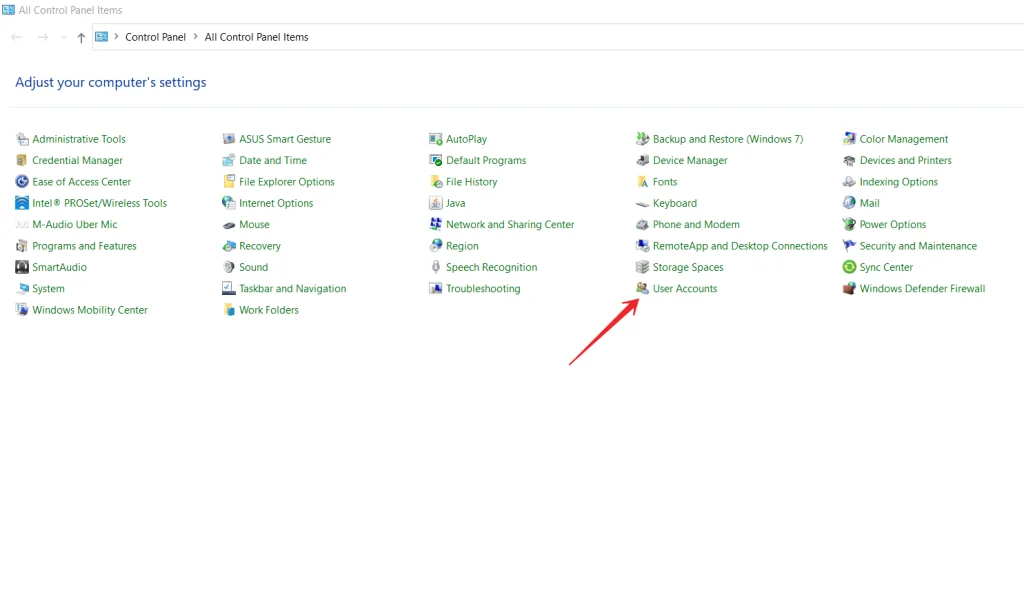
- Napsauta sen jälkeen ”Manage your credentials” -vaihtoehtoa.
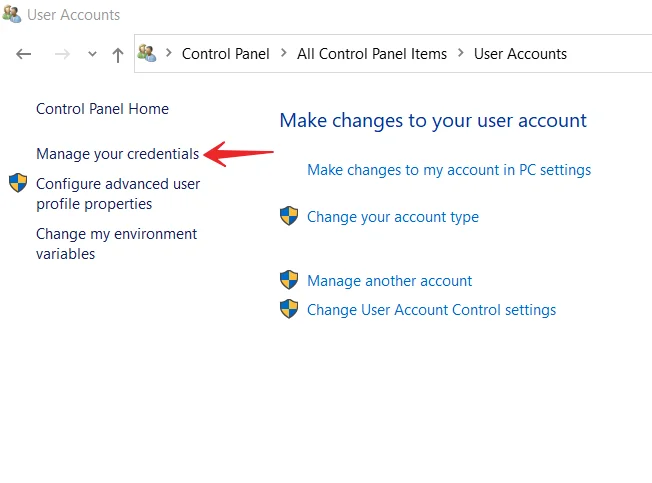
- Seuraavaksi voit valita joko ”Web Credentials” tai ”Windows Credentials”.
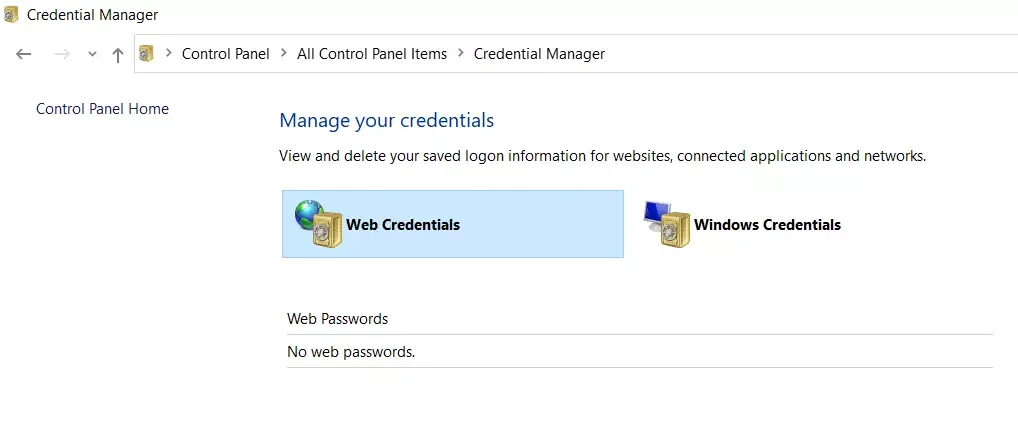
- Voit näyttää verkkosivujen salasanat napsauttamalla halutun salasanan vieressä olevaa alaspäin osoittavaa nuolikuvaketta.
- Napsauta nyt vain ”Näytä”-linkkiä. Järjestelmä kysyy Windows-tilisi salasanaa, jotta voit nähdä haluamasi salasanan.
Kun olet suorittanut nämä vaiheet, salasanan pitäisi heti ilmestyä näytölle.
Tallennettujen salasanojen poistaminen Windows 10:ssä
Koska kannettava tietokoneesi tallentaa useimmat käyttämäsi salasanat, siinä saattaa olla jopa salasanoja, joita et itse asiassa käytä. Jos haluat poistaa tallennetut salasanat kannettavasta tietokoneesta, sinun on noudatettava seuraavia ohjeita:
- Avaa ensin ”Ohjauspaneeli” ”Cortana”-hakupaneelin avulla.
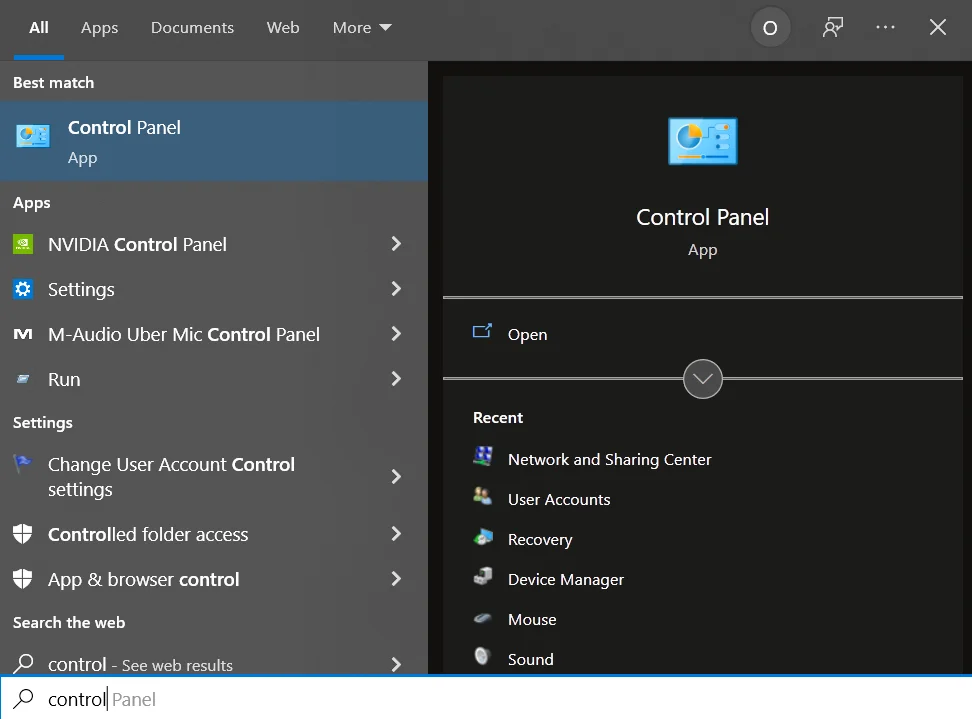
- Valitse sitten vaihtoehto ”Käyttäjätilit”.
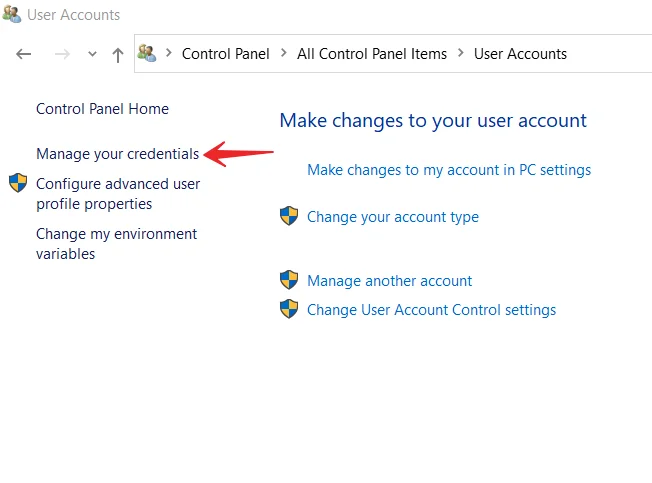
- Napsauta sen jälkeen ”Manage your credentials”.
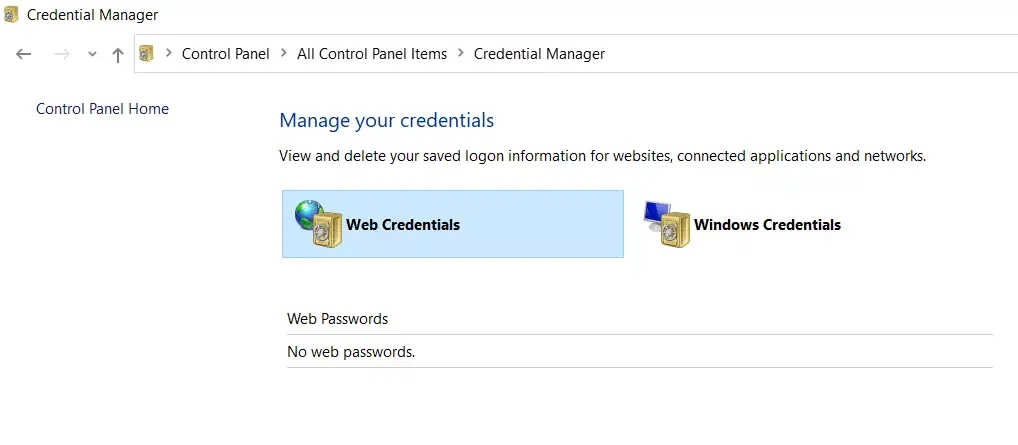
- Valitse ”Web Credentials” tai ”Windows Credentials”.
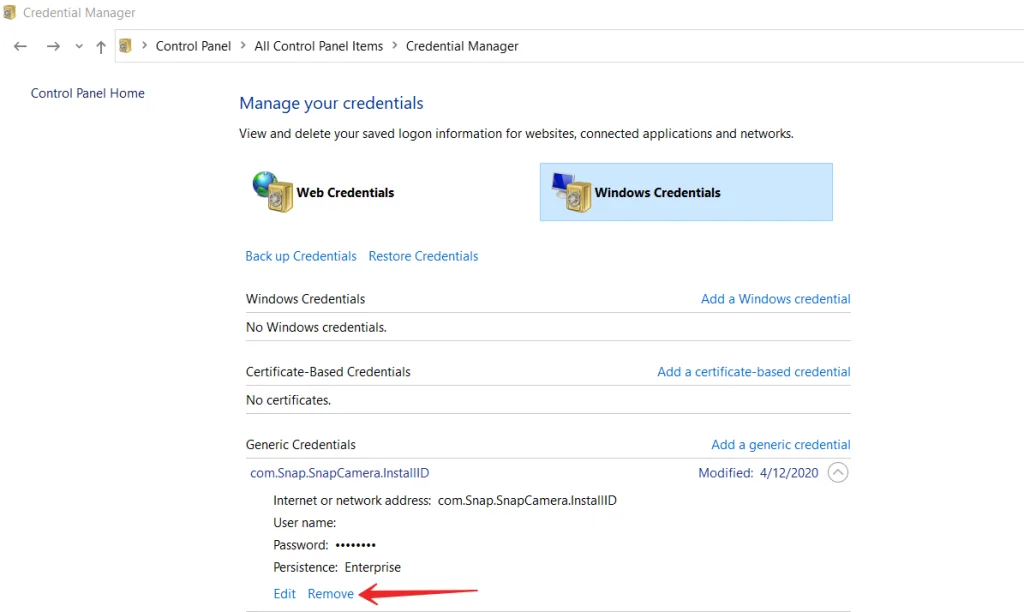
- Valitse haluamasi salasana napsauttamalla alaspäin osoittavaa nuolikuvaketta ja napsauta ”Poista”.
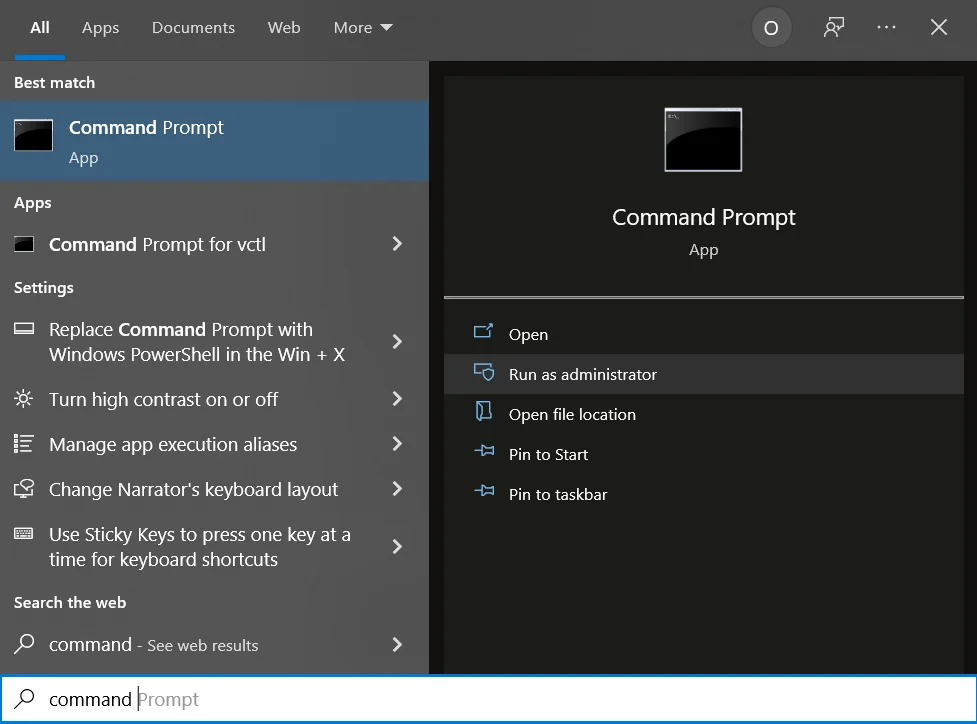
- Sinua pyydetään poistamaan salasana tietokoneesta tai kannettavasta tietokoneesta. Napsauta ”Kyllä”.
Kun olet suorittanut nämä vaiheet, voit poistaa tallennetut salasanat Windows 10 -tietokoneesta.
Tallennettujen WiFi-salasanojen etsiminen Windows 10:ssä komentorivin avulla
Valitettavasti Credentials Manager ei anna sinun tarkastella tallennettuja WiFi-salasanoja. On kuitenkin kaksi muuta tapaa päästä käsiksi Windowsin tallentamiin langattomien verkkojen salasanoihin. Näiden menetelmien avulla voit käyttää kaikkien niiden WiFi-verkkojen salasanoja, joihin olet koskaan muodostanut yhteyden.
Ensimmäinen tapa, jolla voit etsiä haluamasi langattoman verkon salasanan, on käyttää komentokehotetta:
- Etsi ensin ”Command Prompt” (komentorivi) Cortana-hakupalkin avulla ja suorita se järjestelmänvalvojana.
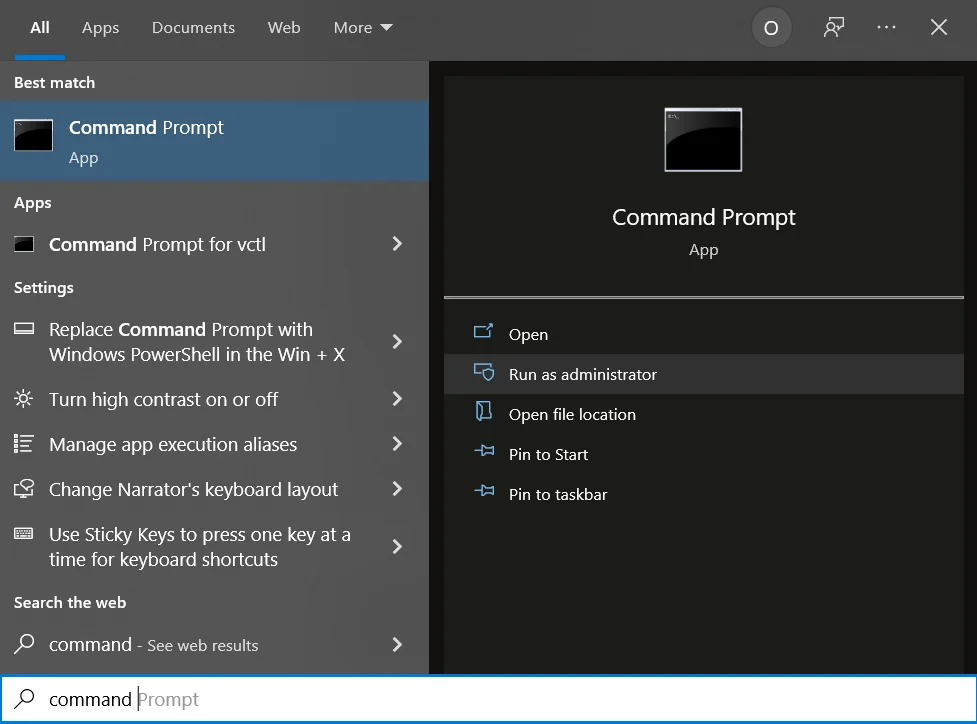
- Kirjoita sen jälkeen komentorivi-ikkunaan seuraava komento ”netsh wlan show profiles” ja paina Enter-näppäintä. Se näyttää Wi-Fi-verkot, joiden salasanat se on tallentanut.
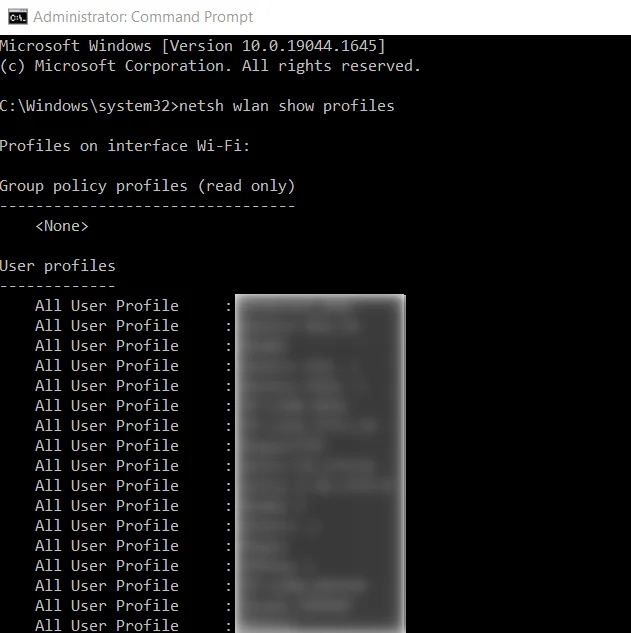
- Kirjoita sitten ”netsh wlan show profile name=*verkon nimi* key=clear”. Tämä komento näyttää erilaisia tietoja valitusta verkosta.
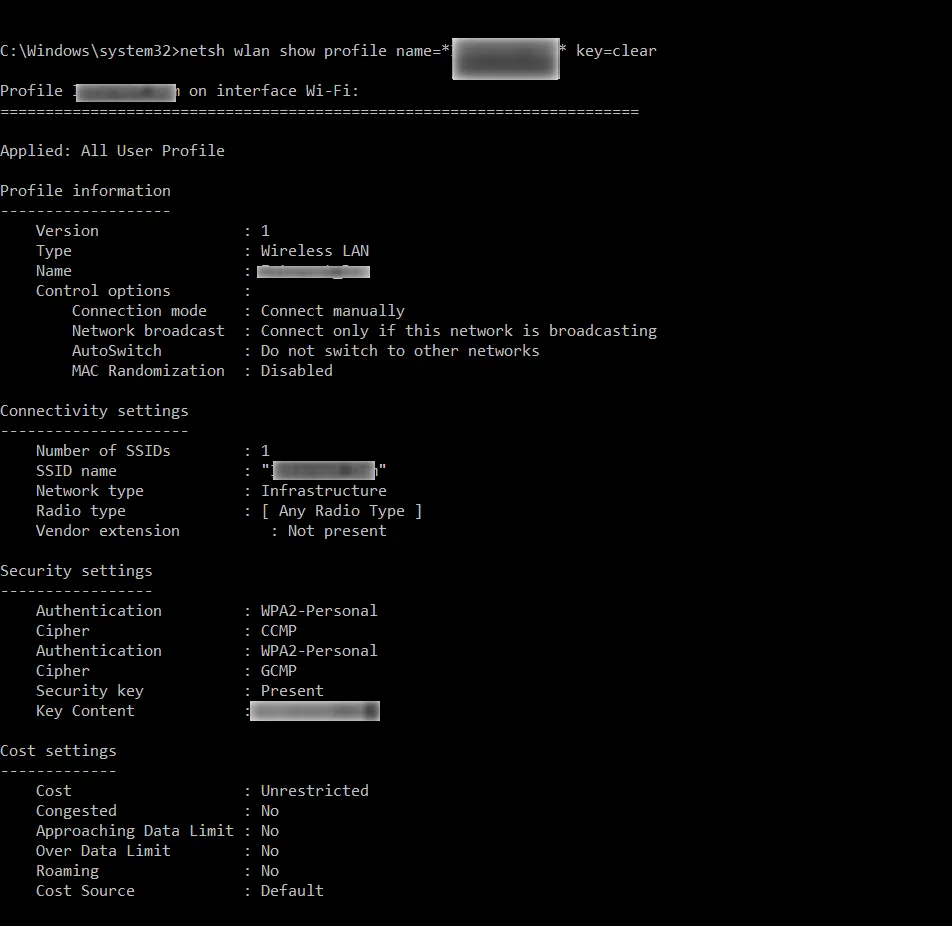
- Löydät haluamasi salasanan kohdasta ”Suojausasetukset”.
- Katso lopuksi ”Keskeinen sisältö”. Siellä on salasanasi.
Kun olet suorittanut nämä vaiheet, voit löytää Windows 10 -tietokoneen tallennetut WiFi-salasanat komentorivin avulla.
Tallennettujen WiFi-salasanojen etsiminen Windows 10:ssä kolmannen osapuolen ohjelmistolla
Jos sinun on päästävä käsiksi tallennettuihin Wi-Fi-salasanoihin liian usein, komentorivimenetelmä ei sovi sinulle, koska se vaatii komennon kirjoittamista joka kerta, kun haluat tarkastella salasanaa. Parempi vaihtoehto olisi käyttää kolmannen osapuolen sovellusta, jonka avulla voit helposti ja nopeasti paljastaa tallennetut Windows-salasanasi.
Yksi tällainen sovellus on WiFi Password Revealer. Tämä on ilmainen sovellus, jota voit käyttää Windows 10 -kannettavassa tietokoneessa WiFi-salasanojen tarkasteluun.
- Lataa ja asenna sovellus ensin kannettavaan tietokoneeseesi.
- Kun olet saanut asennuksen valmiiksi, avaa sovellus, ja se skannaa ja näyttää välittömästi kaikki Wi-Fi-salasanat.
Mitä ohjelmistoja on saatavilla tallennettujen salasanojen tarkastelemiseksi selaimissa?
Yksi tunnetuimmista tämäntyyppisistä ohjelmista on NirSoft ChromePass, joka näyttää tallennetut salasanat kaikille suosituille Chromium-pohjaisille selaimille, kuten Google Chromelle, Operalle ja muille.
Heti ohjelman käynnistämisen jälkeen (sinun on käytettävä sitä järjestelmänvalvojana), luettelo näyttää kaikki verkkosivustot, kirjautumiset ja salasanat, jotka on tallennettu tällaisiin selaimiin (sekä lisätiedot, kuten salasanakentän nimi, luontipäivämäärä, salasanan vahvuus ja tiedosto, johon se on tallennettu).
Lisäksi ohjelma voi purkaa salasanoja muiden tietokoneiden selaintiedostoista. Pidä mielessä, että monet virustorjuntaohjelmat havaitsevat sen ei-toivotuksi ohjelmaksi.
Kuinka löytää tallennetut salasanat MacBookissa
Jos haluat löytää, muuttaa tai poistaa tallennetut salasanasi MacBookissa, sinun on noudatettava seuraavia ohjeita:
- Avaa ensin Safari.
- Valitse ”Asetukset” ja napsauta ”Salasanat”.
- Kirjaudu sisään Touch ID:llä tai anna käyttäjätilisi salasana. Voit myös todentaa salasanasi Apple Watchilla, jos siinä on watchOS 6 tai uudempi.
- Valitse verkkosivusto nähdäksesi haluamasi salasanan.
Kun olet suorittanut nämä vaiheet, voit löytää tallennetut salasanat MacBookistasi.