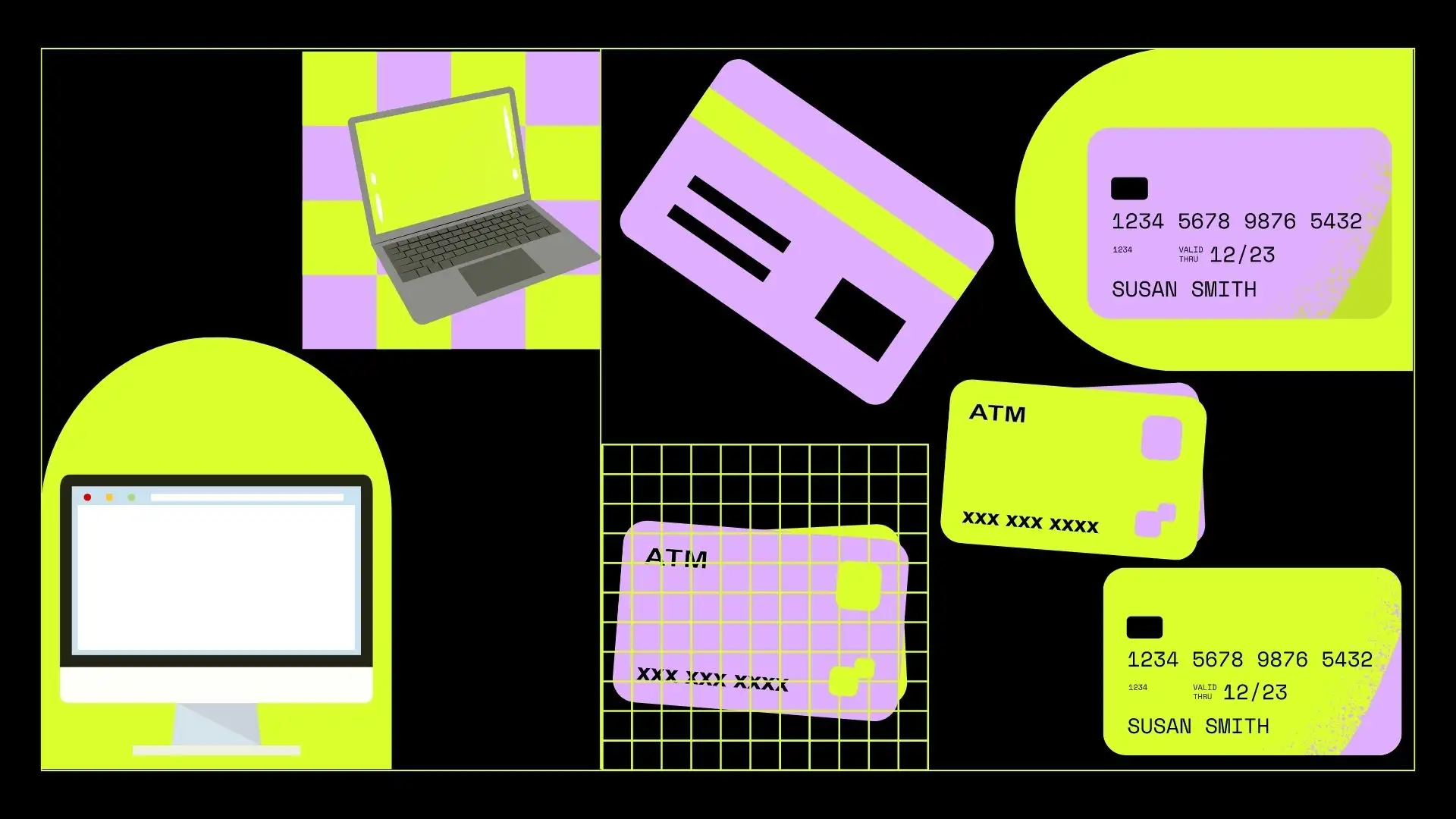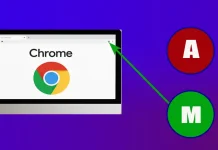Jos sinulla on kysyttävää tallennettujen korttien näkemisestä Macissa, älä huoli – autan sinua selvittämään sen. Tässä artikkelissa kerron sinulle, kuinka voit helposti tarkastella tallennettujen korttien luetteloa Safarissa tai ApplePayssa. Jos tallennettujen korttien luettelo on hämmentynyt tai vanhentunut, noudata seuraavia ohjeita.
Voit avata korttiluettelon Safarissa, poistaa joitakin niistä ja lisätä uusia. Voit tehdä saman ApplePaylla tallennetuilla korteillasi.
Kuinka tarkastella tallennettuja luottokorttinumeroita Safari for Macissa?
Kun tallennat luottokortit Safariin, selain pitää ne turvassa Macissasi. Tietosi on salattu, toisin sanoen muunnetaan erityiseksi koodiksi, jotta niitä ei voida lukea ilman erityistä avainta. Salatut tiedot tallennetaan paikallisesti tietokoneellesi, eikä niitä lähetetä Internetiin tai pilveen.
On tärkeää huomata, että Safari suojaa tallennetut kortit. Kortti vaatii salasanasi tai biometrisen todennuksen, ennen kuin voit käyttää tallennettuja tietoja. Tämä auttaa estämään luvattoman pääsyn luottokorteihisi ja pitämään ne turvassa.
Voit tarkastella tallennettuja luottokorttinumeroitasi Safari for Macissa seuraavasti:
- Avaa Safari Macissasi.
- Napsauta ylävalikkopalkissa ” Safari ” ja valitse sitten avattavasta valikosta ” Asetukset ”. Voit myös käyttää pikanäppäintä Command+ pilkku (,) avataksesi Safari-asetukset.
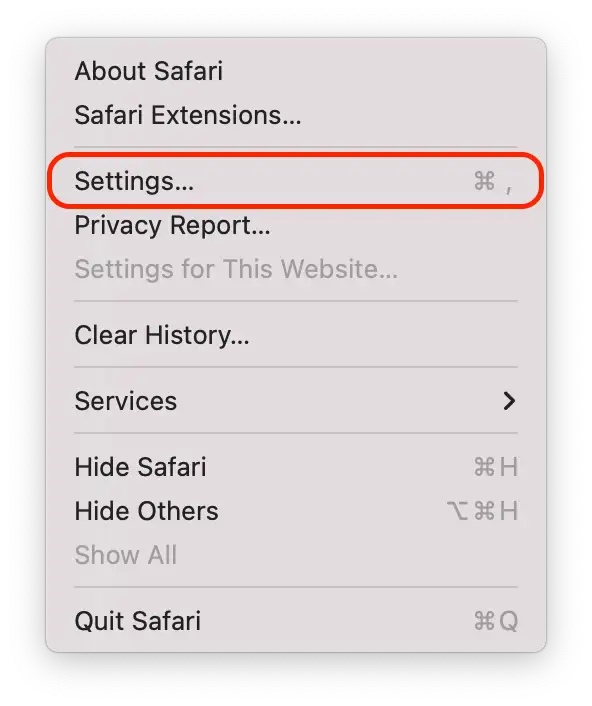
- Valitse ” Automaattinen täyttö ” -välilehti.
- Napsauta Automaattinen täyttö -välilehden Luottokortit-kohdan vieressä olevaa Muokkaa -painiketta.
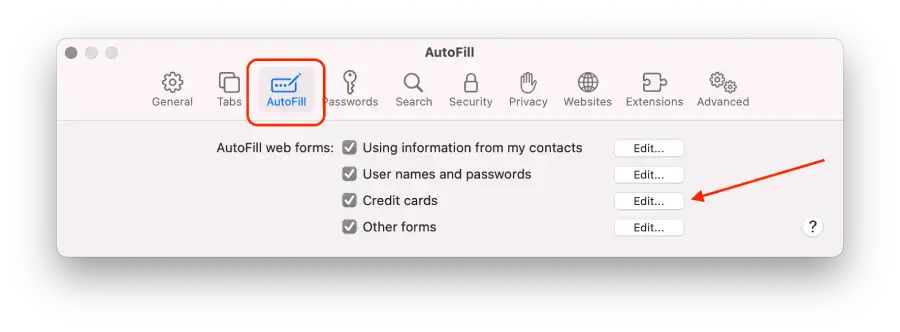
- Voit tarkastella luottokorttien numeroita osittain peitettynä turvallisuussyistä. Näet kortin täydellisen numeron napsauttamalla kenttää .
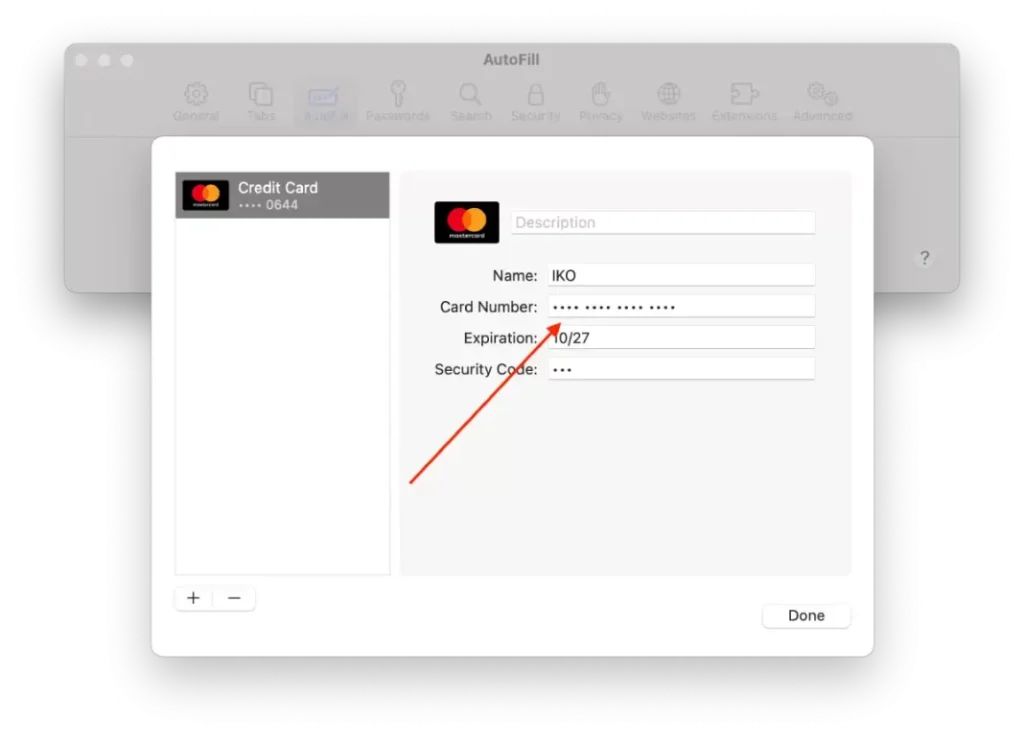
Näiden vaiheiden jälkeen voit hallita tallennettuja korttejasi Safarissa.
Kuinka lisätä tai poistaa tallennettuja luottokorttinumeroita Safari for Macissa?
Voit lisätä tai poistaa tallennettuja luottokorttinumeroita Safari for Macissa seuraavasti:
- Avaa Safari Macissasi.
- Napsauta ylävalikkopalkissa ” Safari ” ja valitse sitten avattavasta valikosta ” Asetukset ”. Voit myös käyttää pikanäppäintä Command+ pilkku (,) avataksesi Safari-asetukset.
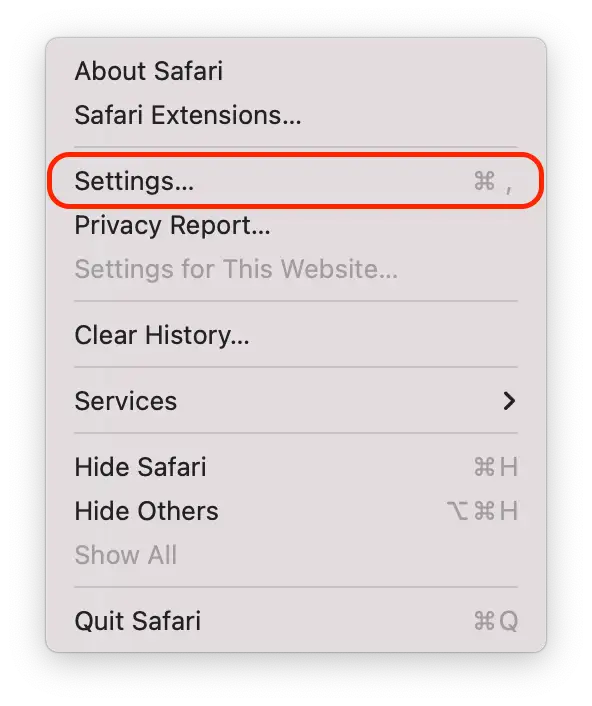
- Valitse ” Automaattinen täyttö ” -välilehti.
- Napsauta Automaattinen täyttö -välilehden Luottokortit-kohdan vieressä olevaa Muokkaa -painiketta.
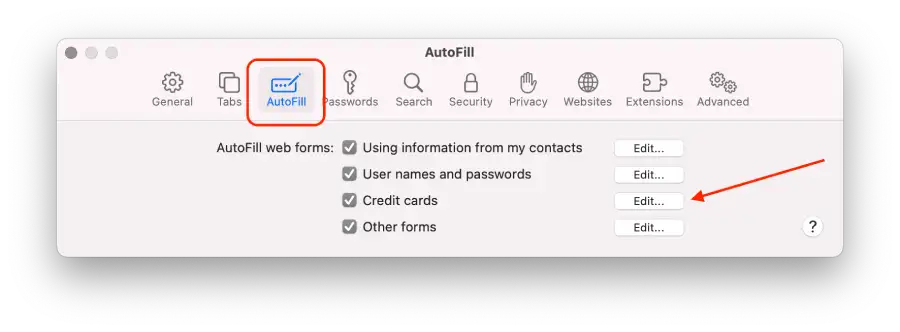
- Näkyviin tulee uusi ikkuna, jossa näkyy luettelo tallennetuista luottokorteistasi.
- Jos haluat poistaa kortin, valitse haluamasi kortti ja paina “ – ”.
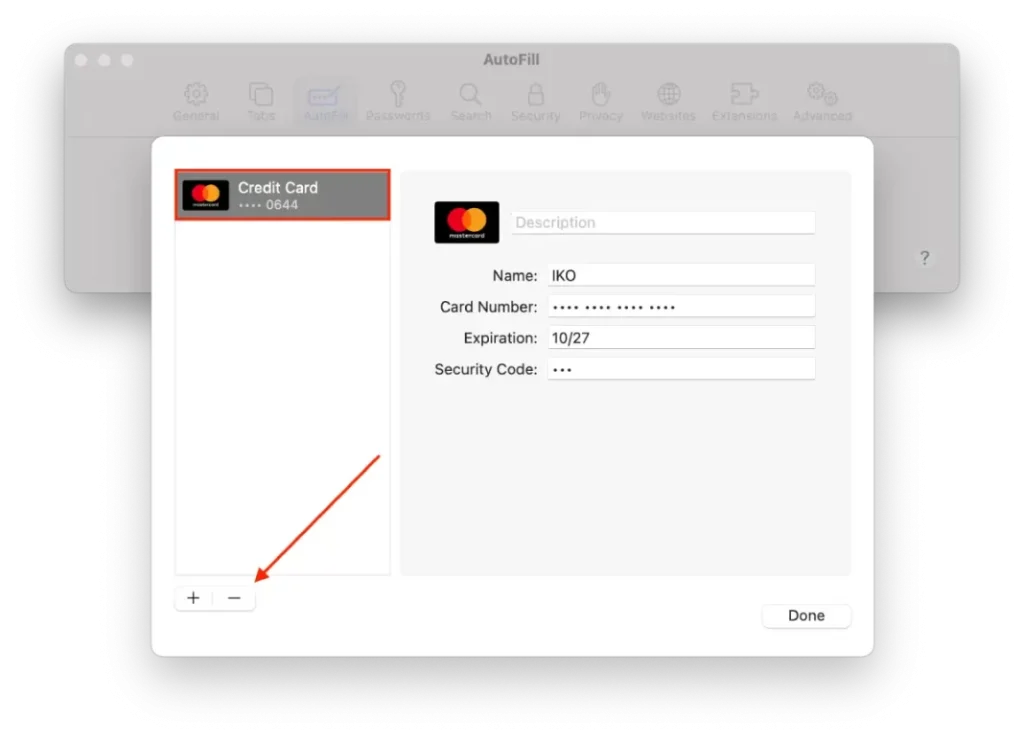
- Jos haluat lisätä uuden, paina “ + ” ja syötä tiedot.
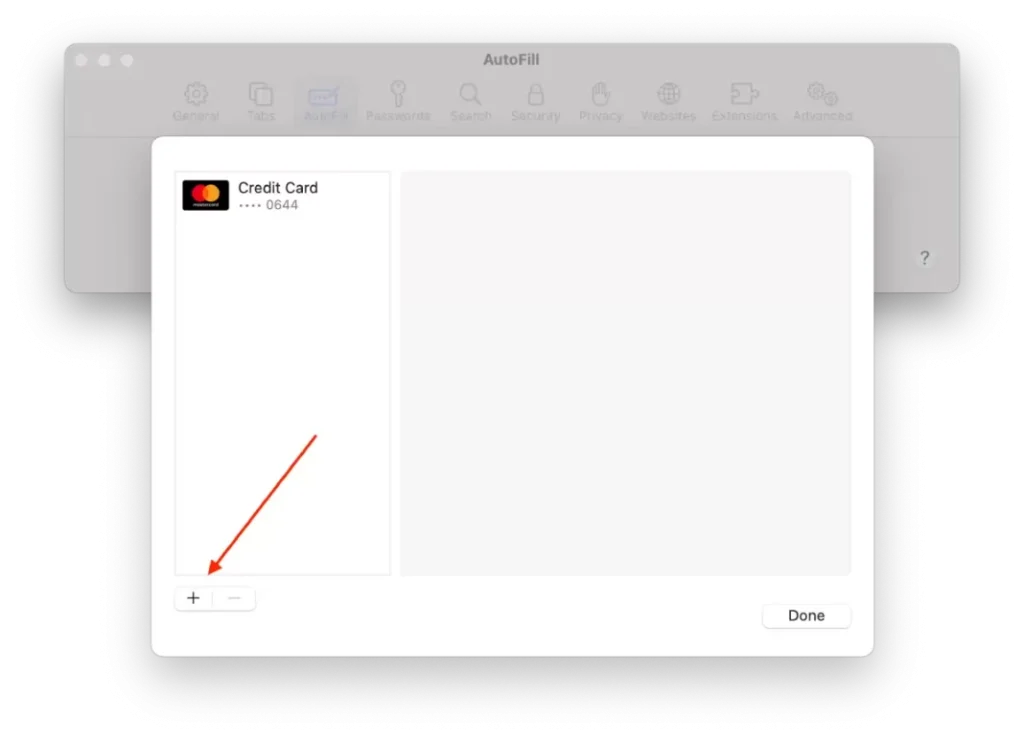
Kun olet suorittanut seuraavat vaiheet, voit helposti lisätä tai poistaa tallennettuja luottokorttinumeroita Safari for Macissa.
Kuinka vaihtaa Apple Payn oletuskortti Macissa?
Apple Payn oletuskortti Macissa on kortti, jota käytetään automaattisesti maksamiseen, kun teet ostoksia Apple Payn kautta tietokoneellasi.
Joten Apple Payn oletuskortin määrittäminen Macissa tekee maksuprosessista helpompaa ja nopeampaa, koska sinun ei tarvitse valita korttia luettelosta joka kerta, kun teet ostoksen. Teet vain ostoksesi, ja valitsemaasi korttia käytetään automaattisesti maksamiseen.
Jos sinun on vaihdettava Apple Payn oletuskortti Macissa, toimi seuraavasti:
- Napsauta Apple-kuvaketta vasemmassa yläkulmassa.
- Valitse sitten Järjestelmäasetukset .
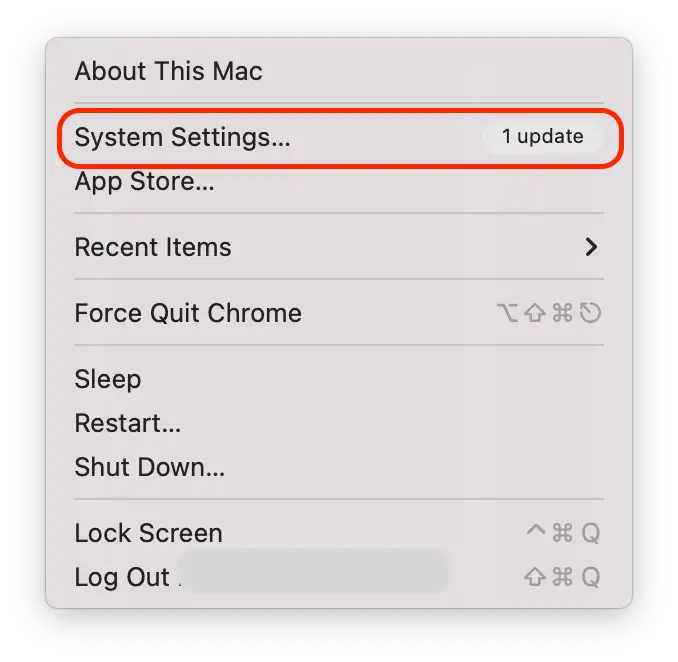
- Napsauta sitten ” Wallet & Apple Pay ” -kuvaketta.
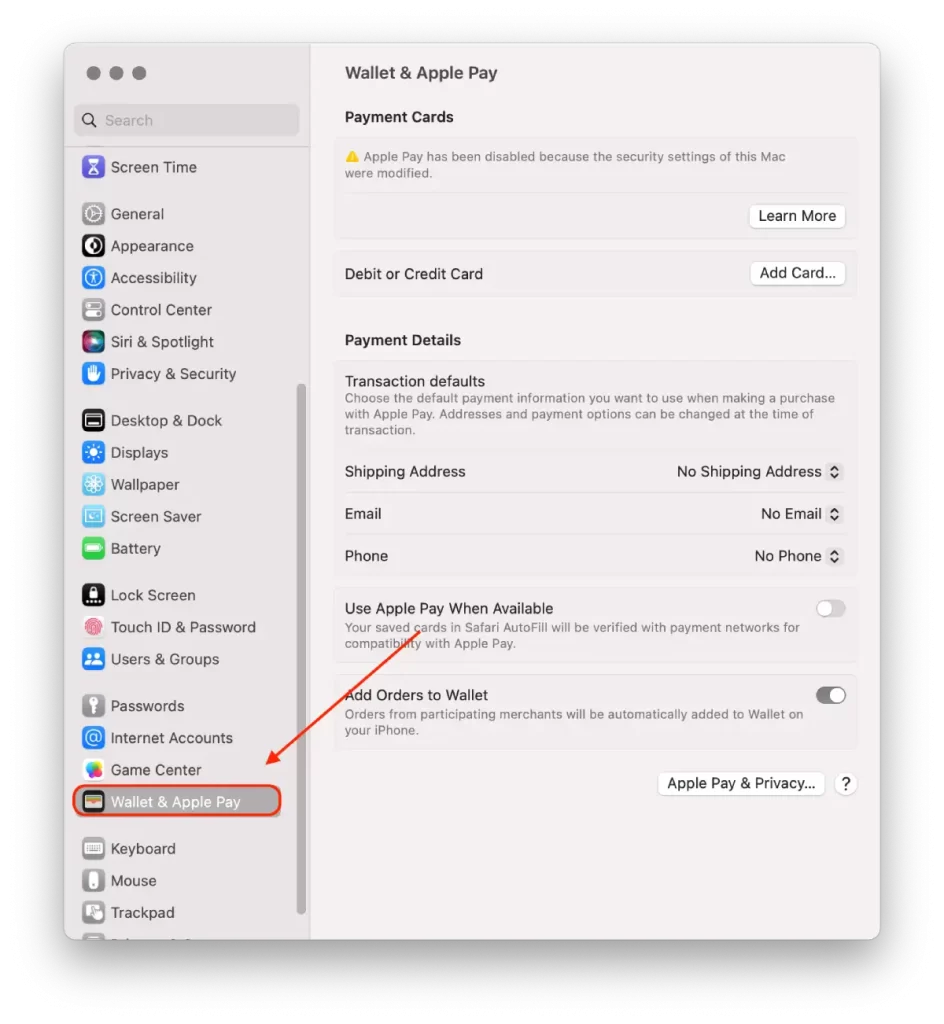
- Wallet & Apple Pay -asetuksissa näet luettelon lisäämistäsi maksukorteista. Etsi kortti , jonka haluat asettaa oletusarvoksi.
- Napsauta ja vedä haluamasi kortti luettelon alkuun. Yläosassa olevasta kortista tulee Apple Payn oletuskortti Macissa.
Kun olet suorittanut nämä vaiheet, valitsemasi kortti asetetaan Apple Payn oletusarvoksi Macissa, ja sitä käytetään automaattisesti tapahtumiin, ellet ilmoita toisin maksuprosessin aikana.
Kuinka poistaa maksukortti Macista?
Voit poistaa maksukortin Apple Paysta Macissa seuraavasti:
- Napsauta Apple-kuvaketta vasemmassa yläkulmassa.
- Valitse sitten Järjestelmäasetukset .
- Napsauta sitten ” Wallet & Apple Pay ” -kuvaketta.
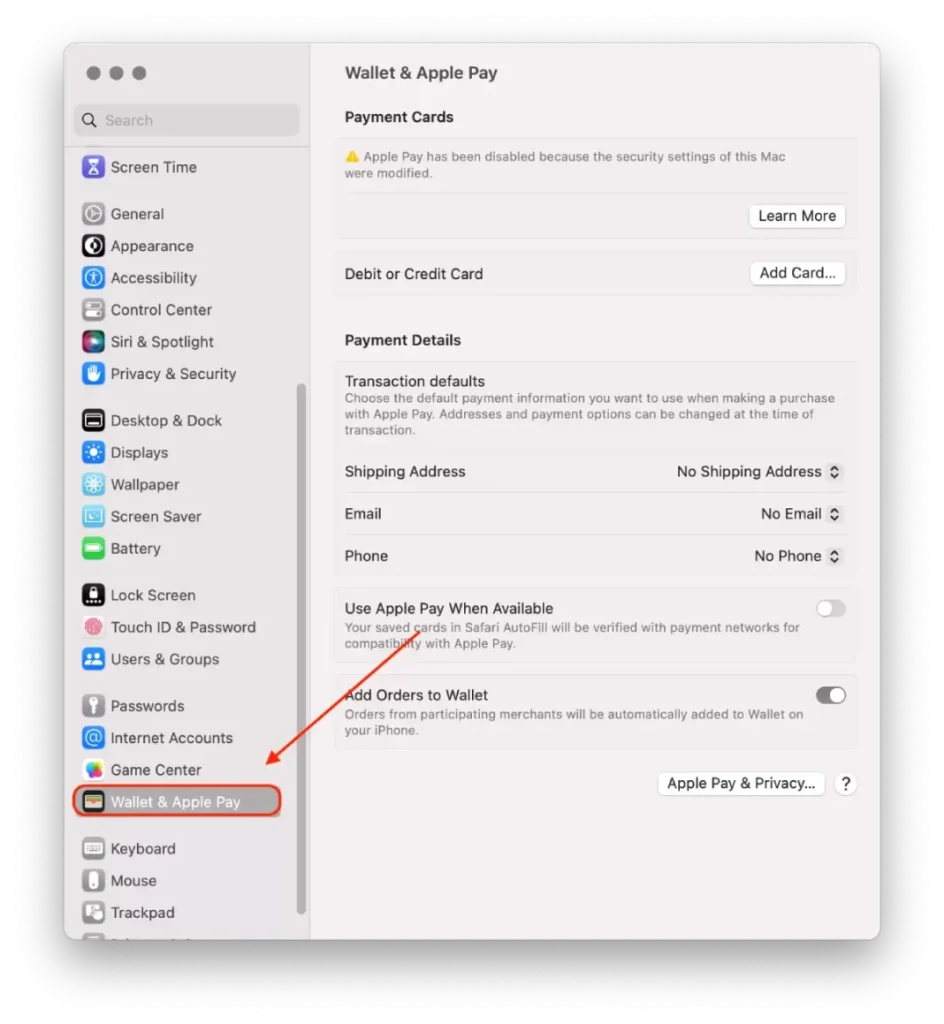
- Etsi kortti, jonka haluat poistaa.
- Napsauta miinus (-) -painiketta poistaaksesi valitun kortin Apple Paysta Macissasi.
Huomaa, että maksukortin poistaminen Apple Paysta Macissa ei poista korttia varsinaisesta pankistasi tai rahoituslaitoksestasi. Se yksinkertaisesti poistaa sen Apple Payn käytettävissä olevien maksuvaihtoehtojen luettelosta.
Mitä tehdä, jos Macisi katoaa tai varastetaan?
Tässä on joitain ohjeita, joita voit tehdä, jos Macisi katoaa tai varastetaan:
- Ilmoita katoamisesta tai varkaudesta paikalliselle lainvalvontaviranomaiselle
Viranomaiset voivat pyytää tietokoneesi sarjanumeroa. Löydät nämä tiedot alkuperäisestä laatikosta tai kuitista, jonka sait ostaessasi Macin.
- Käytä Find My -palvelua
Jos Macisi varastetaan tai katoaa, voit yrittää etsiä sen sijaintia Find My -toiminnolla ja ryhtyä tarvittaviin toimiin. Toimi seuraavasti:
- Avaa Find My -sovellus toisella laitteella, kuten iPhonella tai iPadilla.
- Valitse sitten Laitteet -osio ja napauta kadonnutta tai kadonnutta Macia.
- Tilanteesta riippuen sinulla on useita vaihtoehtoja:
- Jos uskot, että Macisi on lähellä ja turvallinen, voit käyttää Toista ääni -ominaisuutta saadaksesi laitteen piippaamaan. Tämä helpottaa sen löytämistä sisätiloissa.
- Jos olet huolissasi siitä, että Macisi saatetaan varastaa tai pääsy ei ole suojattu, voit ottaa käyttöön ” Mark kuten kadonnut ”tila. Tämä lukitsee laitteesi salasanalla ja näyttää siihen viestin, jossa on yhteystietosi, jotta rehellinen kekseliäs henkilö voi palauttaa Macisi sinulle.
- Jos sinulla on tärkeitä tietoja laitteessasi ja olet huolissasi sen turvallisuudesta, voit poistaa kaiken sisällön Macistasi ” Poista ” -ominaisuuden avulla. Tämä poistaa kaikki laitteen tiedot, mutta myös lukitsee sen, jotta kukaan muu ei pääse käsiksi siihen.
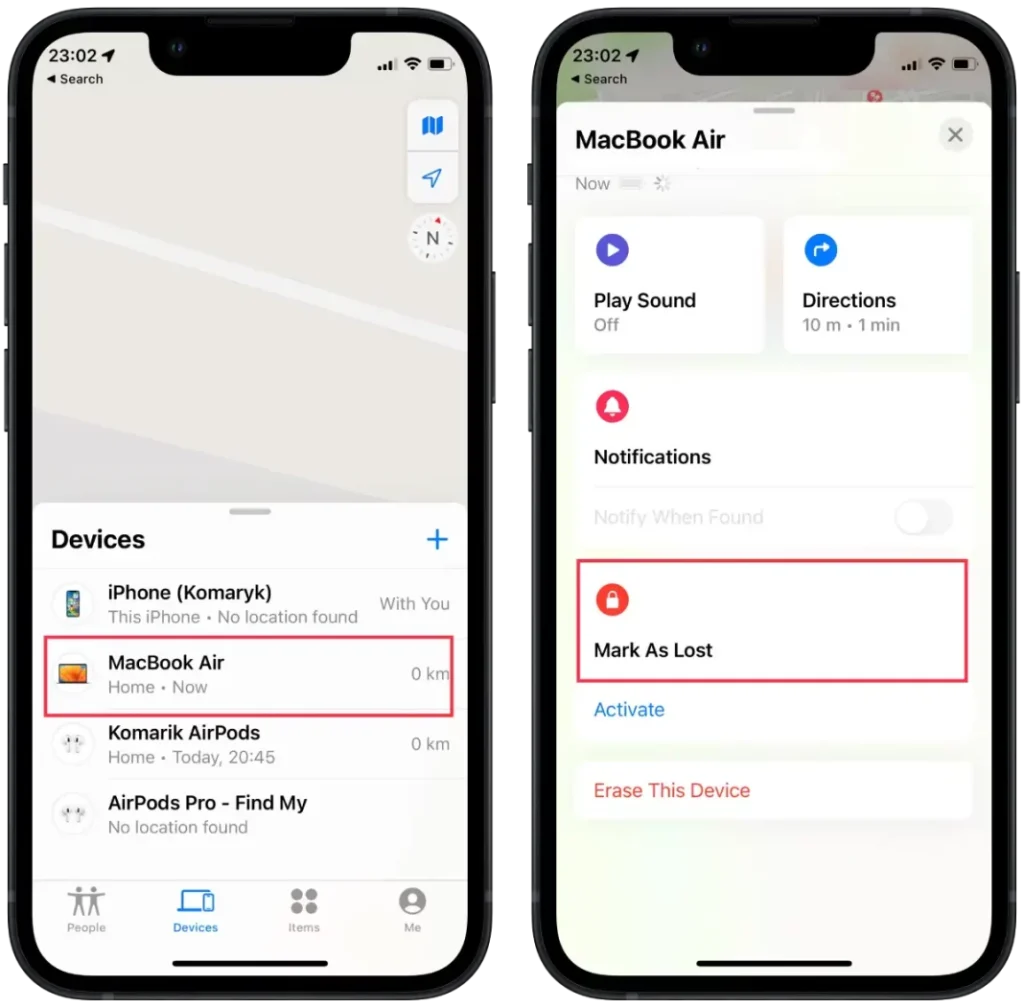
- Vaihda salasanasi
Jos olet huolissasi henkilötietojesi turvallisuudesta, vaihda Apple ID -salasanasi estääksesi ketään pääsemästä iCloud-tietoihisi tai käyttämään muita palveluita kadonneelta laitteeltasi.
- Poista kadonnut tai varastettu Macisi luotettujen laitteiden luettelosta
Muista, että vaikka voit tehdä nämä toimet parantaaksesi mahdollisuuksia Macin palauttamiseen tai henkilökohtaisten tietojesi suojaamiseen, on aina hyvä idea varmuuskopioida tietokoneesi säännöllisesti ja pitää henkilökohtaiset tietosi turvassa.