Yksi suosikkiparannuksistani iOS 16:ssa ja iPadOS 16:ssa on kyky tarkastella salasanoja yhdistetyistä Wi-Fi-hotspoteista. Sen avulla voit saada salasanat haluttuihin Wi-Fi-hotspoteihin nopeasti, ja voit nyt kopioida ne nopeasti ja lähettää ystävillesi. Tämän päivityksen myötä voimme vihdoin jakaa salasanoja sisäänrakennetun ominaisuuden avulla muiden Apple-laitteiden välillä ja manuaalisesti muiden järjestelmien käyttäjien kanssa.
Voit tehdä tämän siirtymällä kohtaan Asetukset. Valitse tästä Wi-Fi-välilehti ja etsi haluamasi verkko. Napsauta haluamasi WiFi-verkon vieressä olevaa kuvaketta (I). Wi-Fi-asetukset-valikosta löydät salasanan, joka on oletuksena suojattu pääsykoodillasi tai kasvotunnuksellasi ja kosketustunnuksellasi. Kun olet todennut, näet Wi-Fi-hotspotin salasanan.
Katsotaanpa tätä prosessia tarkemmin kuvien ja yksityiskohtien avulla.
Pikaopas Wi-Fi-salasanan löytämiseen iPhonessa
Wi-Fi-salasanojen käytön tunteminen on välttämätöntä Apple-laitteiden Wi-Fi-yhteyksien tehokkaan hallinnan ja vianmäärityksen kannalta. Tämä voi olla erityisen hyödyllistä, jos yhdistät uuden laitteen verkkoon tai jaat salasanan muiden kanssa. Tässä on nopea opas Wi-Fi-salasanojen katseluun iPhonessa tai iPadissa:
- Asetusten käyttäminen: Avaa Asetukset-sovellus laitteessasi.
- Siirry Wi-Fi-asetuksiin: Napauta Wi-Fi nähdäksesi luettelon käytettävissä olevista verkoista.
- Todennus: Todenna tarvittaessa Face ID:llä, Touch ID:llä tai laitteen salasanalla.
- Napauta tietokuvaketta: Napauta ”i” (tieto) -kuvaketta sen Wi-Fi-verkon vieressä, jonka salasanan haluat tarkastella.
- Näytä salasana: Salasana näkyy tässä, jos laite on yhdistetty verkkoon ja sillä on tarvittavat oikeudet salasanan käyttämiseen.
Huomautus: Tätä menetelmää koskevat Applen iOS/iPadOS:n asettamat rajoitukset. Joissakin tapauksissa suora pääsy Wi-Fi-salasanoihin ei ehkä ole mahdollista turvallisuusrajoitusten vuoksi. Vaihtoehtoiset menetelmät saattavat edellyttää Macin käyttöä, joka on synkronoitu saman iCloud-tilin tai kolmannen osapuolen sovellusten kanssa, vaikka näillä tavoilla on omat turvallisuusnäkökohdat.
Kuinka löydän Wi-Fi-salasanani iPhonestani
iOS 16:n monien parannusten joukossa on mahdollisuus tarkastella tallennettujen Wi-Fi-verkkojen salasanoja. Tätä päivitystä on odotettu jo jonkin aikaa. Aiemmin sinun piti käyttää kolmannen osapuolen sovellusta tai mennä selaimesi asetuksiin. Tätä varten tarvitset seuraavat:
- Siirry Asetuksissa Wi-Fi – välilehdelle.
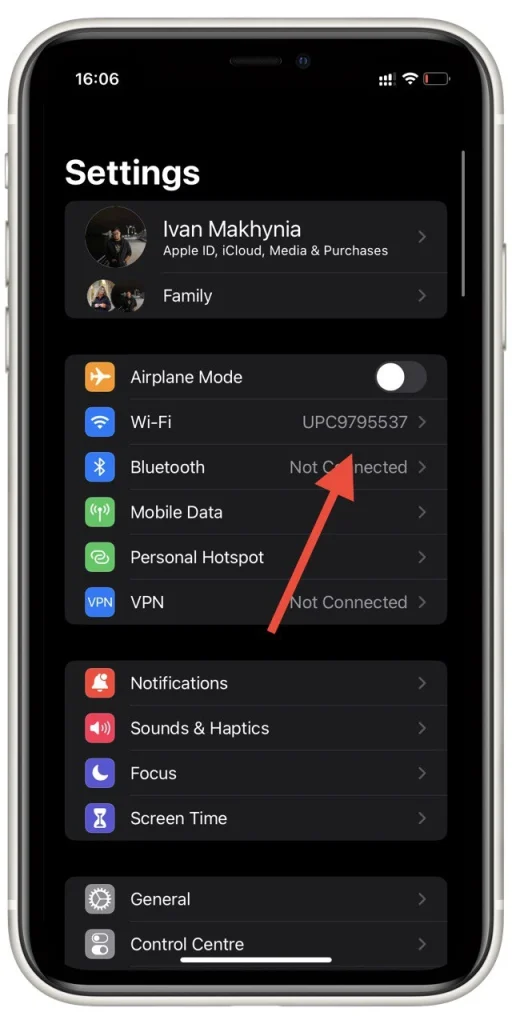
- Etsi haluamasi Wi-Fi-verkko luettelosta ja napsauta oikealla olevaa tietokuvaketta .
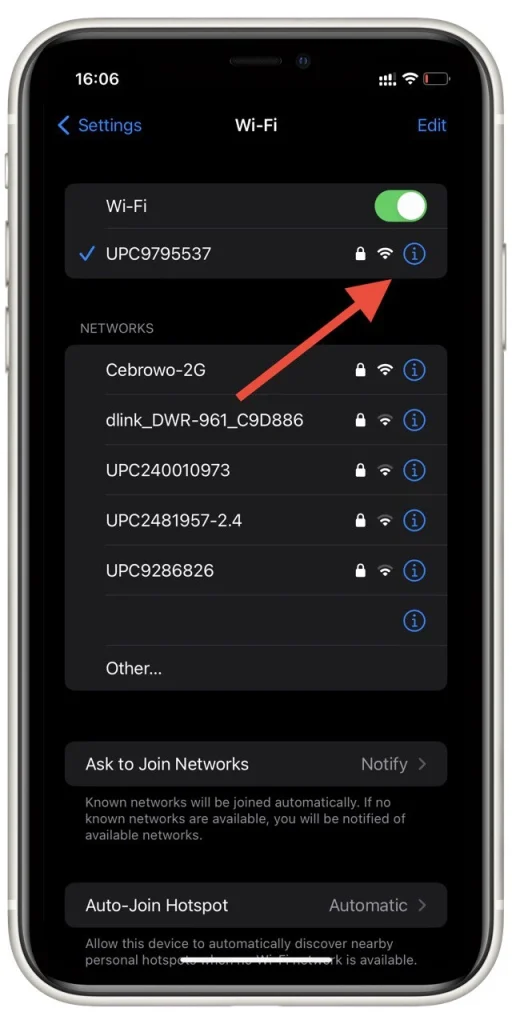
- Tässä näet Salasana- kentän. Voit napsauttaa sitä näyttääksesi oikean salasanasi. Sinun on avattava se salasanalla , Face ID:llä tai Touch ID:llä .
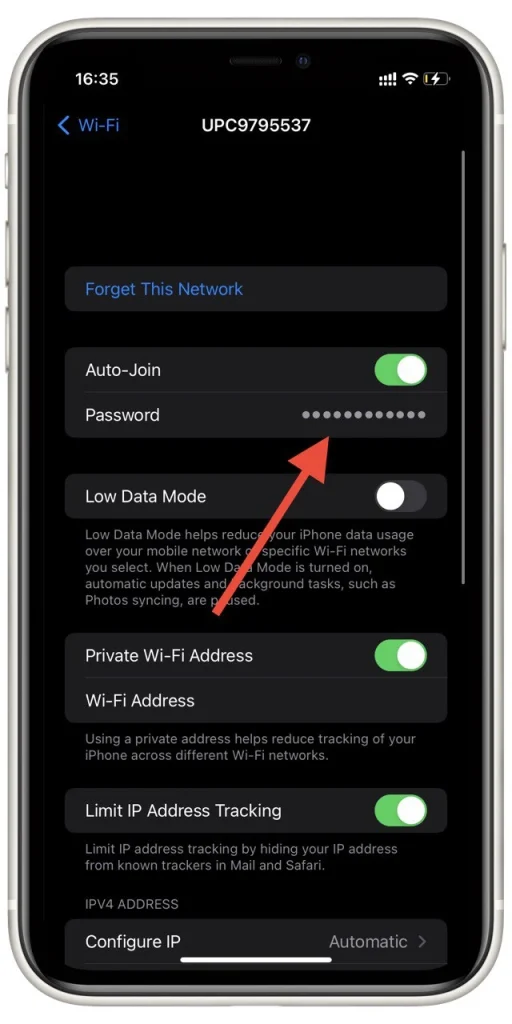
Voit myös kopioida tämän salasanan ja jakaa sen ystävillesi. Napsauta vain jo auki olevaa salasanaa ja valitse ponnahdusvalikosta Kopioi. Huomaa, että tukiaseman salasanan muokkaaminen on mahdotonta. Jos olet vaihtanut salasanan, sinun on poistettava tukiasema ja yhdistettävä siihen uudelleen uudella salasanalla.
Kuinka nähdä Wi-Fi-salasanat iPadissa
Kuten aiemmin mainitsin, tämä ominaisuus ilmestyi myös iPadOS 16:ssa. Pääsy siihen on sama kuin iPhonessa. Näet Wi-Fi-salasanat iPadissa seuraavasti:
- Avaa Asetukset- sovellus iPadissasi. Asetukset-sovellus on aloitusnäytölläsi, ja sitä yleensä edustaa rataskuvake.
- Vieritä Asetukset-valikossa alas ja napauta ”Wi-Fi” . Tämä näyttää käytettävissä olevat Wi-Fi-verkot.
- Etsi verkon nimi (SSID), jonka salasanaa haluat tarkastella. Napauta (i) -kuvaketta verkon nimen vieressä. Tämä tuo esiin verkon tiedot.
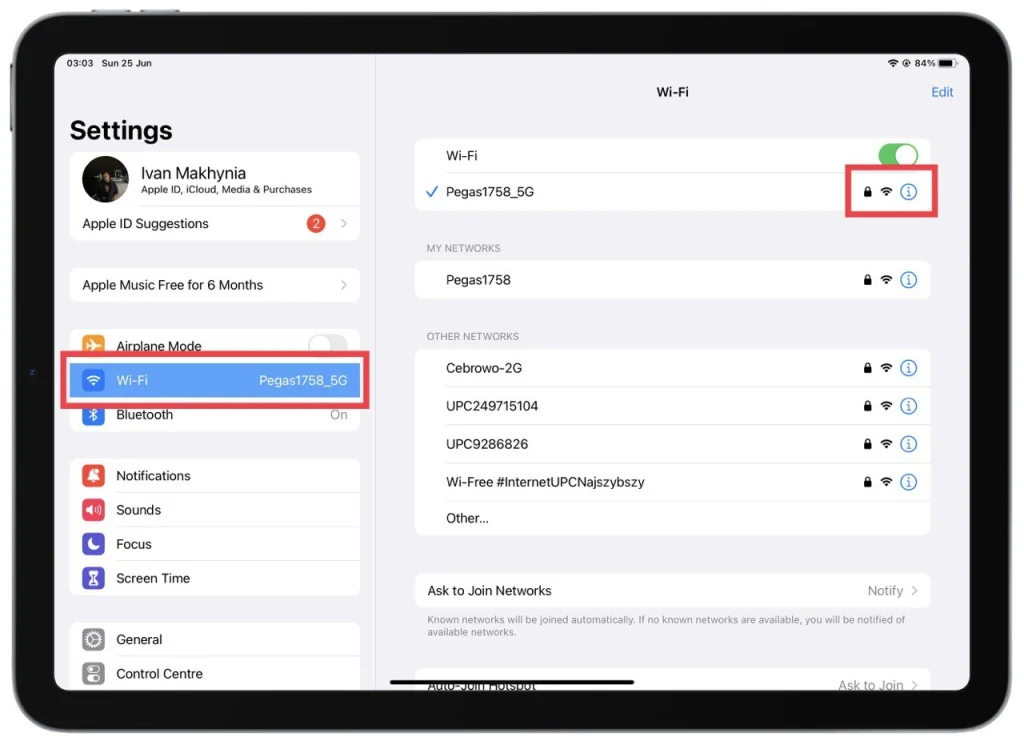
- Verkon tiedot -näytössä näet erilaisia tietoja verkosta. Etsi ”Salasana”-kenttä . Oletusarvoisesti salasanakenttä on piilotettu turvallisuussyistä.
- Napauta ”Salasana”-kenttää paljastaaksesi Wi-Fi-salasanan ja syötä iPadisi salasana.
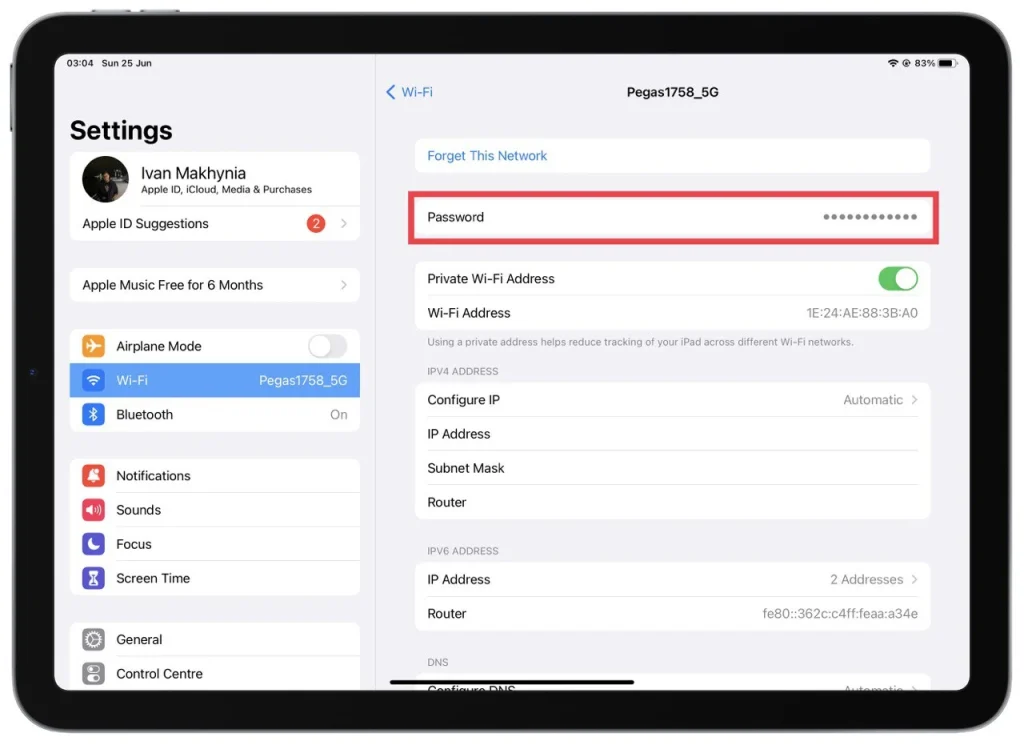
Näkyviin tulee ponnahdusvalikko vaihtoehtoineen. Valitse valikosta ”Kopioi”. Tämä kopioi Wi-Fi-salasanan iPadisi leikepöydälle. Voit liittää salasanan mihin tahansa tekstikenttään tai muistiinpanosovellukseen nähdäksesi sen. Liitä napauttamalla ja pitämällä haluttua tekstikenttää ja valitsemalla näkyviin tulevasta valikosta ”Liitä”.
Huomaa, että sinulla on oltava tarvittava lupa tai oltava iPadin omistaja käyttääksesi Wi-Fi-salasanoita. Lisäksi tällä menetelmällä voit tarkastella vain iPadiin yhdistettyjen tai siihen tallennettujen Wi-Fi-verkkojen salasanaa.
Kuinka poistaa Wi-Fi-verkko iPhonessa
Lisäksi voit poistaa Wi-Fi-verkon luettelosta. Tehdä tämä:
- Valitse asetuksista Wi- Fi .
- Valitse verkkoluettelosta Muokkaa näytön oikeasta yläkulmasta.
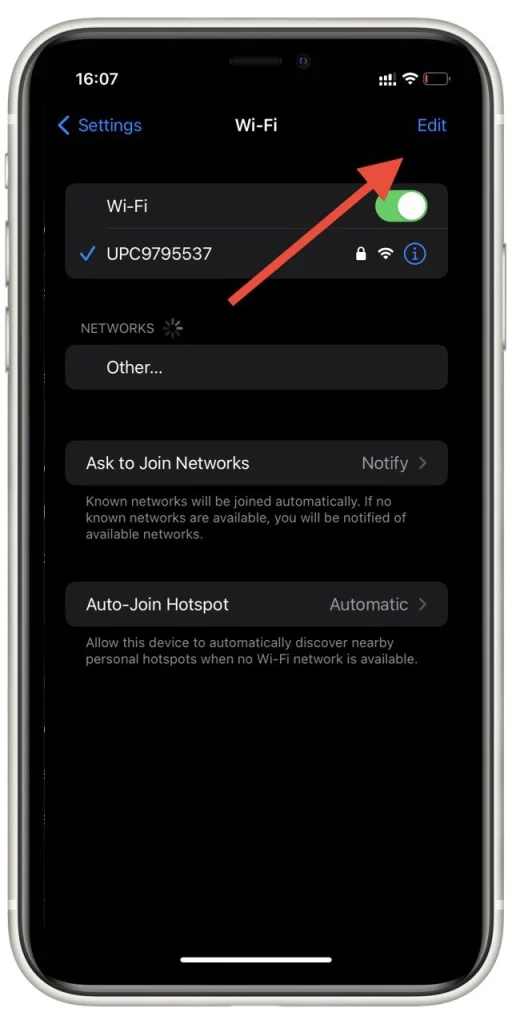
- Napsauta ei-toivottujen kohteiden vierestä ” – ” poistaaksesi ne. Napsauta sen jälkeen vain Valmis .
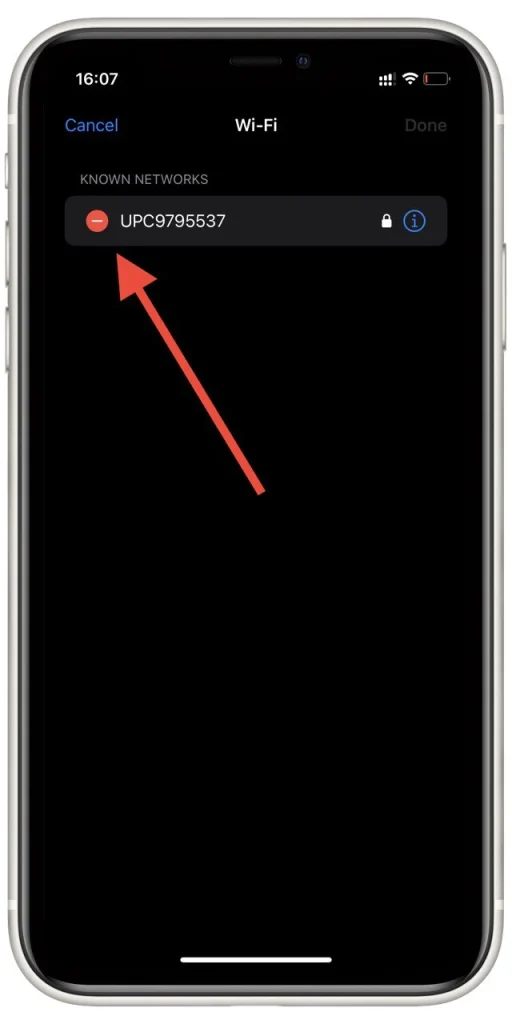
Tällä tavalla voit poistaa kaikki tallennetut verkot älypuhelimesta. Jos haluat tehdä kaiken kerralla, voit myös käyttää Nollaa verkkoasetukset. Huomaa kuitenkin, että tässä tapauksessa kaikki langattomiin verkkoihin liittyvät tiedot poistetaan.
Kuinka poistaa Wi-Fi-verkko iPadista
Jos haluat poistaa Wi-Fi-verkon iPadistasi, voit noudattaa näitä ohjeita:
- Aloita avaamalla iPadin Asetukset-sovellus . Etsi sovellus aloitusnäytöltäsi, jota yleensä edustaa rataskuvake.
- Vieritä Asetukset-valikkoa alaspäin, kunnes löydät ”Wi-Fi”-vaihtoehdon . Napauta sitä päästäksesi Wi-Fi-asetuksiin.
- Etsi verkon nimi (SSID), jonka haluat poistaa iPadin tallennettujen verkkojen luettelosta. Napauta (i) -kuvaketta, joka sijaitsee verkon nimen vieressä . Tämä toiminto tuo esiin verkon tiedot.
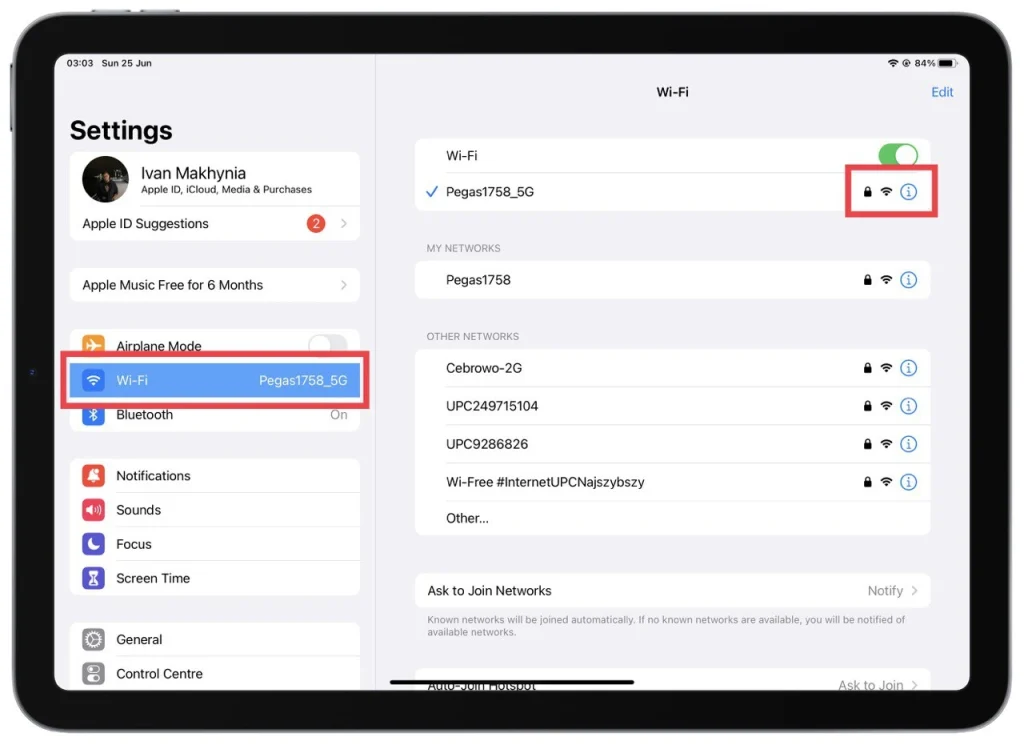
- Verkon tiedot -näytössä on vaihtoehto ”Unohda tämä verkko”. Jatka napauttamalla sitä. Näyttöön tulee vahvistusviesti.
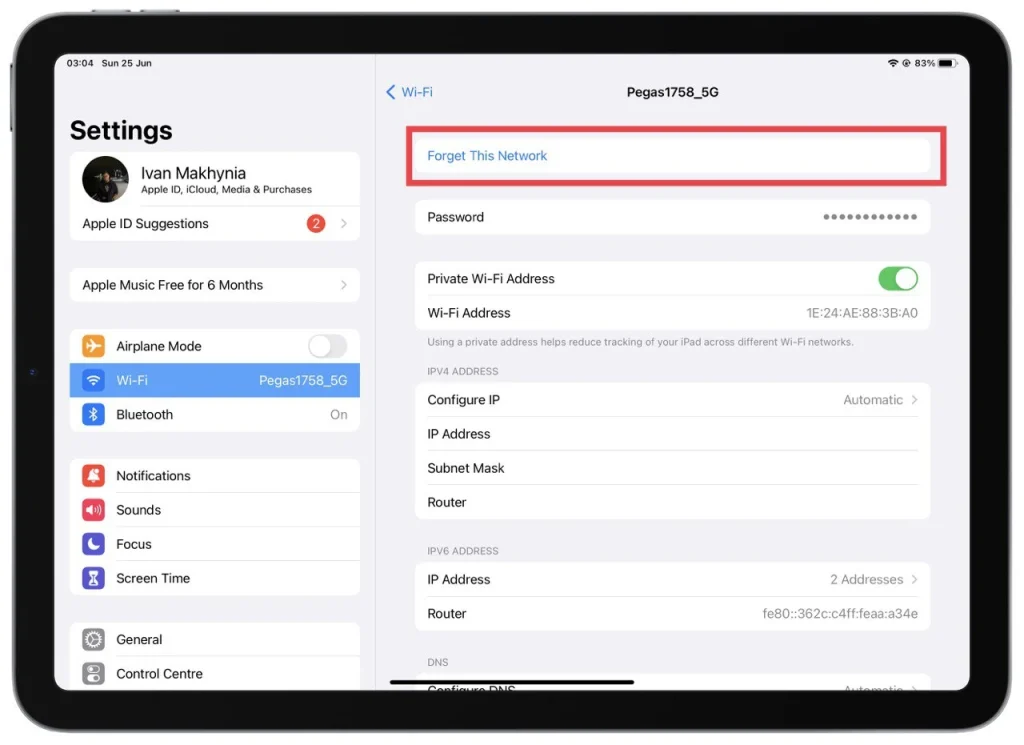
- Vahvista poistaminen napauttamalla ”Unohda” vahvistusviestissä . Tämä poistaa valitun Wi-Fi-verkon iPadistasi.
On tärkeää huomata, että Wi-Fi-verkon poistaminen iPadista tarkoittaa, että se ei enää muodosta yhteyttä kyseiseen verkkoon automaattisesti, kun se on kantaman sisällä. Jos haluat muodostaa yhteyden kyseiseen verkkoon uudelleen tulevaisuudessa, sinun on syötettävä salasana manuaalisesti tai suoritettava verkon asennusprosessi.
Wi-Fi-verkon poistaminen voi olla hyödyllistä, jos et enää halua iPadin muodostavan yhteyttä tiettyyn verkkoon tai jos haluat tyhjentää laitteellesi tallennettujen verkkojen luettelon.
Wi-Fi-salasanojen jakaminen muille Apple-laitteille
Wi-Fi-salasanojen jakaminen muille Apple-laitteille on kätevä ominaisuus, jonka avulla voit jakaa Wi-Fi-verkkosi tunnistetiedot luotettujen henkilöiden kanssa turvallisesti. Voit jakaa Wi-Fi-salasanat Apple-laitteiden välillä seuraavasti:
- Varmista, että molemmissa laitteissa on Wi-Fi ja Bluetooth päällä ja että ne ovat lähellä toisiaan.
- Avaa Wi-Fi-asetukset laitteessa, joka haluaa muodostaa yhteyden Wi-Fi-verkkoon. Tämä löytyy yleensä Asetukset-sovelluksen Wi-Fi-kohdasta.
- Valitse haluamasi Wi-Fi-verkko käytettävissä olevien verkkojen luettelosta. Toisen Apple-laitteen näytölle tulee kehote.
- Wi-Fi-verkon nimen ja salasanan jakamispyyntö tulee näkyviin laitteeseen, jossa on tallennettu Wi-Fi-verkko.
- Napauta ilmoitusta tai pyyntöä laitteella, jossa on tallennettu Wi-Fi-verkko. Salasana jaetaan turvallisesti toisen laitteen kanssa.
- Salasana syötetään automaattisesti laitteeseen, joka haluaa muodostaa yhteyden verkkoon, ja yhteys muodostetaan.
Tällä menetelmällä voit helposti jakaa Wi-Fi-salasanat Apple-laitteidesi välillä ilman, että sinun tarvitsee kirjoittaa tai paljastaa niitä suullisesti. Se virtaviivaistaa prosessia ja varmistaa verkkotunnuksesi turvallisuuden.
Huomaa, että molemmissa laitteissa on oltava Applen iOS 11 tai uudempi ja laitteisiin liitetyn Apple ID:n on oltava toistensa yhteystietoluetteloissa tai toistensa Apple ID -sähköpostiosoitteet on tallennettu omiin yhteystietoihinsa. Lisäksi molemmissa laitteissa on oltava Wi-Fi ja Bluetooth käytössä, ja Personal Hotspot on kytkettävä pois päältä laitteessa, joka jakaa Wi-Fi-salasanan.
Mitä hallitut Wi-Fi-verkot ovat?
Kun muokkaat verkkoluetteloa iPhonessa tai iPadissa, löydät luettelon hallituista verkoista. Monet käyttäjät eivät ymmärrä tätä ja miksi näitä verkkoja ei voida poistaa. Itse asiassa vastaus on melko yksinkertainen – nämä ovat operaattorisi sinulle tarjoamia langattomia verkkoja.
Matkapuhelinoperaattorit lataavat nämä verkot laitteillesi. Yleensä niillä on seuraavat nimet: Verizonissa saatat nähdä VerizonWiFiAccess ja PrivateMobileWiFi, ja AT&T:n tapauksessa saatat nähdä attwifi ja AT&T Wi-Fi Passport. Nämä lisätään iPhoneen automaattisesti. Ne voidaan myös lisätä, kun asennat erilaisia profiileja.
Sinun tulee ymmärtää, että et voi poistaa näitä verkkoja, koska ne asennetaan automaattisesti iPhoneen ja niitä tarvitaan, jotta operaattori voi lähettää tietoja. Et myöskään näe näiden verkkojen salasanaa. Yleensä näet vain heidän nimensä.










