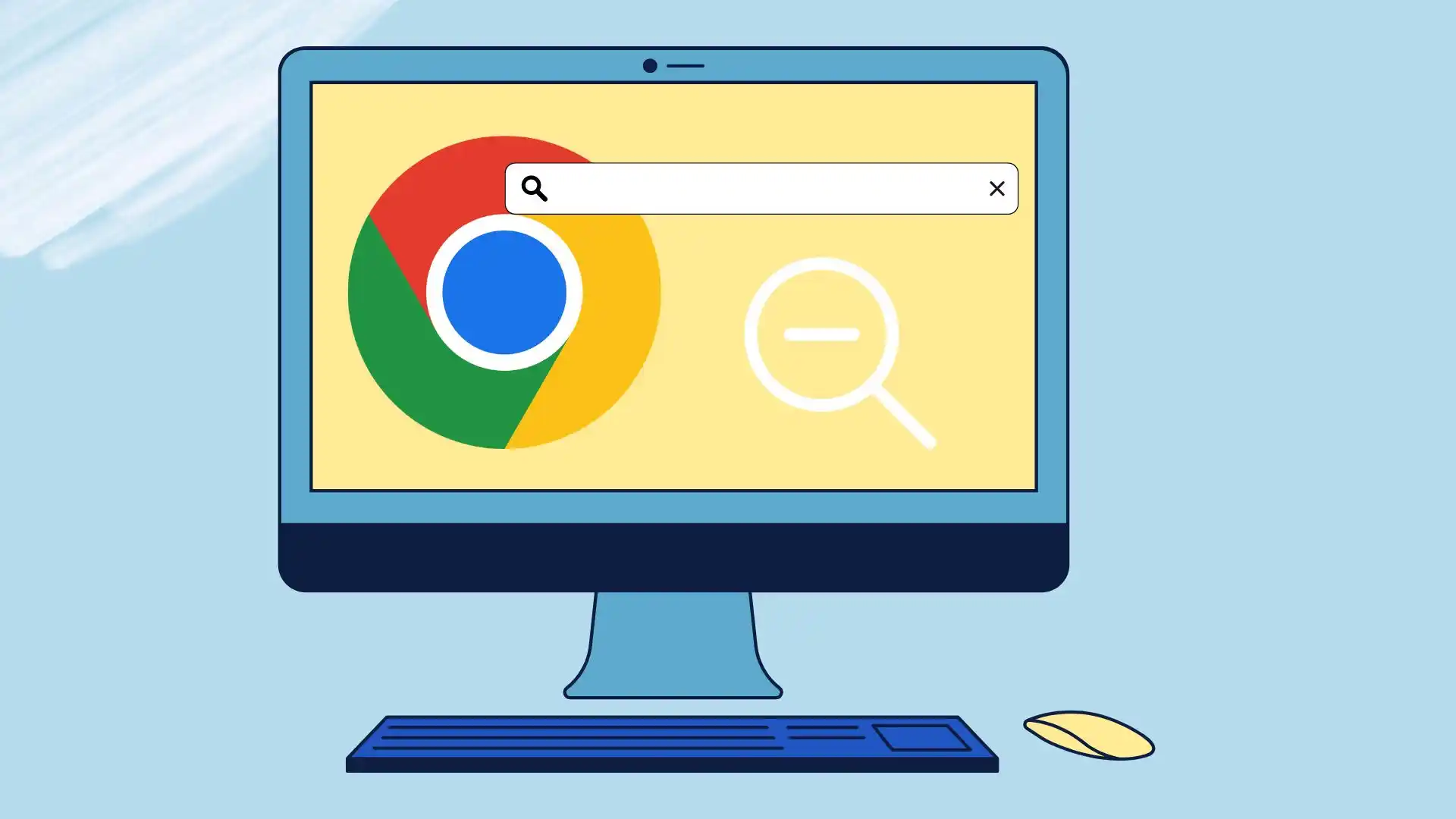Jos olet jo ehtinyt siirtyä suuriin 4K-näyttöihin, olet todennäköisesti törmännyt siihen, että lataat verkkosivuston Chromessa ja sen käyttöliittymä on niin pieni, että et voi tuskin erottaa mitään ja lukea tekstiä tai päinvastoin, tekstin mittakaava on liian suuri, etkä tunne olosi mukavaksi lukea tätä verkkosivustoa.
Tässä tapauksessa voit loitontaa mitä tahansa Google Chromen verkkosivustoa. Voit tehdä tämän napsauttamalla kolmea pistettä työpöytäversiossa ja loitonnamalla ”-”. Voit myös käyttää muita menetelmiä, kuten näppäimistön pikanäppäimiä (Ctrl + ”-”) tai nipistyselettä älypuhelimessa tai tabletissa.
Katsotaanpa tarkemmin, mitä saatat tarvita loitontaaksesi Google Chromessa.
Kuinka loitontaa manuaalisesti Google Chrome -työpöytää tietylle verkkosivustolle
Google Chrome tarjoaa useita vaihtoehtoja lähentää ja loitontaa tietyllä verkkosivustolla. Näitä vaihtoehtoja ovat pikanäppäimet, valikkoasetukset ja laajennukset, jotka tarjoavat lisätoimintoja. Tutkitaan jokaista menetelmää yksityiskohtaisesti.
Käytä pikanäppäimiä loitontaaksesi
Pikanäppäimet ovat nopea ja kätevä tapa loitontaa Google Chrome -työpöytää. Toimi seuraavasti:
- Pidä näppäimistön ”Ctrl”-näppäintä painettuna.
- Kun pidät Ctrl-näppäintä painettuna, paina miinusnäppäintä (“-“) loitontaaksesi.
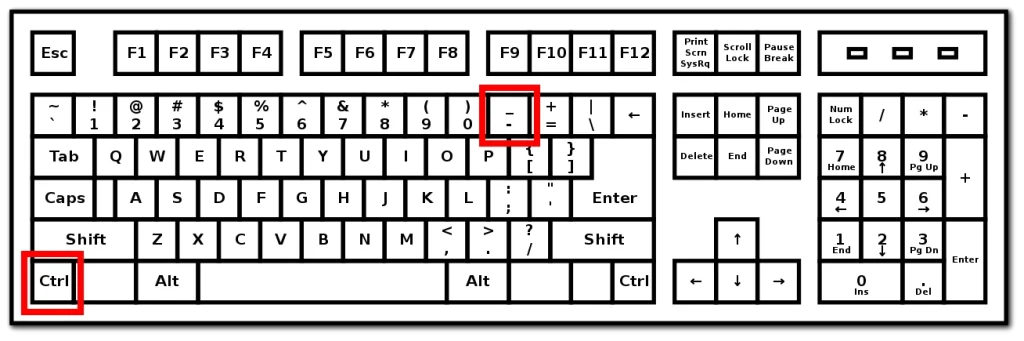
- Toista vaihetta 2 , kunnes saavutat halutun zoomaustason.
- Vapauta ”Ctrl”-näppäin lukitaksesi zoomaustasoa.
Huomautus: Voit myös käyttää hiiren vierityspyörää samalla kun pidät ”Ctrl”-näppäintä painettuna lähentääksesi ja loitontaaksesi.
Zoomauksen säätäminen valikkovaihtoehtojen avulla
Google Chromen valikkovaihtoehdot tarjoavat vaihtoehtoisen tavan zoomaustasojen säätämiseen. Toimi seuraavasti:
- Avaa Chrome-valikko napsauttamalla selainikkunan oikeassa yläkulmassa olevia kolmea pystysuoraa pistettä .
- Napsauta avautuvassa avattavassa valikossa ”-” (miinus) -painiketta loitontaaksesi. Vaihe 4: Toista vaihetta 3, kunnes saavutat halutun zoomaustason.
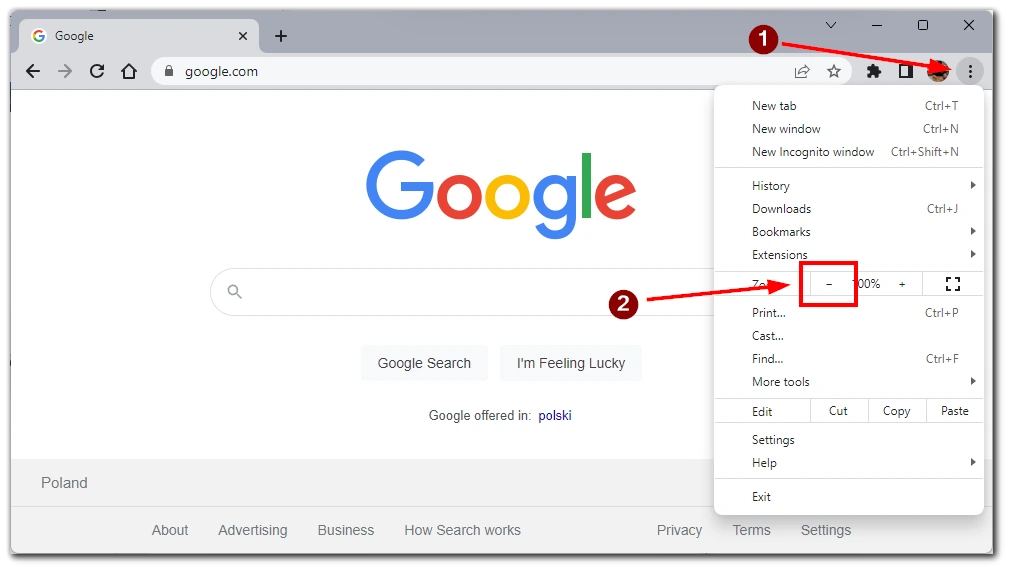
Huomaa, että tämä toiminto koskee vain yhtä tiettyä verkkosivustoa, joka on avoinna aktiivisella välilehdellä. Jos haluat muokata muita verkkosivustoja, sinun on vaihdettava niiden välilehteen.
Zoomaustasojen mukauttaminen laajennusten avulla
Google Chrome tarjoaa laajan valikoiman laajennuksia, jotka voivat parantaa selauskokemustasi. Jotkut laajennukset keskittyvät erityisesti zoomaustoimintoihin. Käytä zoomauslaajennusta noudattamalla näitä ohjeita:
- Avaa Chrome Web Store napsauttamalla kolmea pystysuoraa pistettä selainikkunan oikeassa yläkulmassa ja valitsemalla ”Laajennukset” -> ”Käy Chrome Web Storessa”.
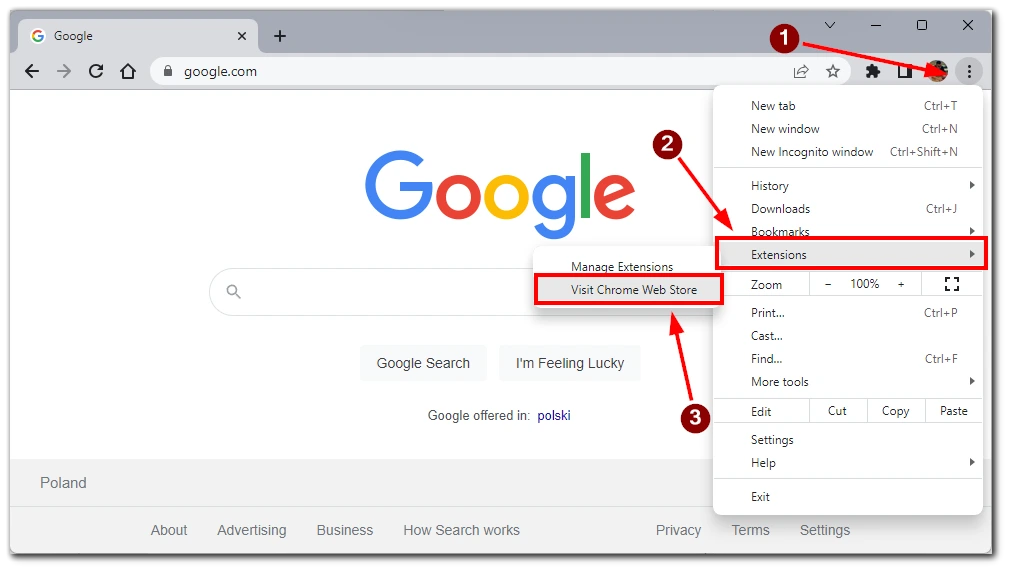
- Hae Chrome Web Storesta sanalla ”zoom” tai tiettyä zoomauslaajennusta nimellä. Voit esimerkiksi käyttää Zoomaa Google Chromelle .
- Napsauta laajennusta nähdäksesi sen tiedot ja napsauta ”Lisää Chromeen” -painiketta asentaaksesi sen.
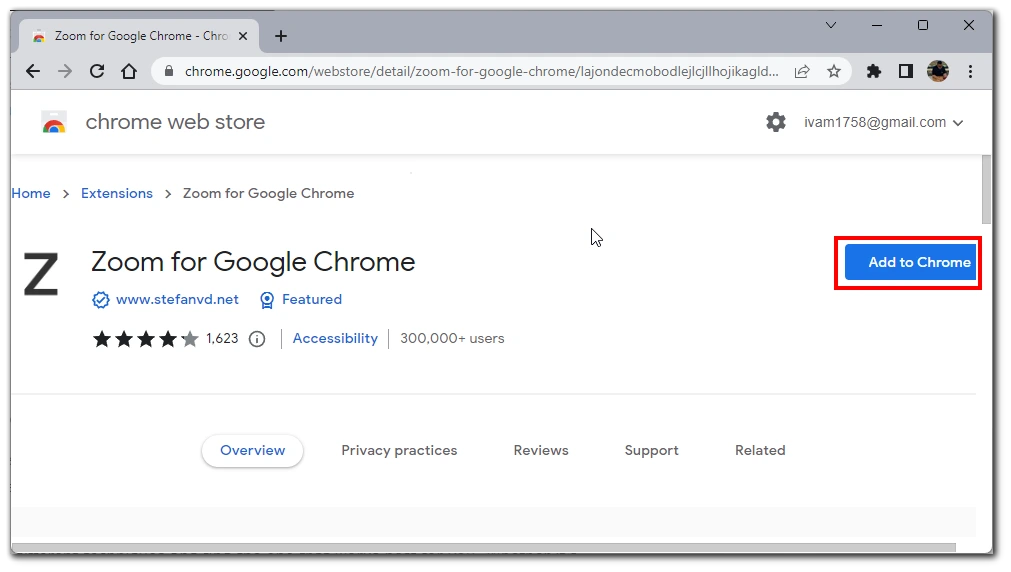
- Kun laajennus on asennettu, säädä tiettyjen verkkosivustojen zoomaustaso noudattamalla laajennuksen ohjeita .
Huomautus: On tärkeää olla varovainen, kun asennat laajennuksia Chrome Web Storesta. Varmista, että lataat vain hyvämaineisia laajennuksia selaimesi suojauksen ylläpitämiseksi.
Käyttämällä näitä menetelmiä voit helposti loitontaa Google Chromen työpöytää tietylle verkkosivustolle. Kokeile erilaisia tekniikoita ja löydä itsellesi sopivin. Käytätpä sitten pikanäppäimiä, valikkovaihtoehtoja tai laajennuksia, voit joustavasti räätälöidä selauskokemuksesi mieltymystesi mukaan.
Kuinka loitontaa manuaalisesti Google Chrome -mobiilisovelluksessa
Google Chrome -mobiilisovellus tarjoaa intuitiivisia tapoja lähentää ja loitontaa verkkosivustoja. Kosketuseleiden ja asetusvalikon vaihtoehtojen avulla voit helposti säätää zoomaustasoa mobiililaitteellasi.
Zoomaa nipistämällä -ele loitontaaksesi
Zoomaa nipistämällä -ele on yleisesti käytetty tapa säätää zoomaustasoa mobiililaitteissa. Loitonna nipistyseleellä seuraavasti:
- Avaa Google Chrome -sovellus mobiililaitteellasi.
- Siirry verkkosivustolle, jota haluat loitontaa.
- Aseta kaksi sormea (yleensä peukalo ja etusormi) näytölle ja purista ne yhteen .
- Jatka nipistämistä sisäänpäin , kunnes verkkosivuston sisältö näyttää pienemmältä, mikä osoittaa, että olet loitonut.
- Vapauta sormesi lukitaksesi uuden zoomaustason.
Huomautus: Joillakin laitteilla voi olla erilaiset kosketusherkkyysasetukset, joten säädä nipistyselettä vastaavasti saavuttaaksesi haluamasi zoomaustaso.
Zoomauksen säätäminen Asetukset-valikon avulla
Google Chrome -mobiilisovelluksessa on myös mahdollisuus säätää zoomaustasoa asetusvalikon kautta. Toimi seuraavasti:
- Avaa Google Chrome -sovellus mobiililaitteellasi.
- napauttamalla kolmea pystysuoraa pistettä näytön oikeassa kulmassa.
- Napauta avattavasta valikosta ”Zoomaa tekstiä…” -vaihtoehtoa.
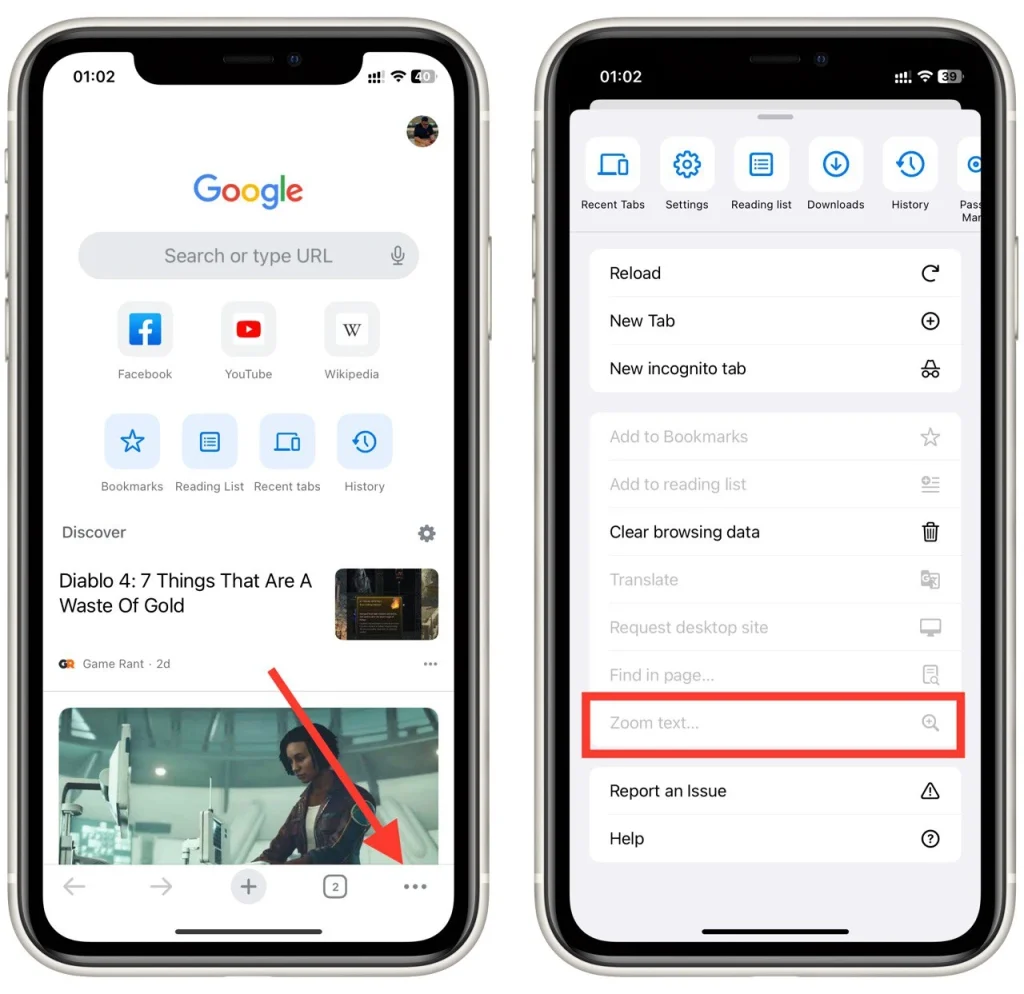
- Säädä zoomaustasoa liikuttamalla liukusäädintä tai valitsemalla käytettävissä olevista vaihtoehdoista.
Käyttämällä näitä Google Chrome -mobiilisovelluksen zoomausvaihtoehtoja voit helposti loitontaa tiettyjä verkkosivustoja. Käytätpä zoomauseleitä nipistämällä tai zoomaustasojen säätämistä asetusvalikon kautta, Google Chrome tarjoaa käyttäjäystävällisen kokemuksen mobiililaitteen zoomaustason mukauttamiseen.
Oletuszoomaustason asettaminen Google Chromessa
Noudata näitä ohjeita asettaaksesi oletuszoomaustaso Google Chrome -työpöydälle:
- Avaa Google Chrome -selain työpöydälläsi.
- Avaa Chrome-valikko napsauttamalla selainikkunan oikeassa yläkulmassa olevia kolmea pystysuoraa pistettä .
- Napsauta avattavasta valikosta ”Asetukset” -vaihtoehtoa.
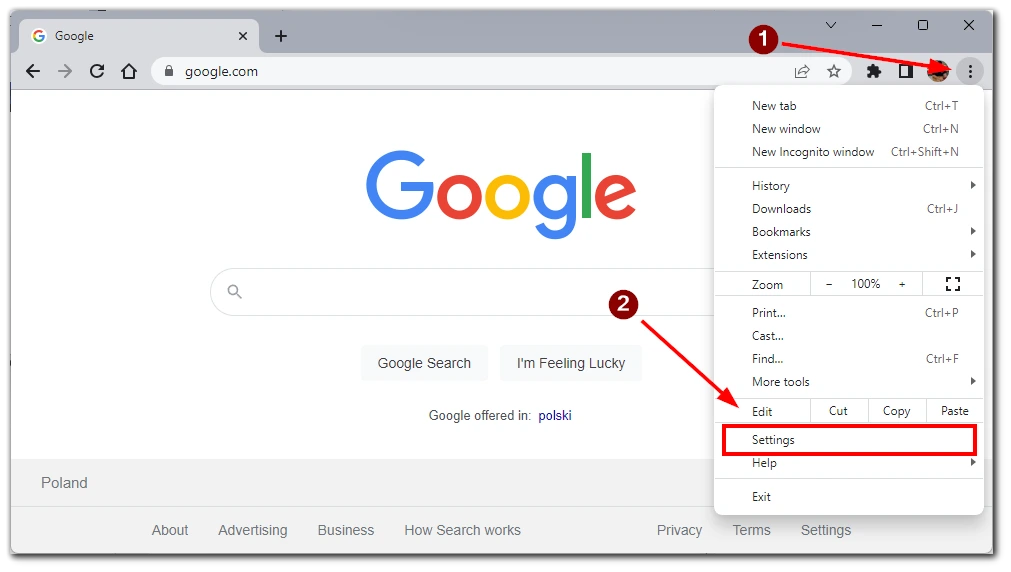
- Napsauta näkyviin tulevassa valikossa ”Ulkoasu” -välilehteä päästäksesi ulkoasuun
- asetukset.
- Vieritä ulkoasuasetuksissa alas ja napsauta avattavaa ”Sivun zoomaus” -painiketta. Säädä koko haluamallesi oletuszoomaustasolle.
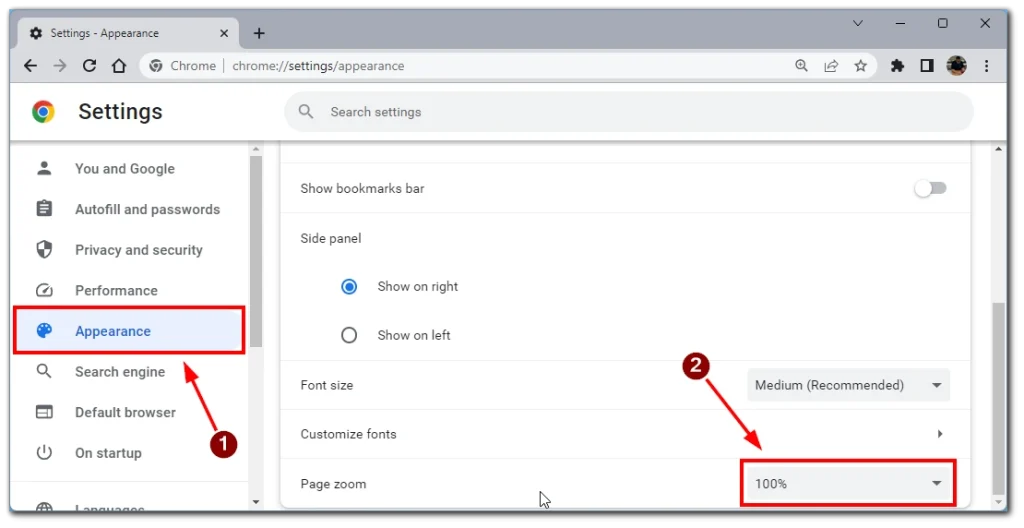
- Kun olet asettanut haluamasi oletuszoomaustason, poistu asetusvalikosta .
Huomautus: Muista, että oletuszoomaustaso ei välttämättä koske verkkosivustoja, joille on määritetty tietyt zoomausasetukset.
Tiettyjen verkkosivustojen zoomaustason tarkistaminen Google Chromessa
Voi olla hyödyllistä tarkistaa tietyn verkkosivuston zoomaustaso Google Chromessa varmistaaksesi, että se vastaa haluamiasi asetuksia. Tässä on useita tapoja tarkistaa tietyn verkkosivuston zoomaustaso:
Selaimen säätimien käyttäminen
Google Chrome tarjoaa sisäänrakennetut selainohjaimet, joiden avulla voit tarkistaa ja säätää tietyn verkkosivuston zoomaustasoa. Toimi seuraavasti:
- Avaa Google Chrome -selain työpöydälläsi tai mobiililaitteellasi.
- Siirry verkkosivustolle , jonka zoomaustason haluat tarkistaa.
- Katso osoitepalkin oikeaa reunaa. Löydät suurennuslasikuvakkeen, jossa on prosenttiarvo. Prosenttiosuus edustaa nykyistä zoomaustasoa.
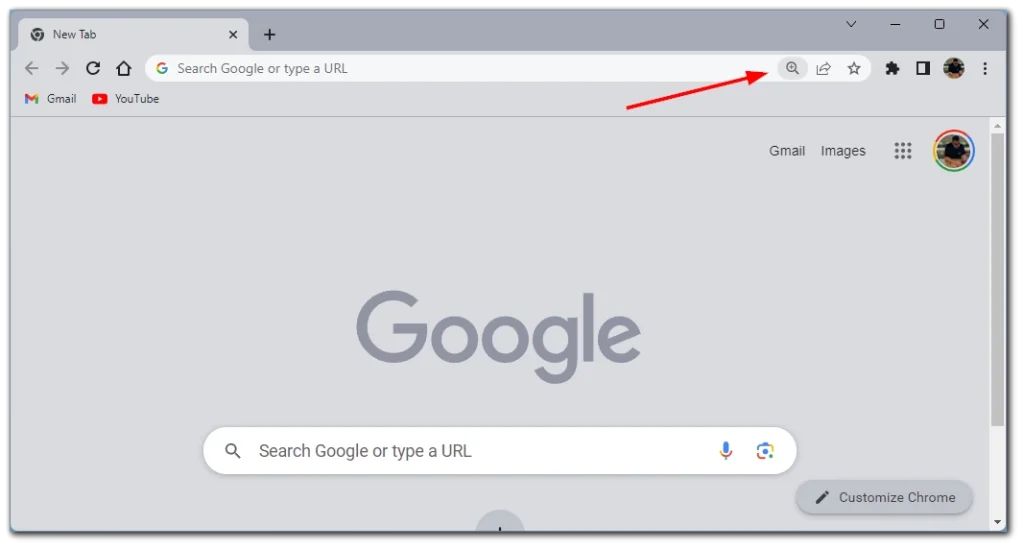
- Napsauta suurennuslasikuvaketta päästäksesi zoomaussäätimiin.
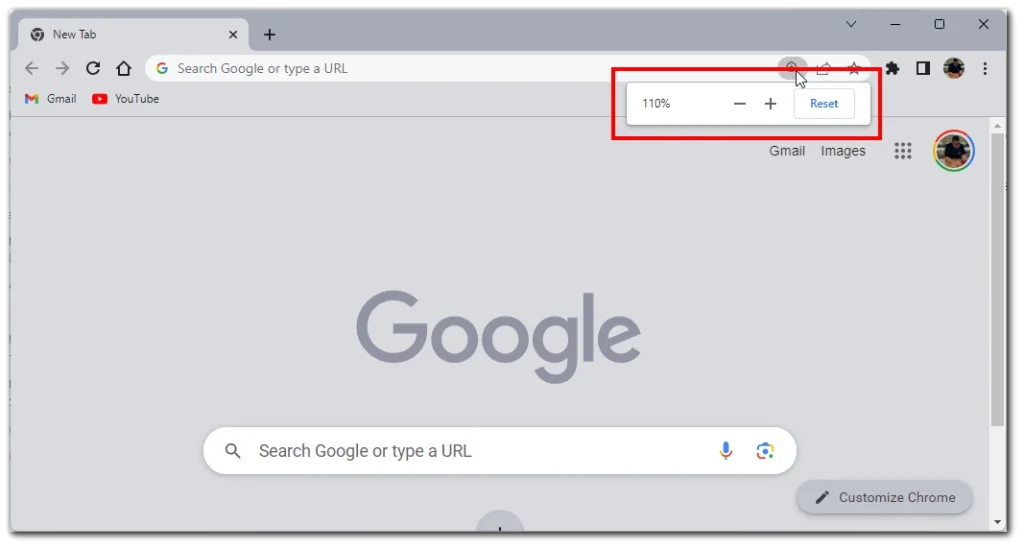
Huomautus: Selaimen säätimissä näkyvä zoomaustaso on tietyn verkkosivuston nykyinen zoomaustaso.
Asetukset-valikon käyttäminen
- Aloita napsauttamalla kolmea pistettä ikkunan oikeassa yläkulmassa.
- avattavasta luettelosta ”Asetukset” .
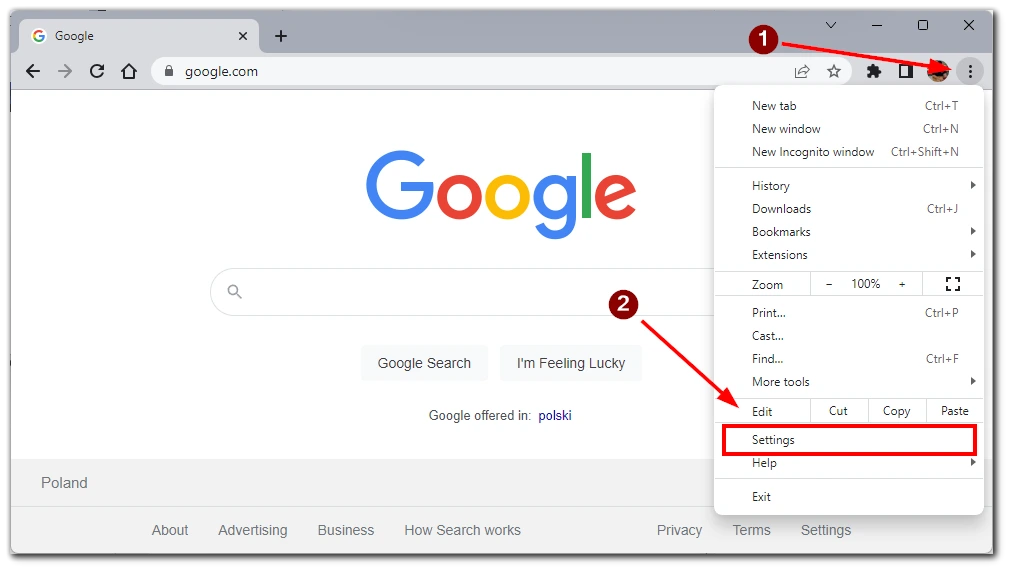
- Seuraavaksi sinun on siirryttävä ”Tietosuoja ja turvallisuus” -välilehteen.
- Vieritä luetteloa alaspäin ja valitse ”Sivuston asetukset”.
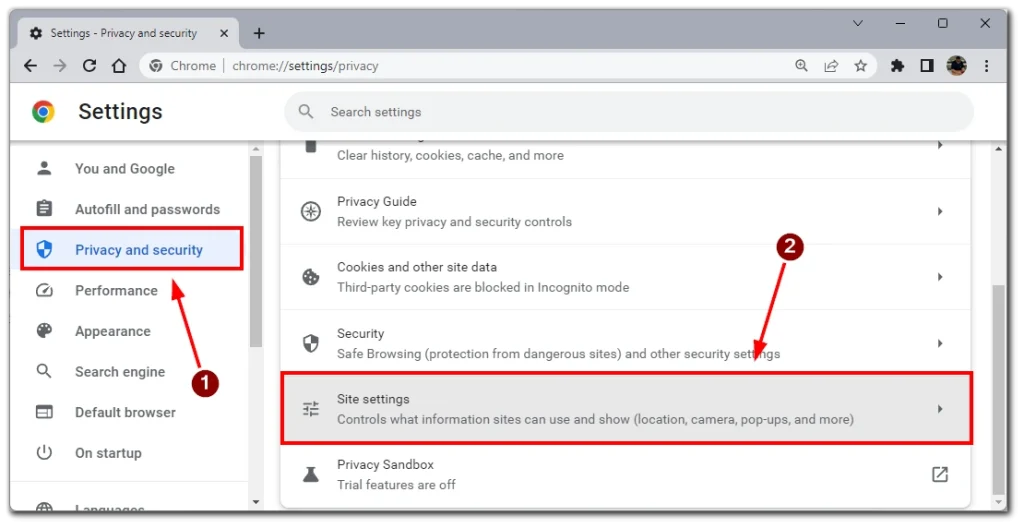
- Tässä valikossa sinun on vieritettävä sivun alareunaan uudelleen ja napsauttamalla ”Lisäsisältöasetukset” laajentaaksesi valikkoa.
- lopuksi ”Zoomaustasot” ja näet luettelon kaikista verkkosivustoista, joilla olet säätänyt zoomaustasoa manuaalisesti.
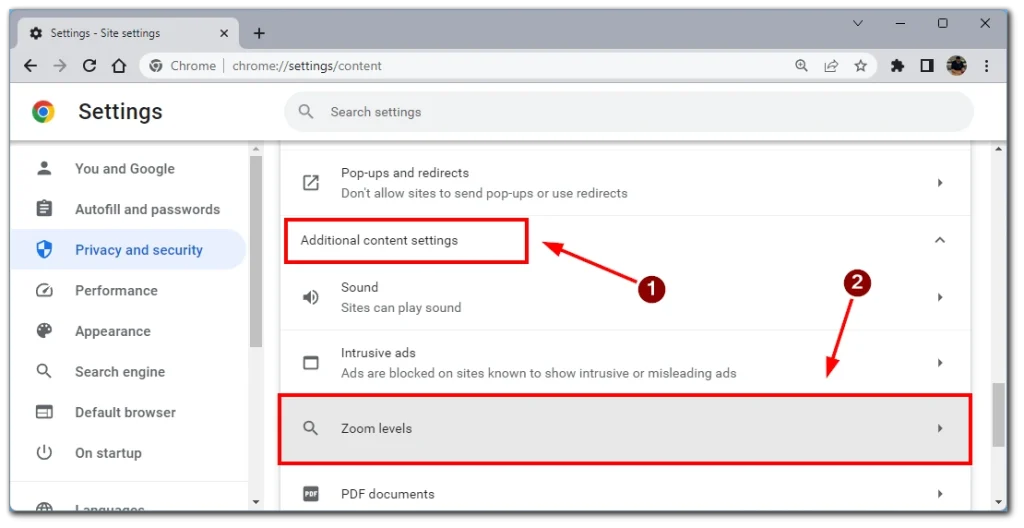
Huomaa, että löydät ristikuvakkeen halutun verkkosivuston vierestä. Jos napsautat sitä, poistat zoomausasetukset ja tässä tapauksessa sivusto latautuu oletuszoomauksella.
Käyttämällä näitä menetelmiä voit helposti tarkistaa tietyn verkkosivuston zoomaustason Google Chromessa.