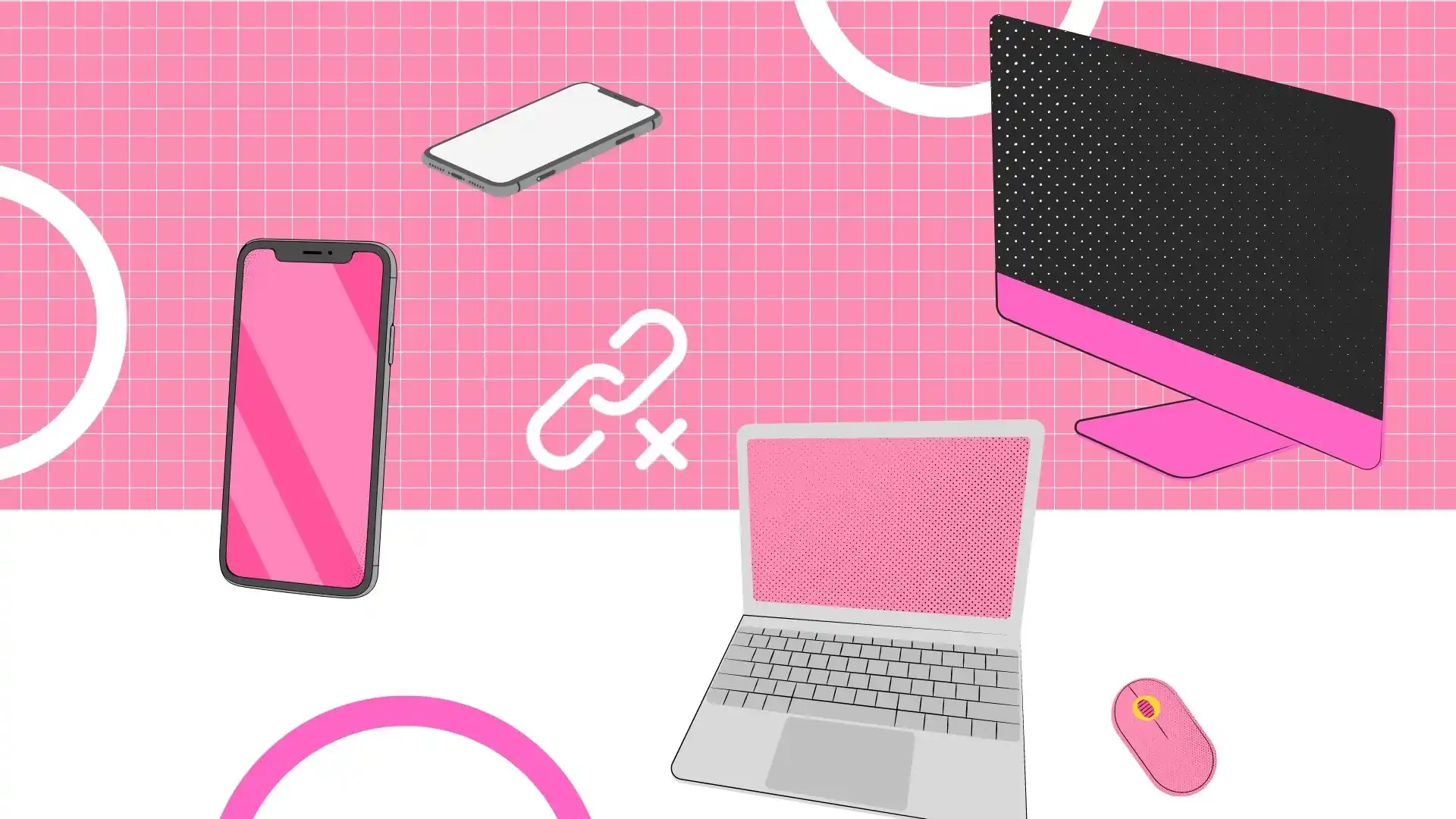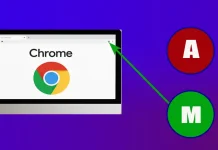Ensisijainen synkronointi Apple-laitteiden, kuten iPhone- ja Mac-tietokoneiden, välillä tapahtuu Apple ID:n avulla. Tämä tunnus yhdistää laitteet turvalliseen ekosysteemiin, mikä helpottaa automaattista tietojen ja päivitysten vaihtoa. Kirjautuminen ulos Apple ID:stä millä tahansa laitteella pysäyttää tämän synkronoinnin, mikä on hyödyllinen vaihe laitteen omistajuuden siirtämisessä.
Tämän lisäksi yksittäisiä synkronointiasetuksia voidaan säätää tarkempaa hallintaa varten. Vaihtoehtoja ovat tiettyjen palvelujen ja sovellusten, iMessagen, iPhonen Hotspotin, AirDropin poistaminen käytöstä, Macin Finderin katkaiseminen sekä Handoffin ja iCloudin poistaminen käytöstä. Seuraavissa osissa on yksityiskohtaisia ohjeita näiden asetusten hallintaan, jotta iPhonen ja Macin välinen synkronointi voidaan hallita tehokkaasti.
iPhonen ja Macin synkronointivaihtoehdot
- iCloud-integraatio: Tämä ominaisuus synkronoi automaattisesti olennaiset tiedot (yhteystiedot, kalenterit, muistiinpanot, Safari-kirjanmerkit, valokuvat) samaan Apple ID:hen linkitetyistä Apple-laitteista. Yhdelle laitteelle tehdyt muutokset heijastuvat välittömästi muihin, mikä ylläpitää johdonmukaisuutta ja ajantasaisuutta käyttäjän ekosysteemissä. Synkronointi tapahtuu Applen palvelimien kautta, mikä vaatii Internet-yhteyden.
- AirDrop-toiminnallisuus: AirDrop tarjoaa suoraviivaisen, langattoman ratkaisun tiedostojen jakamiseen lähellä olevien Apple-laitteiden välillä. Se mahdollistaa erilaisten tiedostotyyppien (valokuvien, videoiden, asiakirjojen) siirron ilman kaapeleita tai ulkoisia ohjelmistoja, mikä tekee siitä ihanteellisen nopeaan paikalliseen tiedostojen jakamiseen Internetin saatavuudesta riippumatta.
- Handoff: Handoff luo saumattoman siirtymisen Apple-laitteiden välillä, jolloin yhdellä aloitettua tehtävää (esim. sähköpostin kirjoittaminen iPhonella) voidaan jatkaa toisella (esim. sähköpostin viimeistely Macilla). Tämä ominaisuus parantaa työnkulun jatkuvuutta ja käyttökokemusta eri laitteissa, jotka yleensä toimivat Applen palvelimien kautta.
- Bluetooth-yhteys: Bluetooth mahdollistaa langattoman yhteyden iPhonen ja Macin välillä. Tätä yhteyttä voidaan käyttää tiedostojen siirtoon tai iPhonen Internet-yhteyden jakamiseen. Sen käyttö on kuitenkin kehittynyt oheislaitteiden, kuten kuulokkeiden, yhdistämiseen, ja muut menetelmät ovat tulleet paremmiksi laitteiden välisessä vuorovaikutuksessa.
- Internet ja Applen ekosysteemi: Internet toimii yleisenä liittimenä Applen ekosysteemissä, mikä mahdollistaa laitteiden käytön ja vuorovaikutuksen niiden fyysisestä sijainnista riippumatta. Tämä kattava liitettävyys on kriittinen iCloudin, AirDropin ja muiden Applen palveluiden toiminnalle, mikä varmistaa kattavan integroinnin ja käytettävyyden Applen tuotteisiin.
Poista laitteesi Apple ID:stä
IPhonen tai Macin linkityksen poistaminen Apple ID:stä edellyttää, että laite irrotetaan Apple ID -tilistäsi. Tämä toiminto peruuttaa laitteen pääsyn tiliisi yhdistettyihin iCloud-palveluihin, mukaan lukien iCloud Drive, iCloud Photos ja iCloud-varmuuskopiot. Lisäksi laite menettää pääsyn Apple ID:stä riippuvaisiin palveluihin, kuten iMessage-, FaceTime- ja App Store -ostoksiin.
Tämä prosessi on välttämätön Apple ID:hen yhdistettyjen laitteiden hallinnassa. Sen avulla voit sanella, mitkä laitteet voivat käyttää tietojasi ja käyttää Apple ID -palveluita. Tyypillisiä skenaarioita laitteen poistamiseksi Apple ID:stä ovat:
- Laitteen valmistelu myyntiin tai lahjaksi.
- Apple ID:hen liittyvien ongelmien ratkaiseminen.
- Hallinnoi tiliisi yhdistettyjä laitteita.
Kuinka poistaa iPhone Apple ID:stä?
Voit poistaa iPhonen Apple ID:stäsi seuraavasti:
- Avaa iPhonessa ” Asetukset ” -sovellus.
- Napauta nimeäsi Asetukset-valikon yläosassa.
- Vieritä alas ja valitse ” Kirjaudu ulos ”.
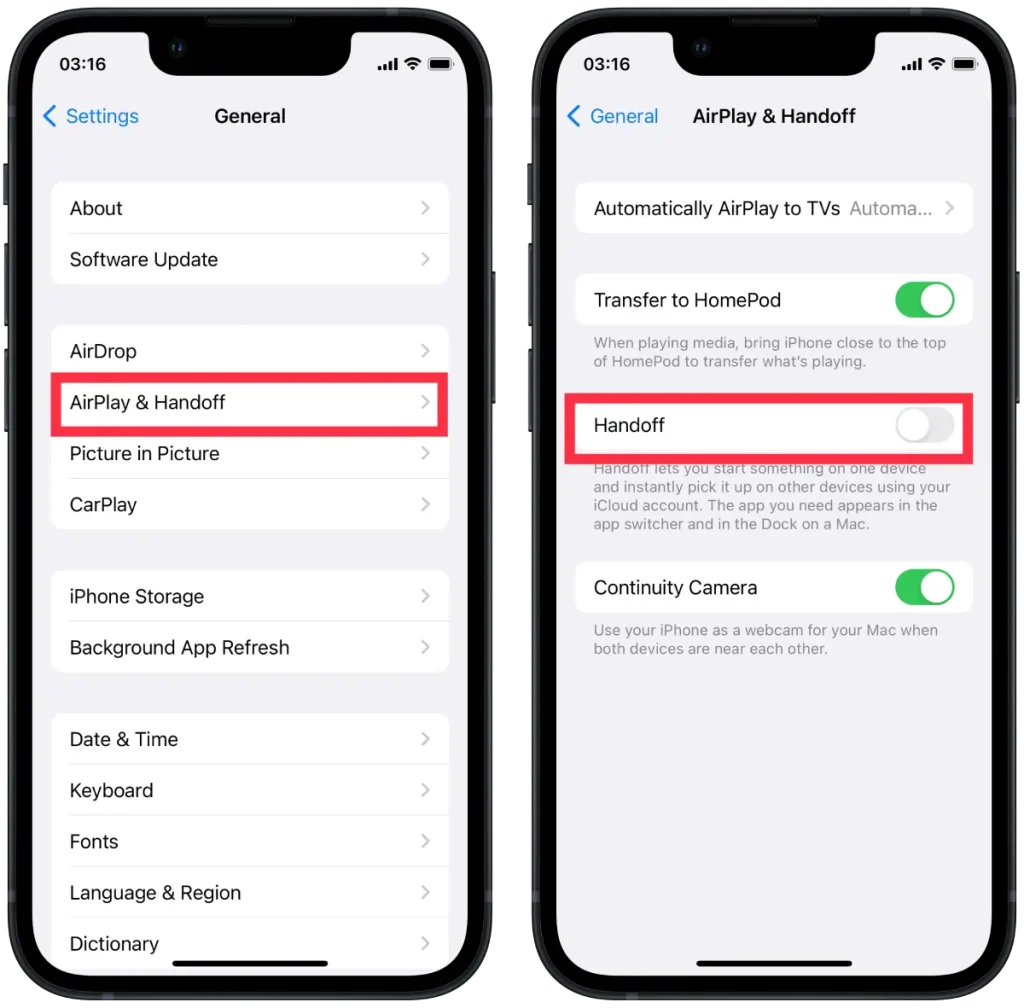
- Anna Apple ID -salasanasi pyydettäessä.
- Napauta ”Sammuta” poistaaksesi Find My iPhone- ja iCloud-ominaisuudet käytöstä laitteesta.
- Sinulle esitetään vaihtoehtoja säilyttää kopio tiedoistasi iPhonessa tai poistaa ne. Valitse mieltymyksiisi sopiva vaihtoehto.
- Napauta ” Kirjaudu ulos ” vahvistaaksesi ja poistaaksesi iPhonen Apple ID:stäsi.
Näiden vaiheiden noudattaminen poistaa iPhonesi Apple ID:stäsi, mikä tarkoittaa, että laitetta ei enää yhdistetä Apple ID -tiliisi.
Kuinka poistaa Mac Apple ID:stä?
Voit poistaa Macin Apple ID:stäsi seuraavasti:
- Napsauta Macissa näytön vasemmassa yläkulmassa olevaa Omenavalikkoa.
- Valitse ” Järjestelmäasetukset ” avattavasta valikosta.
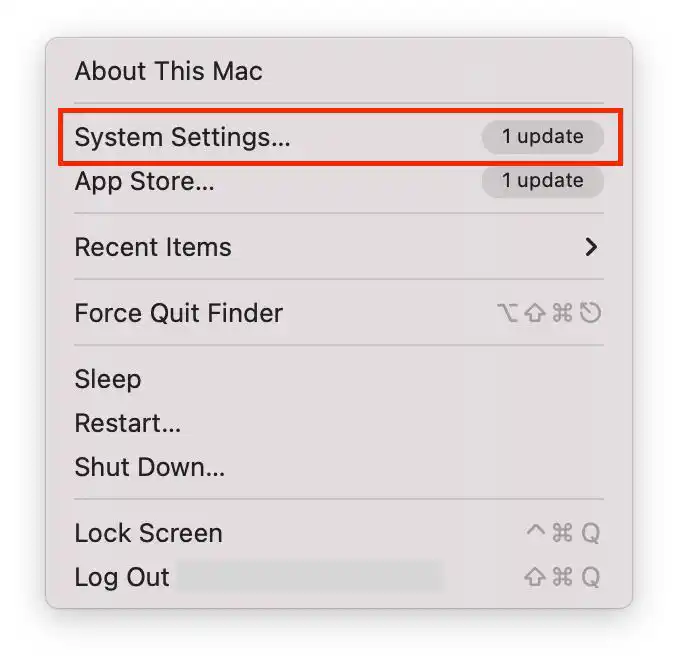
- Napsauta Järjestelmäasetukset-ikkunassa ” Apple ID ”.
- Napsauta ” Kirjaudu ulos ”.
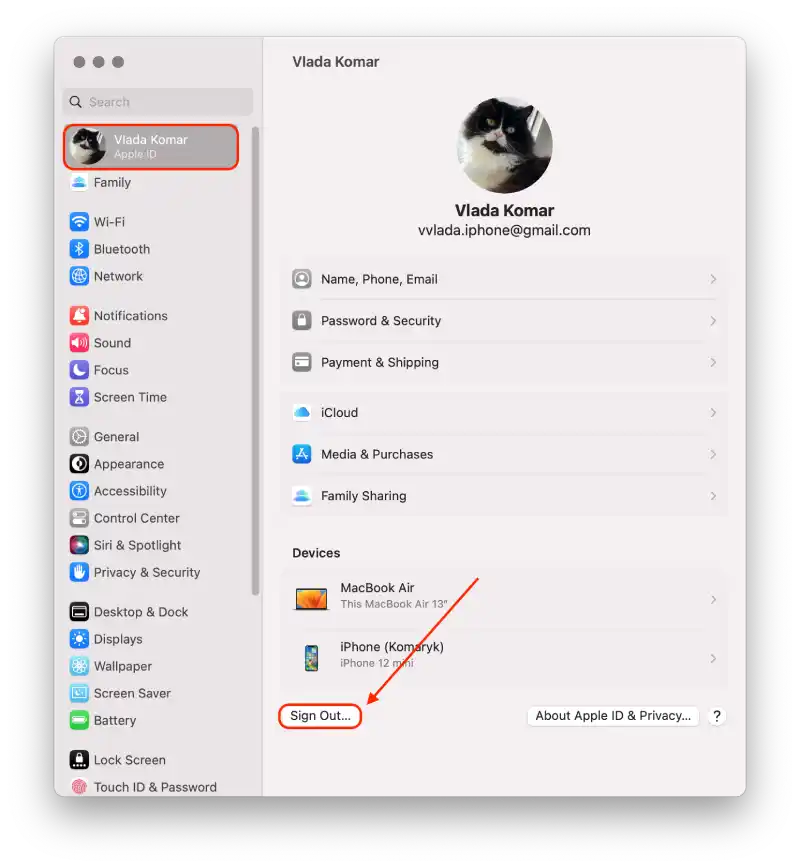
Kuinka poistaa iPhone Apple ID:stä Macissa?
Jos haluat poistaa iPhonen Apple ID:stä Macissa, sinun on noudatettava näitä ohjeita:
- Ensimmäinen askel on napsauttaa Apple-kuvaketta ja avata Macin Järjestelmäasetukset .
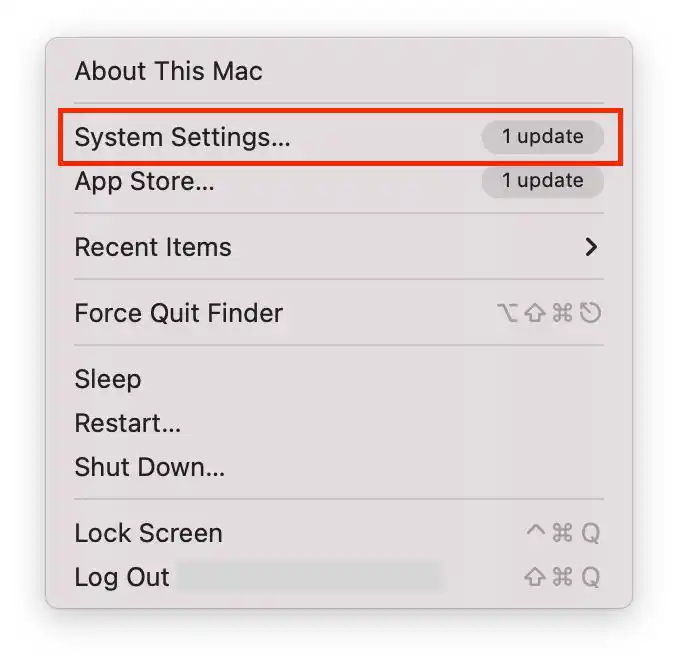
- Napsauta sen jälkeen Apple ID -painiketta .
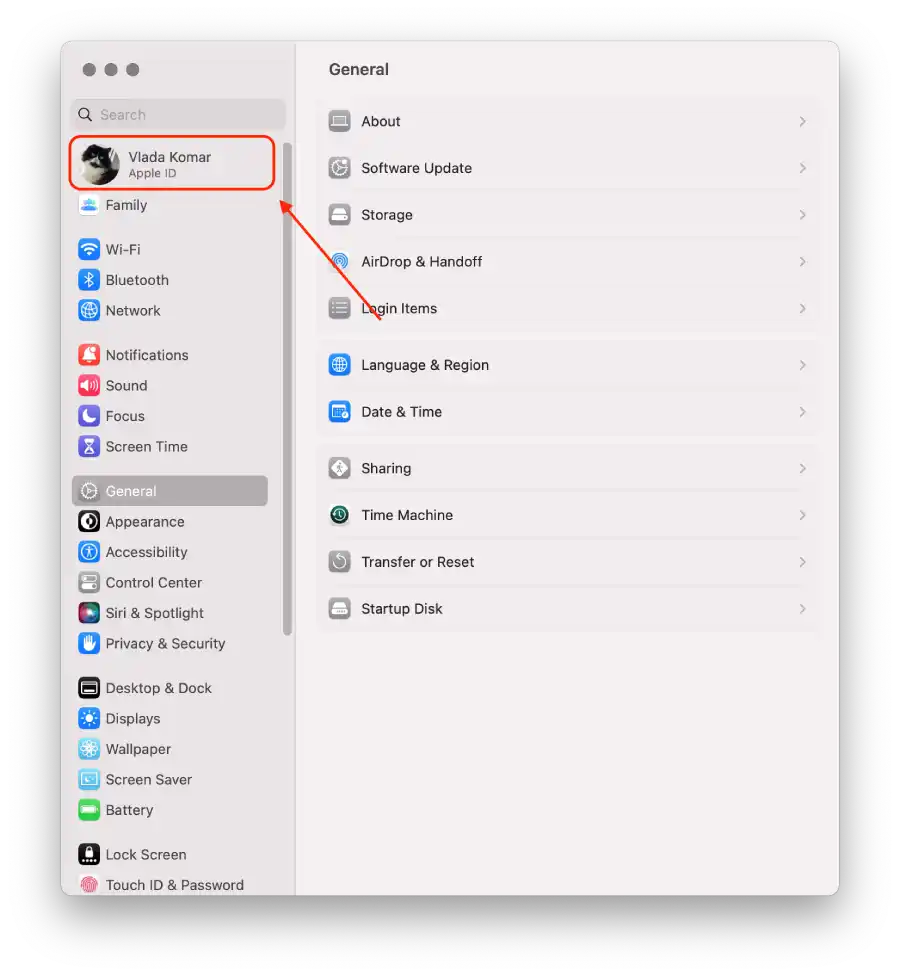
- Valitse sitten laiteluettelosta iPhone.
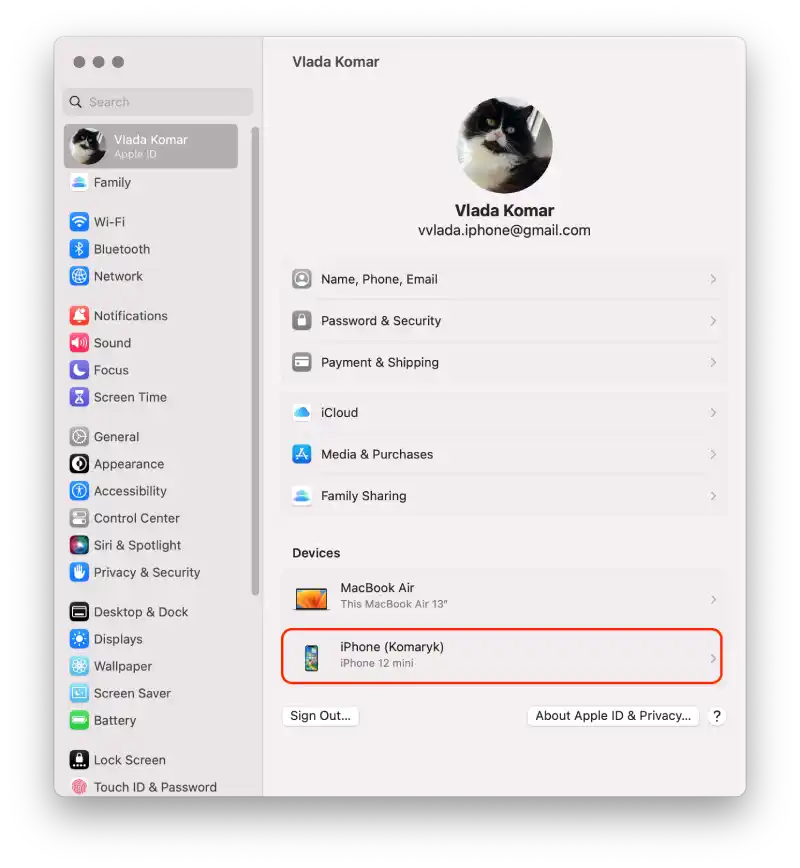
- Ja napsauta Poista tililtä .
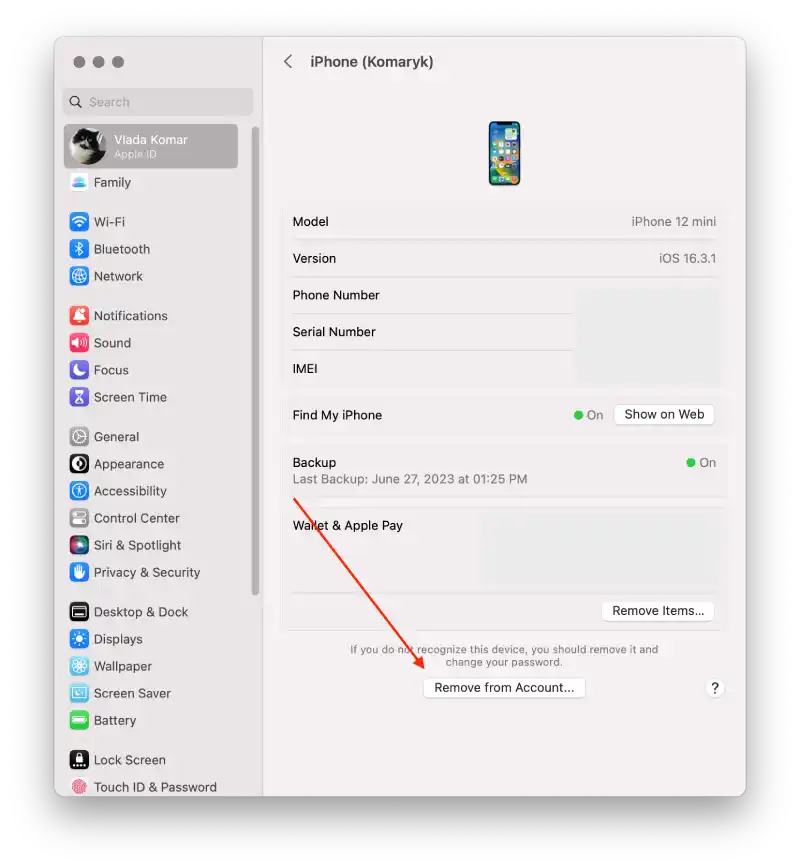
Näiden vaiheiden avulla voit poistaa iPhonen Apple ID -tililtäsi. Voit poistaa minkä tahansa laitteen samoilla vaiheilla, mutta sinun on annettava salasana vahvistaaksesi sen.
Kuinka poistaa Mac Apple ID:stä iPhonessa?
Jos haluat poistaa Macin Apple ID:stä iPhonessa, sinun on noudatettava näitä ohjeita:
- Ensimmäinen askel on avata iPhonen asetukset .
- Napauta sen jälkeen Apple ID:tä yläreunassa.
- seuraavaksi laite .
- sitten Poista tililtä .

Näiden vaiheiden jälkeen Mac ei enää synkronoidu.
Kuinka poistaa AirDrop käytöstä iPhonen ja Macin välillä?
Yksi tapa synkronoida Mac iPhonesta on AirDropin kautta. Tällä tavalla et poista laitteiden yhteyttä pysyvästi toisiinsa. Rajoitat vain joitakin toimintoja.
Voit poistaa AirDropin käytöstä iPhonen ja Macin välillä seuraavasti:
- Ensimmäinen askel on avata Finder Macissa.
- Seuraava vaihe on avata AirDrop-osio .
- sitten Salli minut löytää: kenellekään .
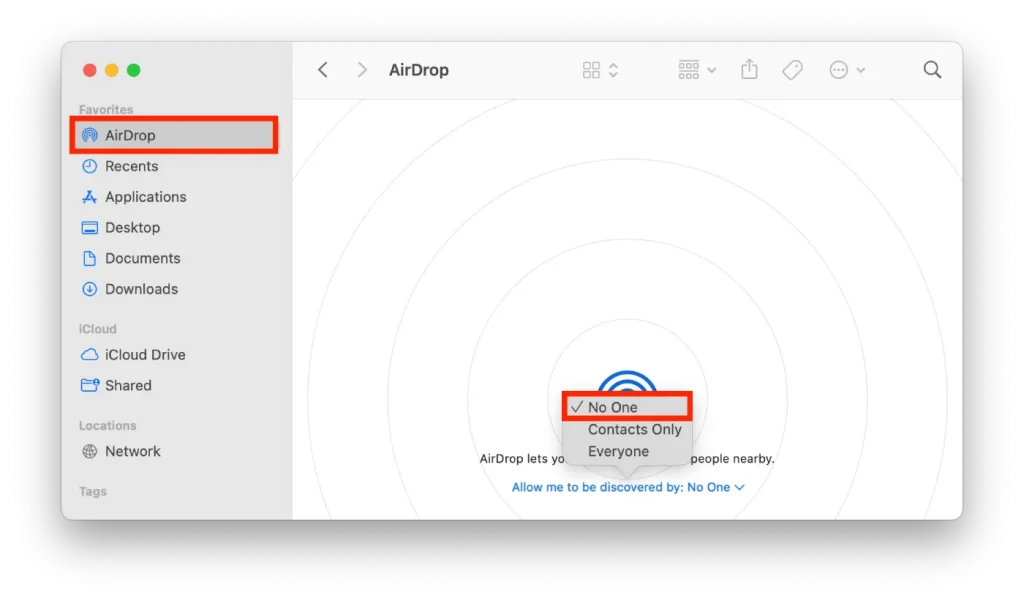
Näiden toimien avulla et poista iPhonen sijaintia AirDropilla Macissasi.
Voit poistaa AirDropin käytöstä iPhonen ja Macin välillä iPhonessa seuraavasti:
- Ensimmäinen askel on avata asetukset iPhonessa.
- sen jälkeen Yleiset-osio .
- Napauta sitten AirDrop .
- Seuraava vaihe on valita Vastaanotto pois päältä .
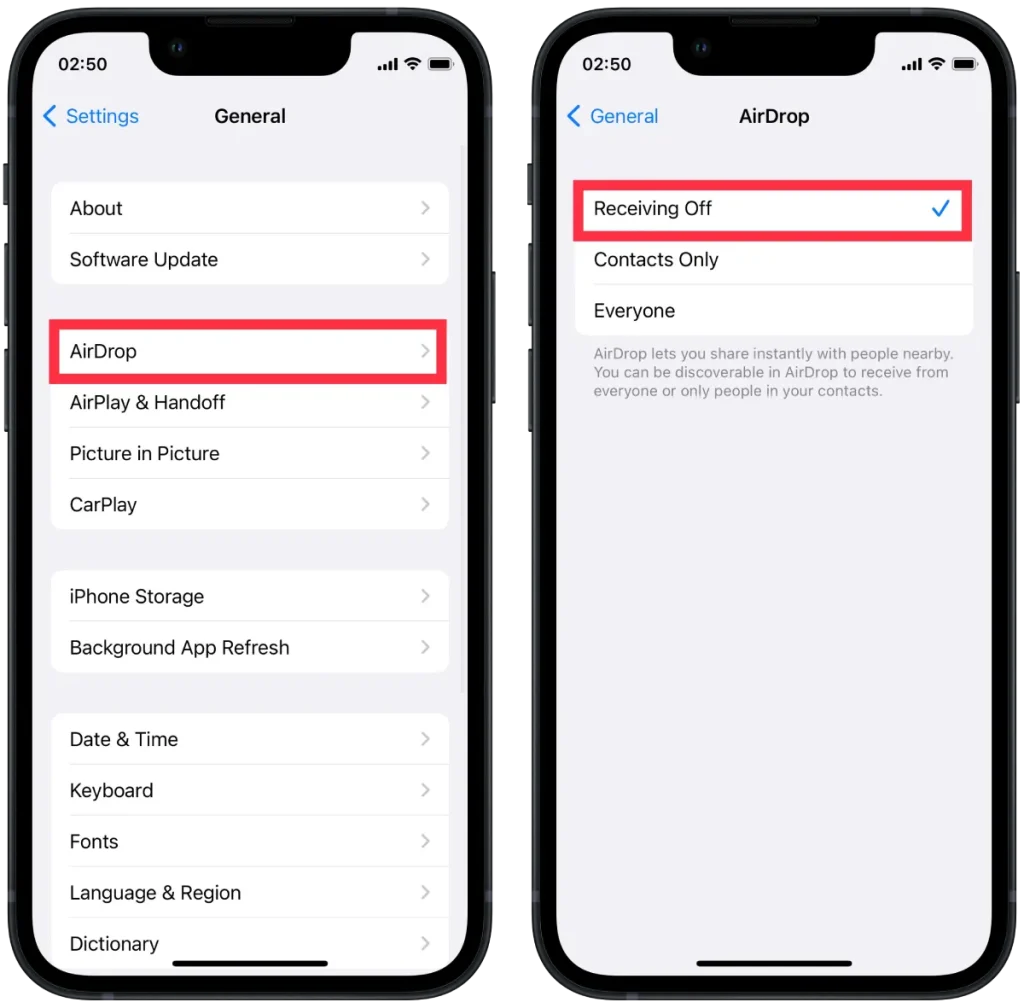
Näiden vaiheiden jälkeen et voi enää helposti lähettää tiedostoja, valokuvia ja muita asioita Macista iPhoneen ja takaisin.
Kuinka irrottaa iPhonesi Finderista Macissa?
Jos olet määrittänyt Finderin tunnistamaan iOS-laitteesi Wi-Fi-yhteyden kautta, sinun on katkaistava iPhonesi Finderista Macin asetusten avulla. Jos et ole tehnyt niin, irrota se USB-kaapelista. Irrota iPhonesi Finderista Macissa seuraavasti:
- Ensimmäinen askel on avata Finder Macissa.
- sen jälkeen iPhonesi Sijainnit-kohdasta .
- Heti kun uusi ikkuna avautuu, sinun on poistettava valinta Näytä tämä iPhone, kun Wi-Fi on käytössä .
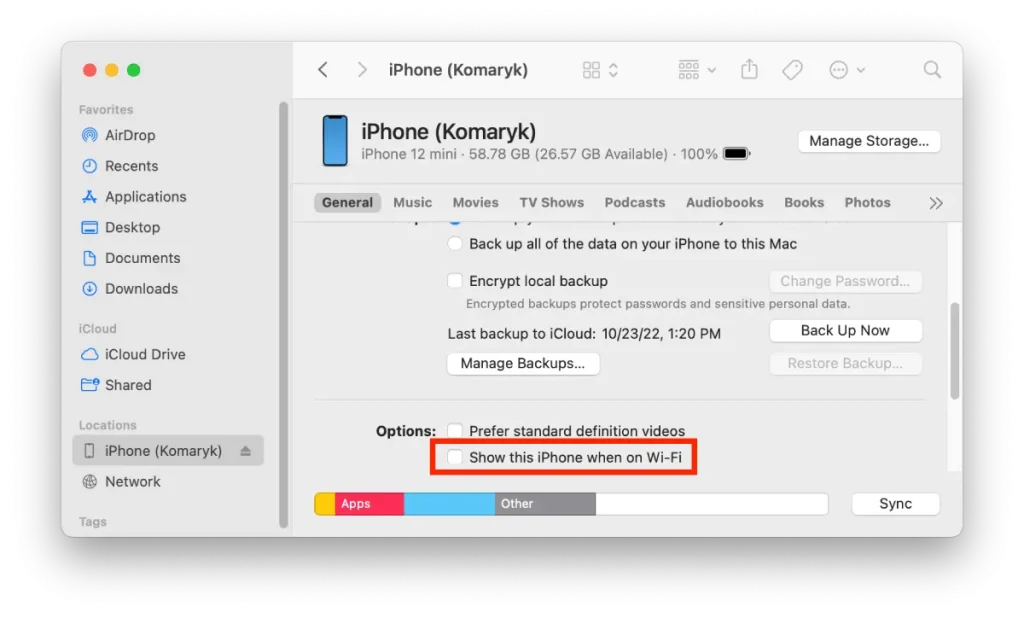
Näiden vaiheiden jälkeen et voi käyttää Finderia tiedostojen siirtämiseen Mac- ja iPhone-laitteiden välillä.
Kuinka poistaa Handoff käytöstä iPhonen ja Macin välillä?
Handoff avaa paljon mahdollisuuksia Apple-laitteillesi. Se toimii niin, että voit alkaa tehdä jotain iPhonellasi ja jatkaa Macillasi. Sinun tarvitsee vain napsauttaa Dockissa käyttämäsi ohjelman kuvaketta.
Tämä toiminto tukee suurta määrää sovelluksia, sekä tavallisia että kolmannen osapuolen sovelluksia. Joten jos sinun on poistettava iPhonesi synkronointi Macista, sinun on myös poistettava tämä toiminto käytöstä, jotta kaikkia toimintojasi yhdellä laitteella ei lähetetä toiseen.
Voit poistaa kanavanvaihdon käytöstä iPhonen ja Macin välillä seuraavasti:
- Ensimmäinen askel on avata asetukset iPhonessa.
- sen jälkeen Yleiset-osio .
- Sen jälkeen sinun täytyy napauttaa AirPlay & Handoff -osiota.
- Silloin olisi parasta, jos vedät Handoff-osion liukusäädintä .
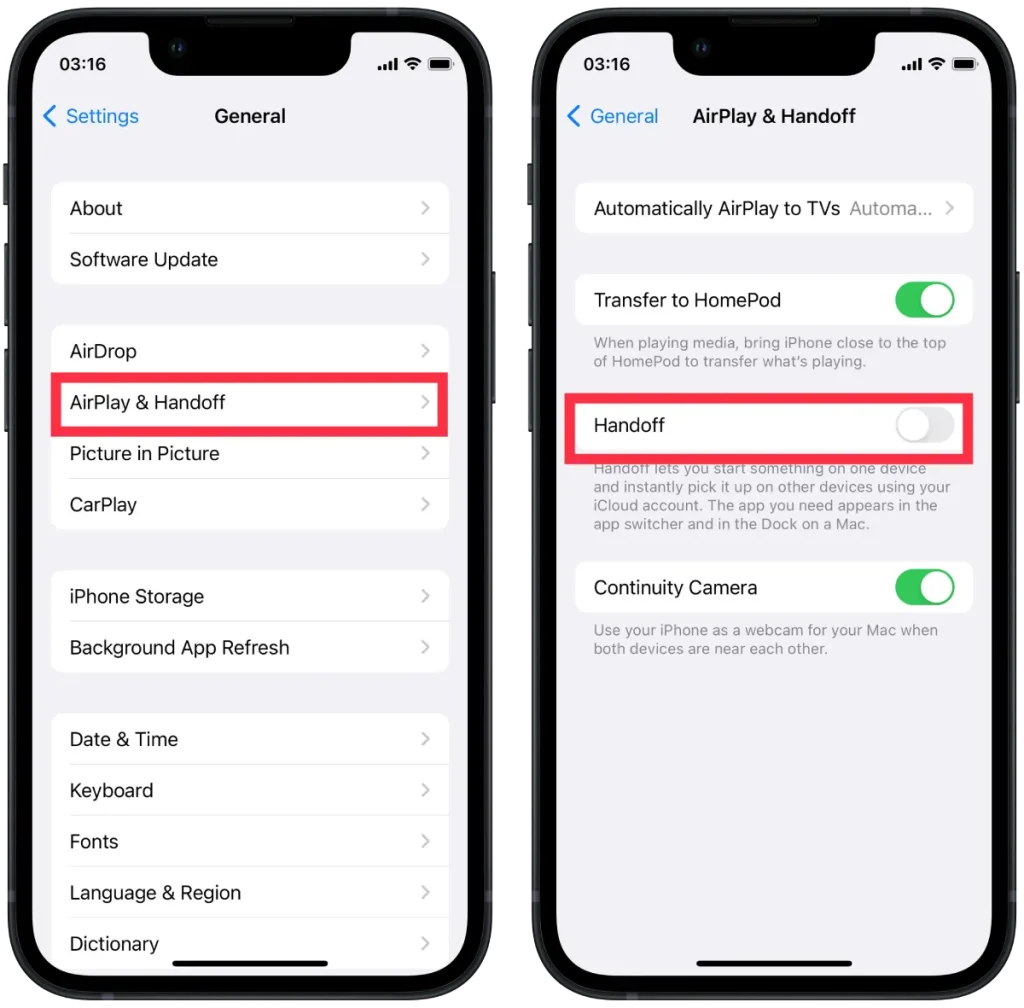
Voit poistaa Handoffin käytöstä seuraavasti Macissa:
- Ensimmäinen askel on napsauttaa yläreunassa olevaa Apple-kuvaketta ja valita Järjestelmäasetukset .
- sen jälkeen Yleiset-osio ja napsauta ” Handoff and Airdrop ”.
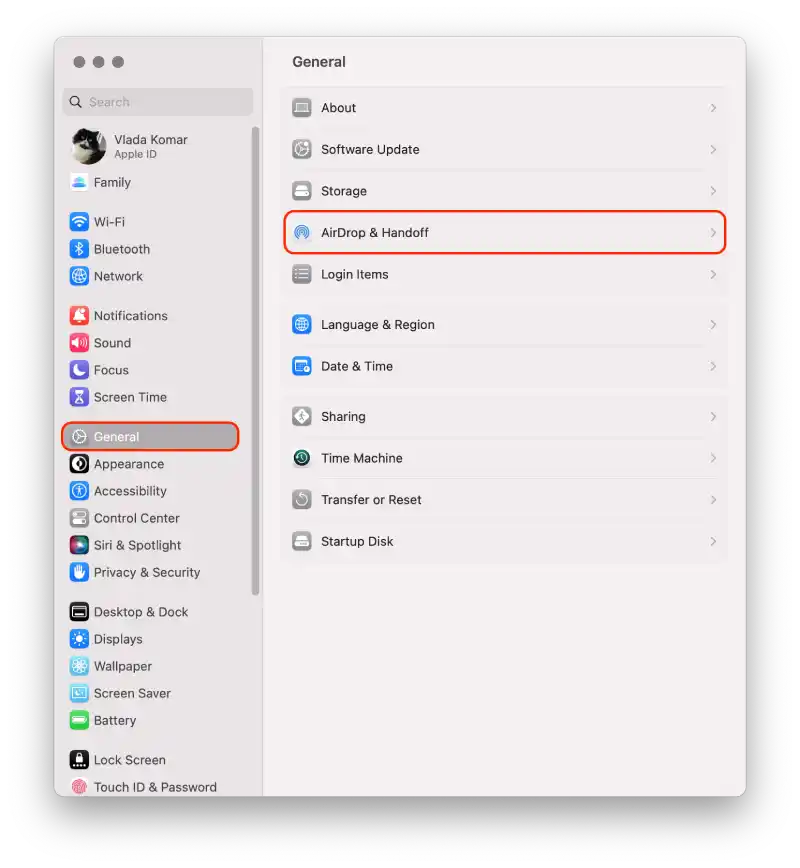
- Sitten uusi ikkuna avautuu, ja sinun on vieritettävä alas ja poistettava valinta Salli kanavanvaihto tämän Macin ja iCloud-laitteidesi välillä .
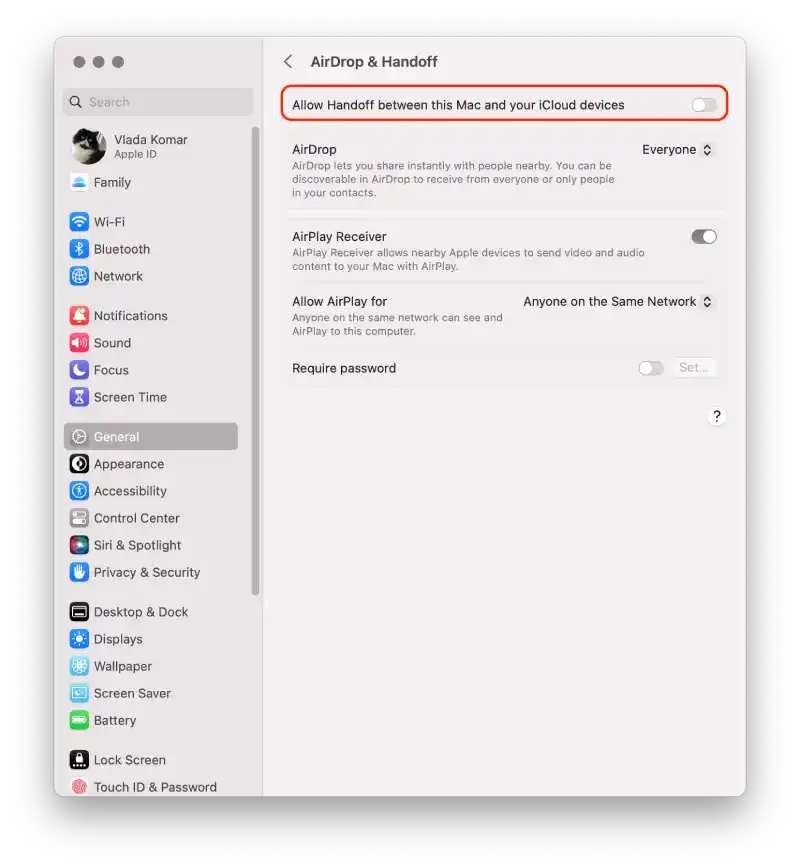
Näiden vaiheiden jälkeen toimintojasi ei enää synkronoida. Jos haluat palauttaa tämän ominaisuuden, sinun on valittava molempien laitteiden valintaruudut. Koska se riittää sammuttamaan yksi, mutta tarvitset sekä Macin että iPhonen käynnistääksesi sen.
Kuinka poistaa iCloud-synkronointi käytöstä iPhonen ja Macin välillä?
iCloud on Applen pilvipohjainen palvelu, jonka avulla voit tallentaa ja synkronoida tietoja (kuten yhteystietoja, kalentereita, muistiinpanoja, valokuvia ja muita tiedostoja) eri Apple-laitteiden välillä, mukaan lukien iPhone ja Mac. Kun synkronointi on käytössä, iPhonessa tai Macissa tietoihisi tehdyt muutokset näkyvät automaattisesti toisessa laitteessa iCloud-pilven kautta. Jos haluat säilyttää osan tiedoista vain yhdessä laitteessa, voit poistaa iCloud-synkronoinnin käytöstä iPhonen ja Macin välillä.
Jos haluat poistaa iCloud-synkronoinnin käytöstä iPhonen ja Macin välillä iPhonella, sinun on noudatettava näitä ohjeita:
- Siirry iPhonessa kohtaan Asetukset .
- Napauta nimeäsi näytön yläreunassa.
- Vieritä alas ja etsi ” iCloud ” -osio.
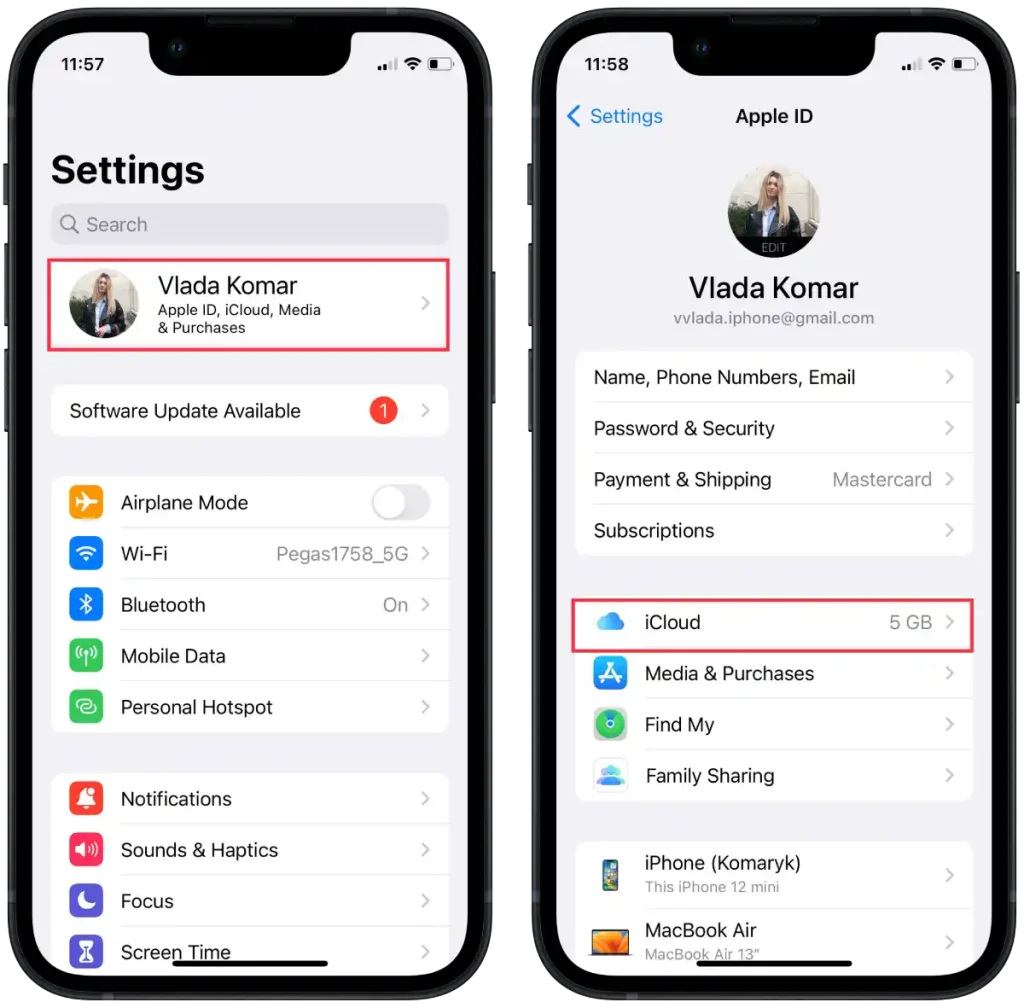
- ” ICloudia käyttävät sovellukset ” -osiossa ”Näytä kaikki”.
- Ota uudessa ikkunassa pois päältä niiden sovellusten vieressä olevat kytkimet, joiden synkronoinnin haluat poistaa käytöstä.
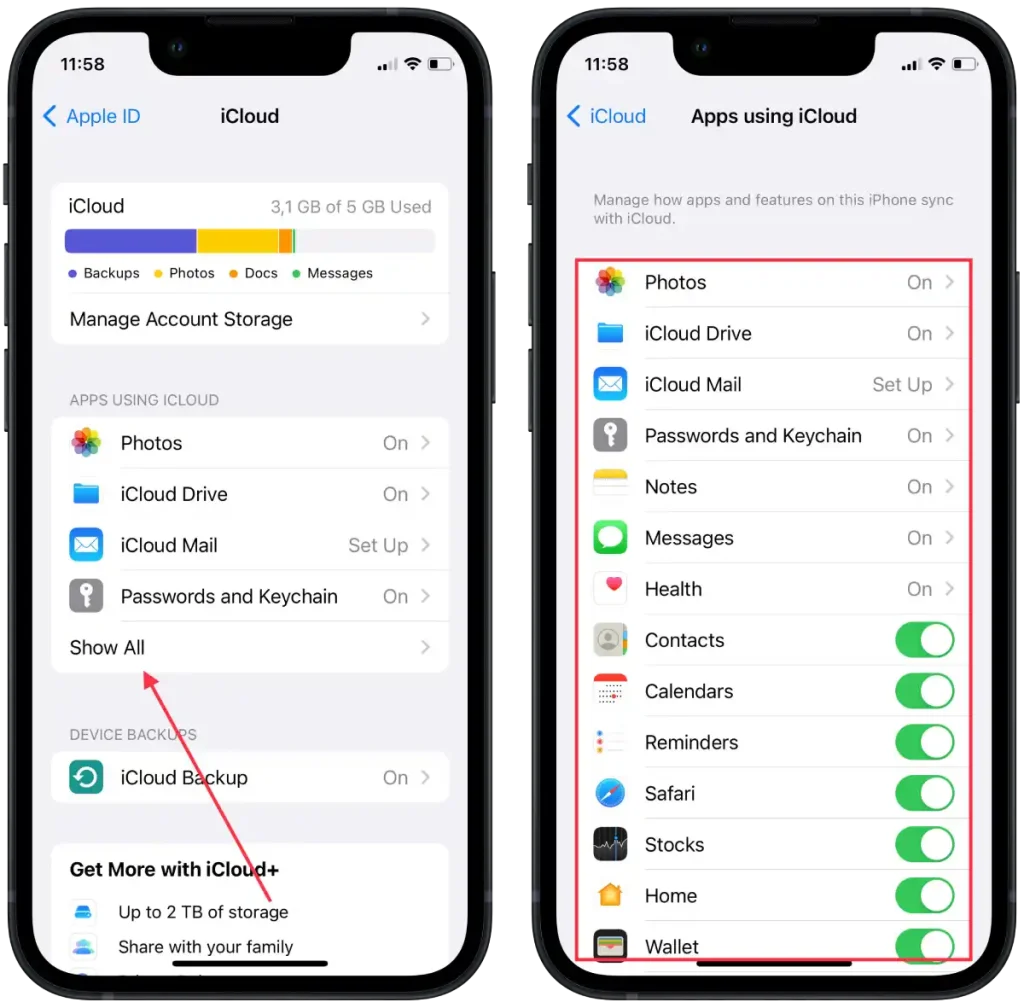
Voit halutessasi myös estää valokuvien synkronoinnin poistamalla Valokuvat-kohdan vieressä olevan kytkimen. Kun olet suorittanut nämä vaiheet, iCloud-synkronointi poistetaan käytöstä iPhonessasi valituille sovelluksille ja tiedoille.
Jos haluat poistaa iCloud-synkronoinnin käytöstä iPhonen ja Macin välillä Macilla, sinun on noudatettava näitä ohjeita:
- Napsauta Macissa näytön vasemmassa yläkulmassa olevaa Omenavalikkoa .
- Valitse ” Järjestelmäasetukset ” avattavasta valikosta.
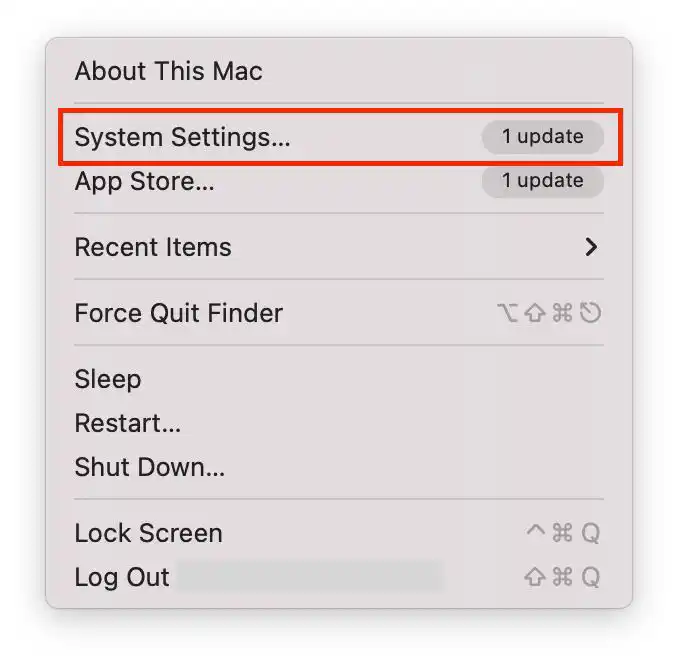
- Napsauta sitten ” Apple ID ”.
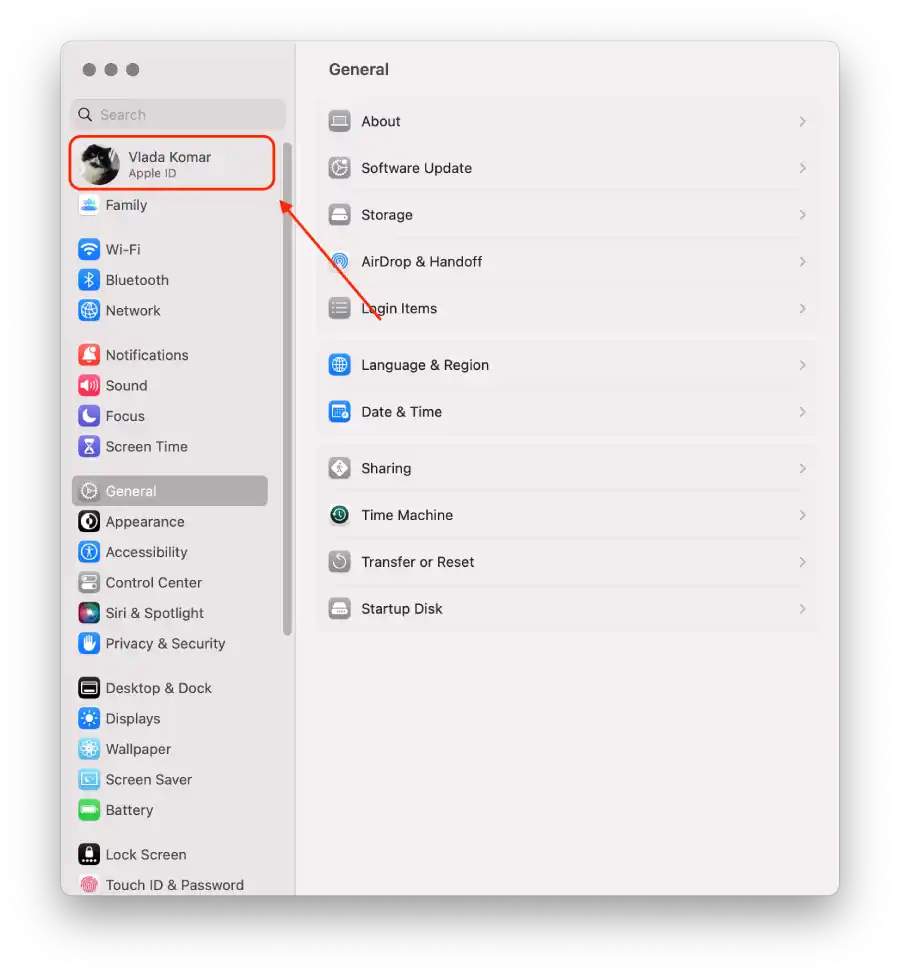
- Valitse ” iCloud ”.
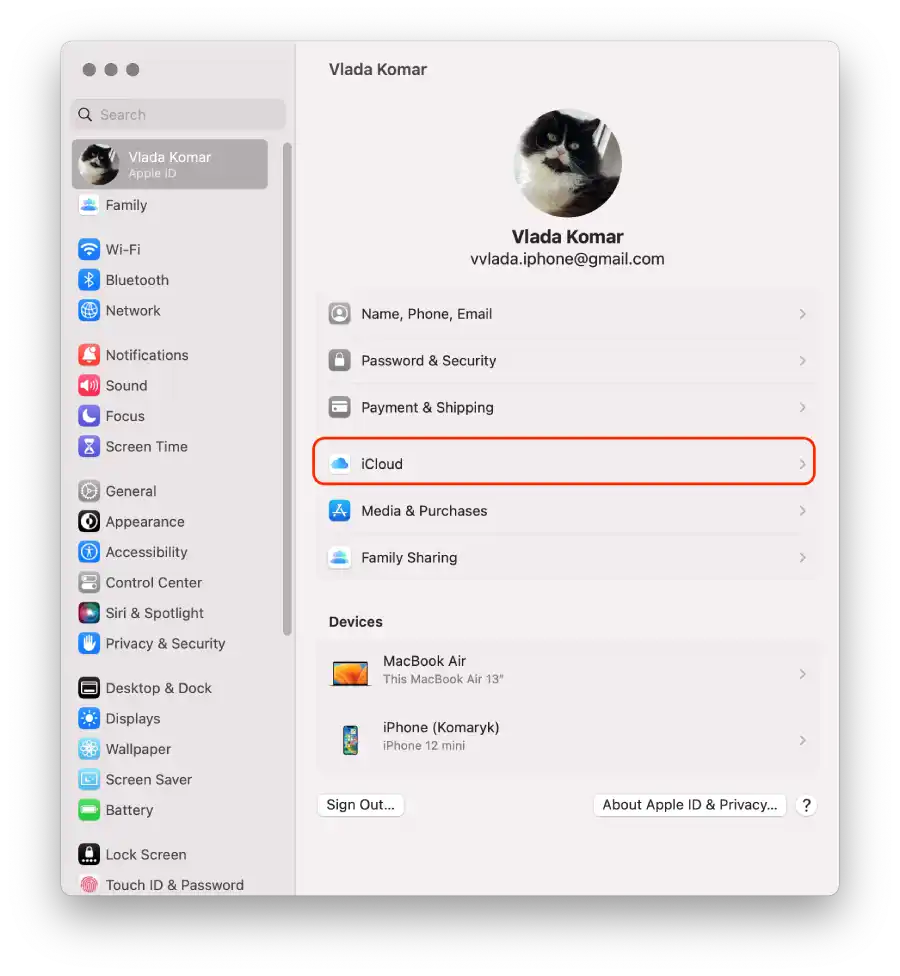
- Näet luettelon sovelluksista ja palveluista, jotka voivat synkronoida iCloudin kanssa. Vedä liukusäätimiä niiden sovellusten ja palveluiden vieressä, joiden synkronoinnin haluat poistaa käytöstä.
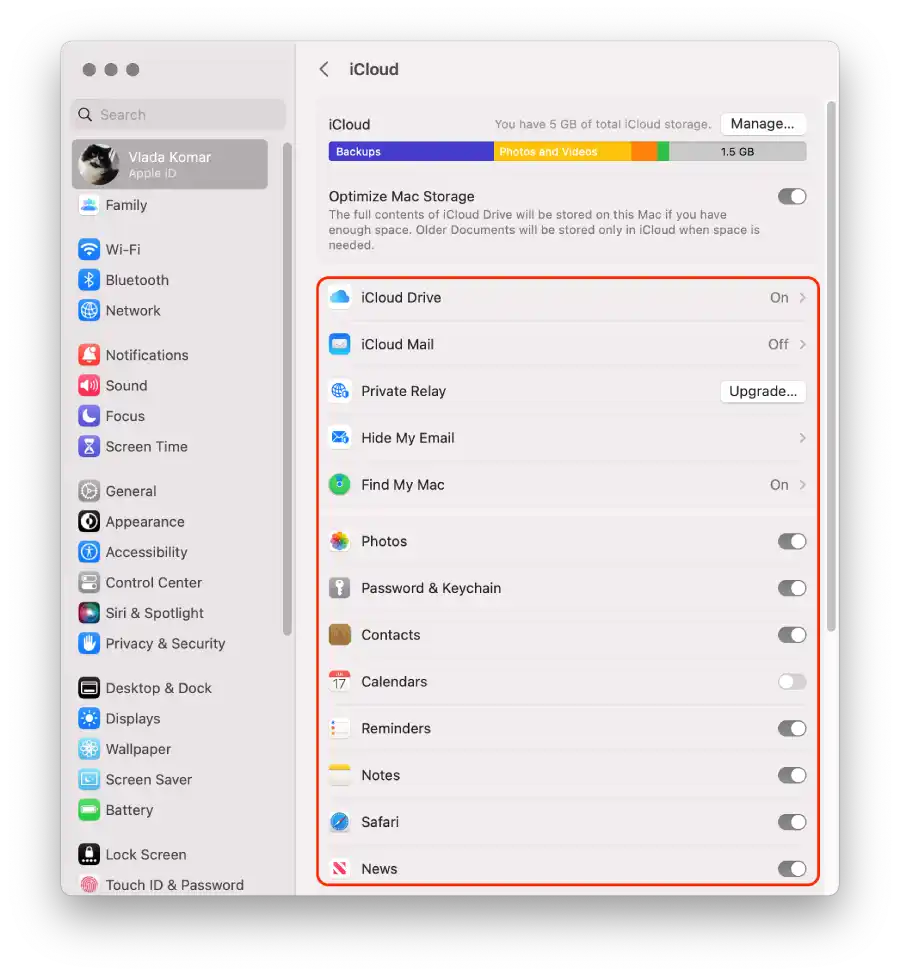
Näiden vaiheiden jälkeen iCloud-synkronointi poistetaan käytöstä valittujen sovellusten ja tietojen osalta iPhonessa ja Macissa.
Kuinka sammuttaa iMessage-synkronointi iPhonen ja Macin välillä?
iMessage-synkronoinnin avulla voit lähettää ja vastaanottaa viestejä saumattomasti iPhone-, iPad- ja Mac-laitteillasi. Kun tämä on käytössä, yhdellä laitteella lähetetyt tai vastaanotetut viestit synkronoidaan automaattisesti ja näkyvät kaikissa muissa laitteissasi, jotka käyttävät samaa Apple ID:tä. Tämä ominaisuus varmistaa, että pysyt ajan tasalla keskusteluistasi ja jatkat niitä saumattomasti miltä tahansa laitteelta. iMessage-synkronoinnin poistaminen käytöstä tarkoittaa kuitenkin sitä, että viestit toimitetaan vain sille laitteelle, jolla ne vastaanotetaan, ja niitä voidaan käyttää vain laitteelta, eikä niitä synkronoida muiden laitteidesi välillä.
Jos haluat poistaa iMessagen synkronoinnin käytöstä iPhonen ja Macin välillä iPhonella, sinun on noudatettava näitä ohjeita:
- Avaa ” Asetukset ” -sovellus iPhonessa.
- Vieritä alas ja napauta ” Viestit ”.
- Napauta Viesti-asetuksissa ” Lähetä ja vastaanota ”.
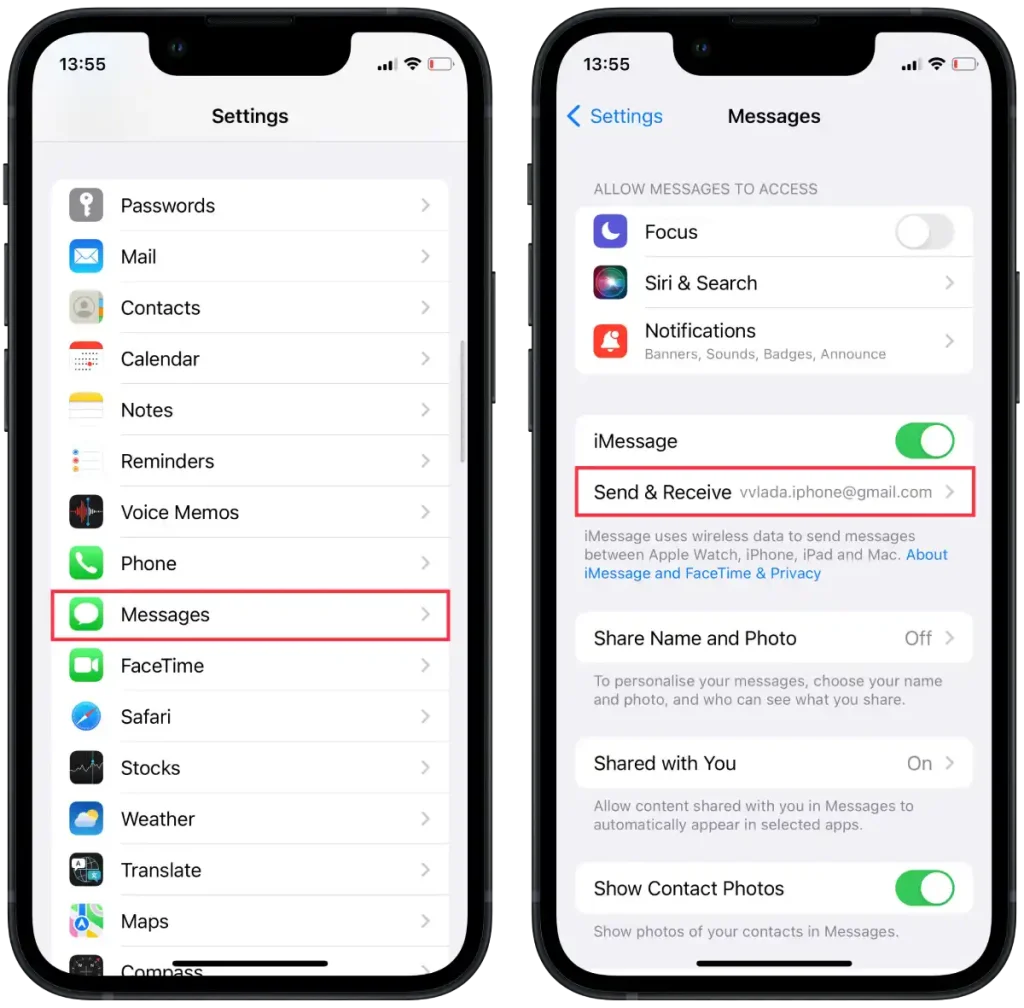
- Tästä osiosta löydät luettelon Apple ID:hen liittyvistä puhelinnumeroista ja sähköpostiosoitteista.
- Voit poistaa iMessage-synkronoinnin käytöstä poistamalla valinnan sen sähköpostiosoitteen vierestä, jonka synkronoinnin haluat poistaa käytöstä.
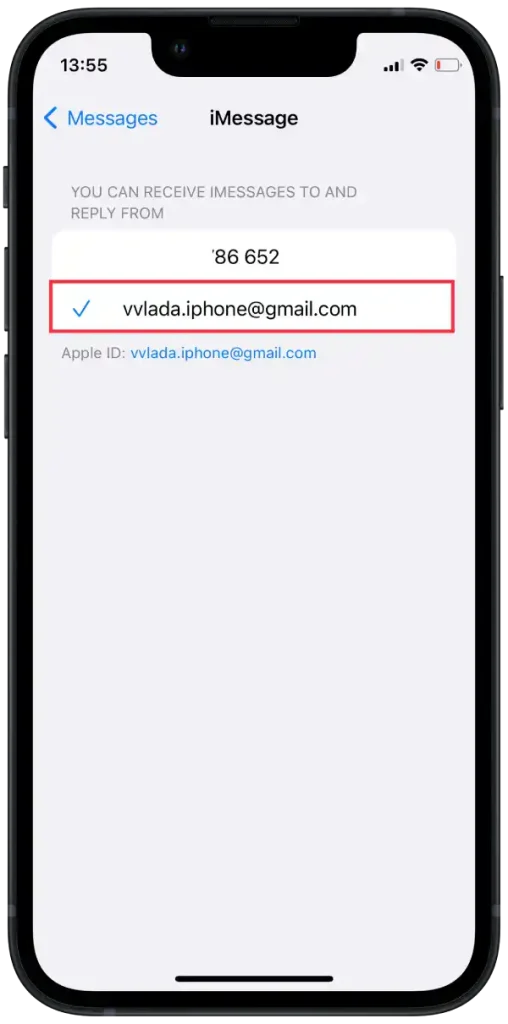
Jos haluat poistaa iMessagen synkronoinnin käytöstä iPhonen ja Macin välillä Macilla, sinun on noudatettava näitä ohjeita:
- Napsauta Macin Dockissa Viestit -sovellusta tai käynnistä se Sovellukset-kansiosta.
- Napsauta yläreunan valikkopalkissa ”Viestit” ja valitse sitten ” Asetukset ”.
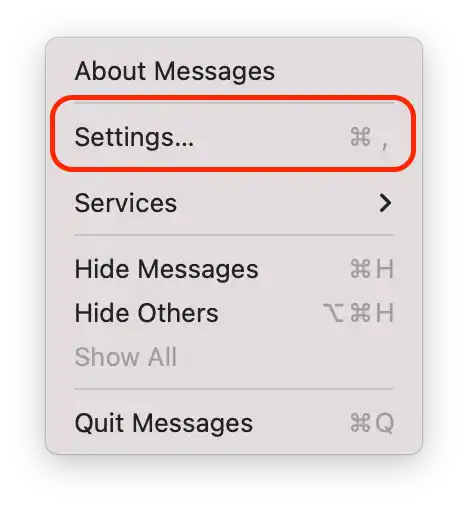
- Siirry Asetukset-ikkunassa ” iMessage ” -välilehteen.
- Poista iMessage-synkronoinnin poistaminen käytöstä sähköpostiosoitteesi vieressä olevasta ruudusta ”Sinun voi tavoittaa osoitteesta” -osiossa.
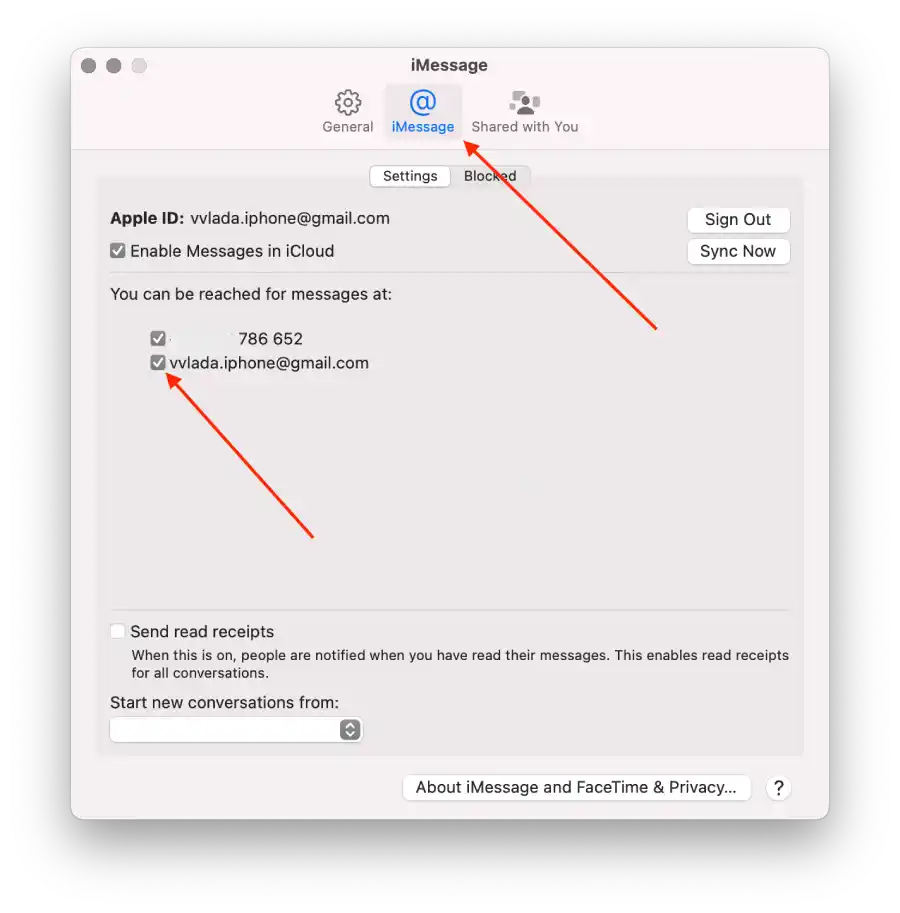
Tämä estää iMessagen synkronoinnin iPhonen ja Macin välillä. Tämä tarkoittaa, että kun saat viestin iPhonellesi, sitä ei enää synkronoida ja näytetä automaattisesti Macissasi ja päinvastoin.
Kuinka irrottaa Macin iPhonen Hotspotista?
iPhonen hotspotin avulla voit jakaa iPhonesi mobiilidatayhteyden muiden laitteiden, kuten Macin, kanssa, jotta ne voivat käyttää Internetiä. Kun otat hotspot-ominaisuuden käyttöön iPhonessasi, se muuttaa iPhonesi Wi-Fi-verkoksi ja Macisi voi muodostaa yhteyden siihen aivan kuin se olisi tavallinen Wi-Fi-verkko.
Macin irrottaminen iPhonen hotspotista tarkoittaa, että Mac ei ole enää yhteydessä iPhonesi matkapuhelindataverkkoon. Tämä estää Macia käyttämästä iPhonesi datayhteyttä Internetiin tai verkkoon liittyvien toimintojen suorittamiseen. Se on hyödyllinen, kun sinun ei enää tarvitse käyttää iPhonesi hotspot-verkkoa tai haluat säästää iPhonesi matkapuhelindatan käyttöä.
Voit irrottaa Macin iPhonen hotspotista Macin avulla seuraavasti:
- Napsauta Macissa näytön vasemmassa yläkulmassa olevaa Omenavalikkoa .
- Valitse ” Järjestelmäasetukset ” avattavasta valikosta.
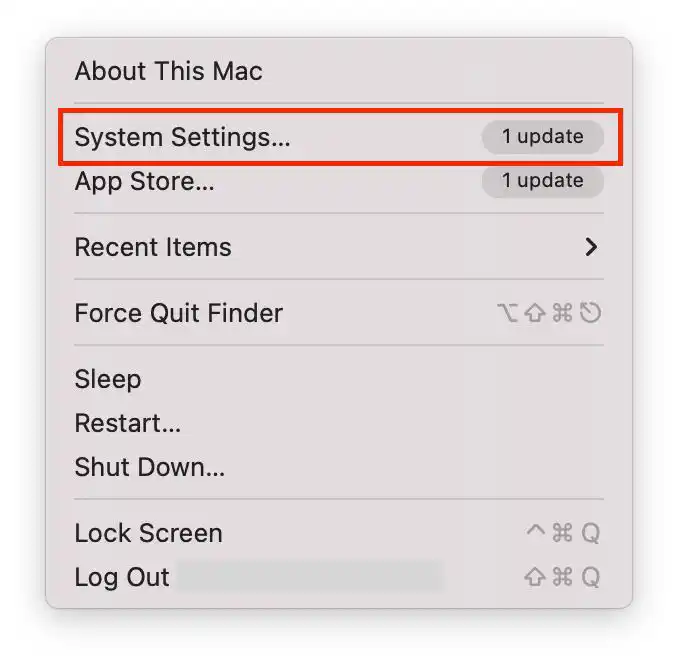
- Valitse Verkko -osio ja napsauta Wi-Fi -osiota.
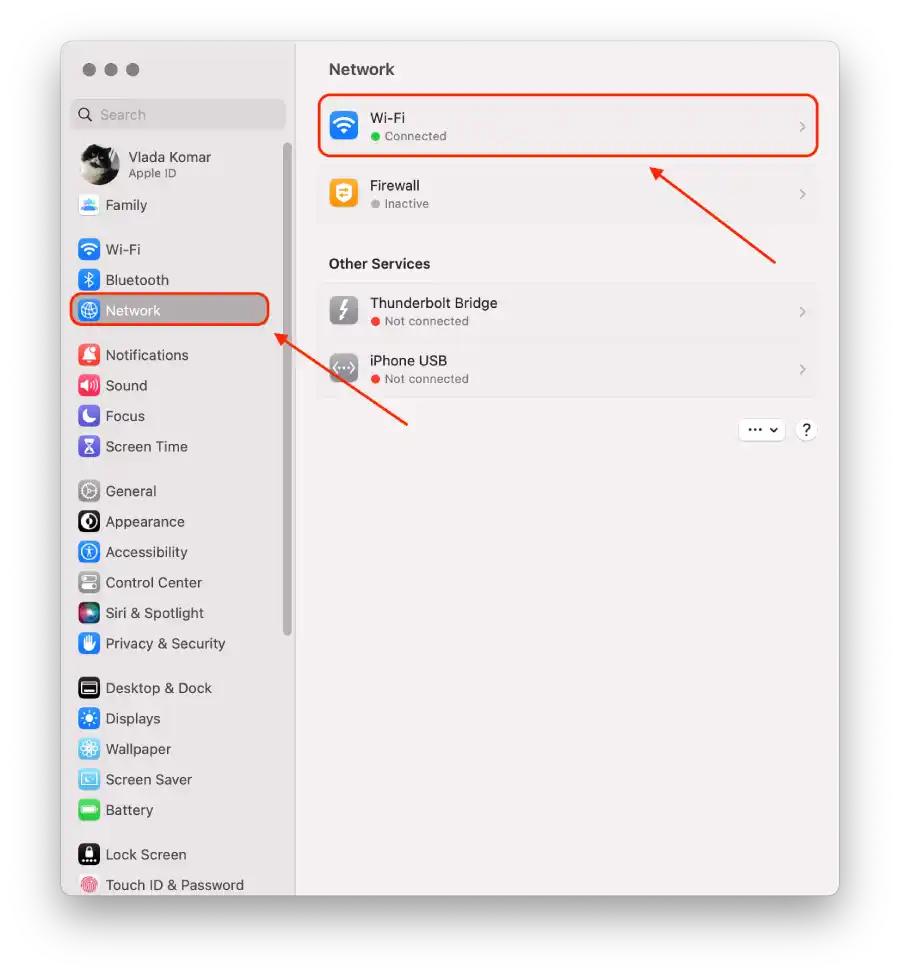
- Poista valinta ruudusta Pyydä liittymään hotspoteihin .
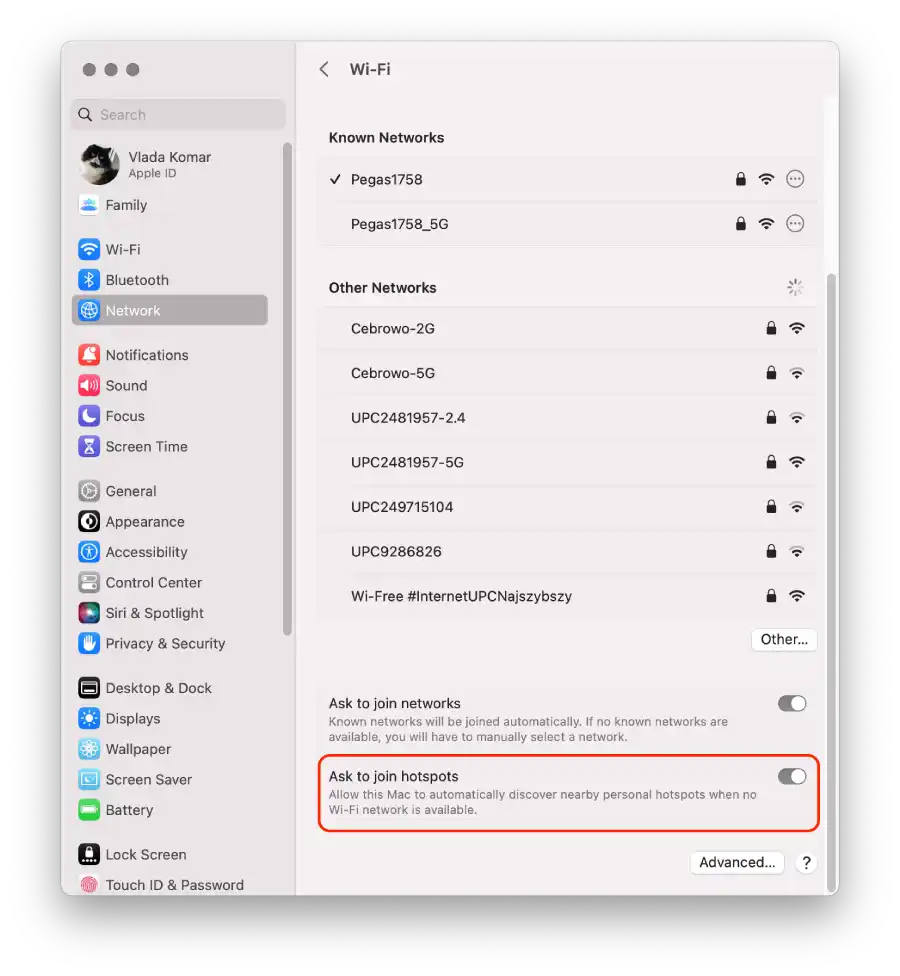
Ainoa vaihtoehto iPhonessa on poistaa ”Salli muiden liittyä” -vaihtoehto käytöstä. Jos vedät kytkimen tähän vaihtoehtoon, kukaan ei voi muodostaa yhteyttä hotspotiin.
Kuinka sammuttaa puheluiden synkronointi iPhonen ja Macin välillä?
Puhelujen synkronointi on ominaisuus, jonka avulla voit soittaa ja vastaanottaa puheluita Macillasi iPhonen matkapuhelinverkon kautta. Kun tämä on käytössä, iPhoneen saapuvat puhelut soivat myös Macissa, ja voit vastata puheluun tai hylätä sen Macista käyttämällä sen mikrofonia ja kaiuttimia viestintään. Puhelujen synkronoinnin poistaminen käytöstä tarkoittaa kuitenkin, että puhelut ovat käytettävissä vain sillä laitteella, jolla ne vastaanotetaan, eivätkä ne ole synkronoituja tai käytettävissä muilla laitteillasi.
Voit poistaa puheluiden synkronoinnin käytöstä iPhonen ja Macin välillä käyttämällä iPhonea seuraavasti:
- Avaa ” Asetukset ” -sovellus iPhonessa.
- Vieritä alas ja napauta ” Puhelin ”.
- Napauta Puhelinasetuksissa ” Puhelut muilla laitteilla ”.
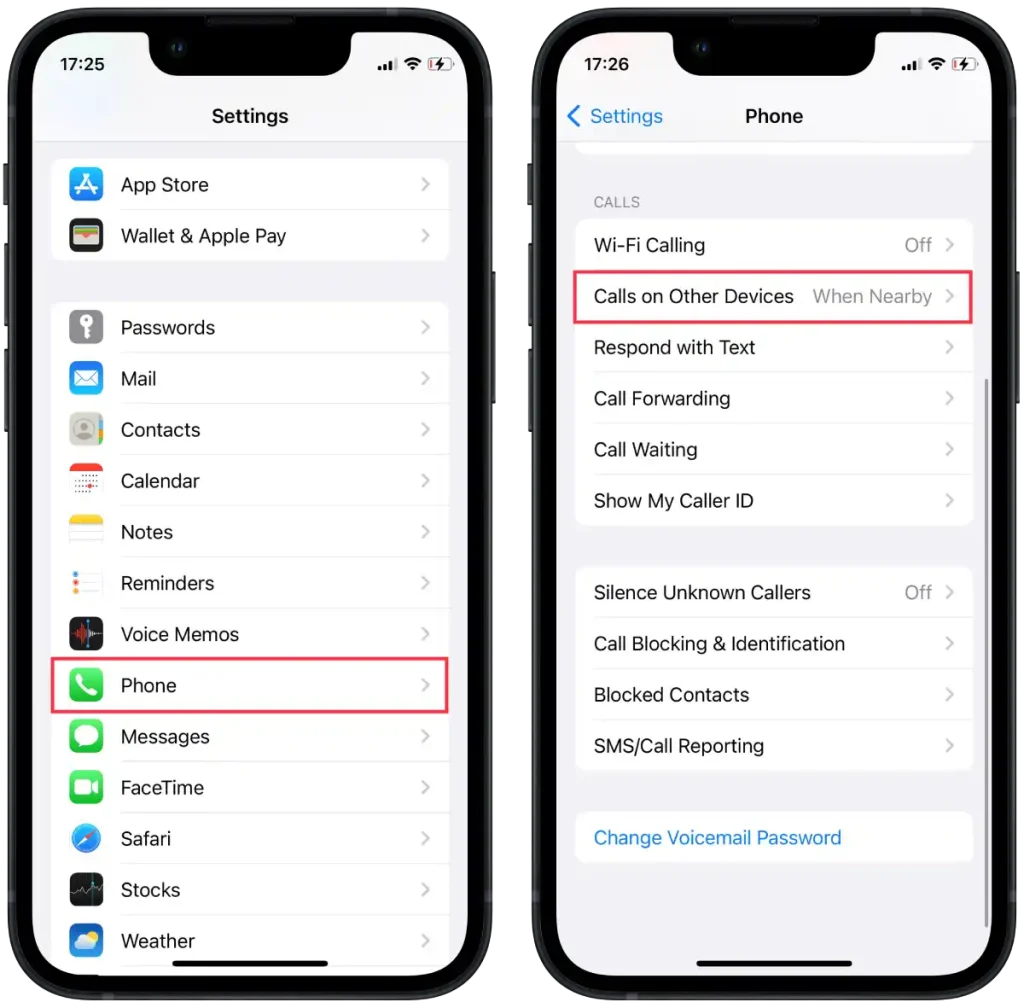
- Näet osion nimeltä ” Salli puhelut ”. Tästä osiosta löydät luettelon laitteistasi, jotka on kirjattu sisään samalla Apple ID:llä.
- Voit poistaa puheluiden synkronoinnin käytöstä poistamalla Mac-laitteen vieressä olevan kytkimen.
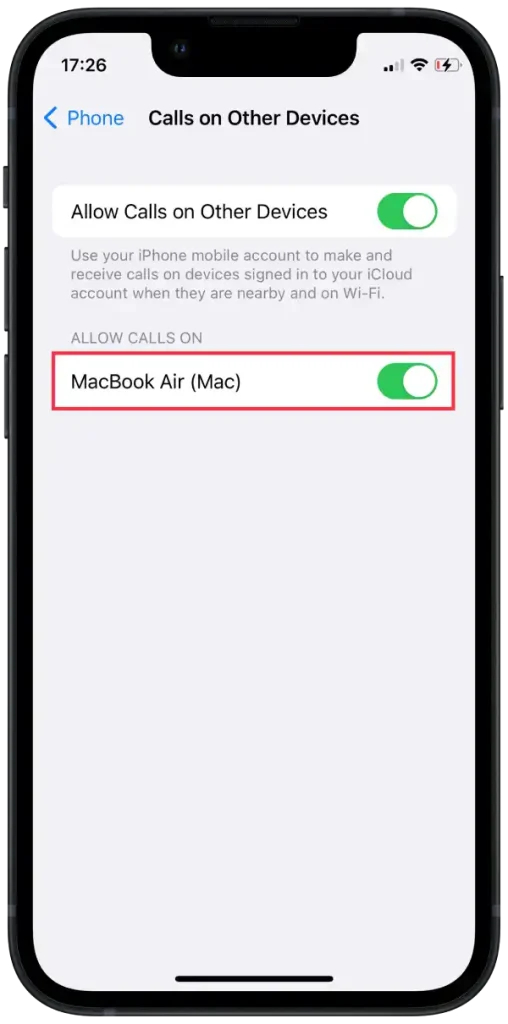
Voit poistaa puheluiden synkronoinnin käytöstä iPhonen ja Macin välillä käyttämällä Macia seuraavasti:
- FaceTime -sovellus Macissa .
- Napsauta näytön yläreunassa FaceTimea ja valitse ” Asetukset ”.
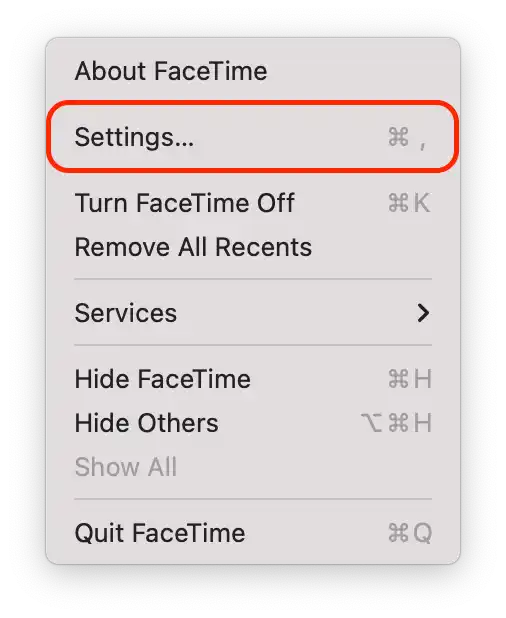
- Poista sitten valinta ” Puhelut iPhonesta ”.
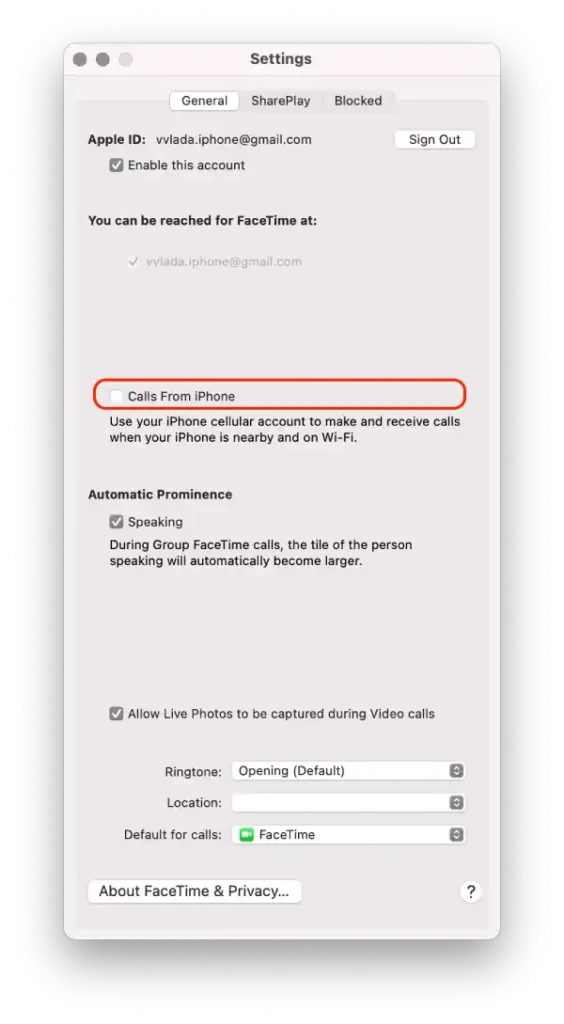
Näiden vaiheiden jälkeen poistat puheluiden synkronoinnin käytöstä iPhonen ja Macin välillä. Tämä tarkoittaa, että kun saat puhelun iPhonellasi, sitä ei enää synkronoida automaattisesti eikä se näy Macissasi.
Kuinka lopettaa kuvien synkronointi iPhonen ja Macin välillä?
Valokuvien synkronointi iPhonen ja Macin välillä tarkoittaa prosessia, jossa valokuvakirjastosi jaetaan ja päivitetään automaattisesti molemmissa laitteissa iCloudin avulla. Kun iCloud Photos on käytössä, kaikki iPhonellasi otetut tai tallennetut valokuvat ladataan iCloudiin ja sitten ladataan ja tallennetaan Maciin. Samoin Macillasi lisätyt tai muokatut valokuvat ladataan iCloudiin ja iPhonellesi. Tämä synkronointi varmistaa, että koko valokuvakirjastosi pysyy yhtenäisenä ja käytettävissä molemmilla laitteilla.
Valokuvien synkronoinnin lopettaminen iPhonen ja Macin välillä tarkoittaa, että iPhonellasi otettuja tai tallennettuja uusia kuvia ei enää ladata ja ladata automaattisesti Maciin ja päinvastoin. Valokuvakirjastosi nykyiset valokuvat säilyvät jokaisessa laitteessa erikseen, eivätkä mahdolliset valokuvakirjastosi muutokset tai lisäykset näy toisessa laitteessa. Valokuvien synkronoinnin poistaminen käytöstä voi olla hyödyllistä, jos haluat hallita ja tallentaa valokuvia erikseen jokaiselle laitteelle tai jos haluat säästää tallennustilaa iPhonessa tai Macissa.
Voit lopettaa kuvien synkronoinnin iPhonen ja Macin välillä käyttämällä iPhonea seuraavasti:
- Avaa ” Asetukset ” -sovellus iPhonessa.
- Vieritä alas ja napauta ” Valokuvat ”.
- Ota Valokuva-asetuksissa pois päältä kytkin ” iCloud Photos ” -kohdan vieressä.
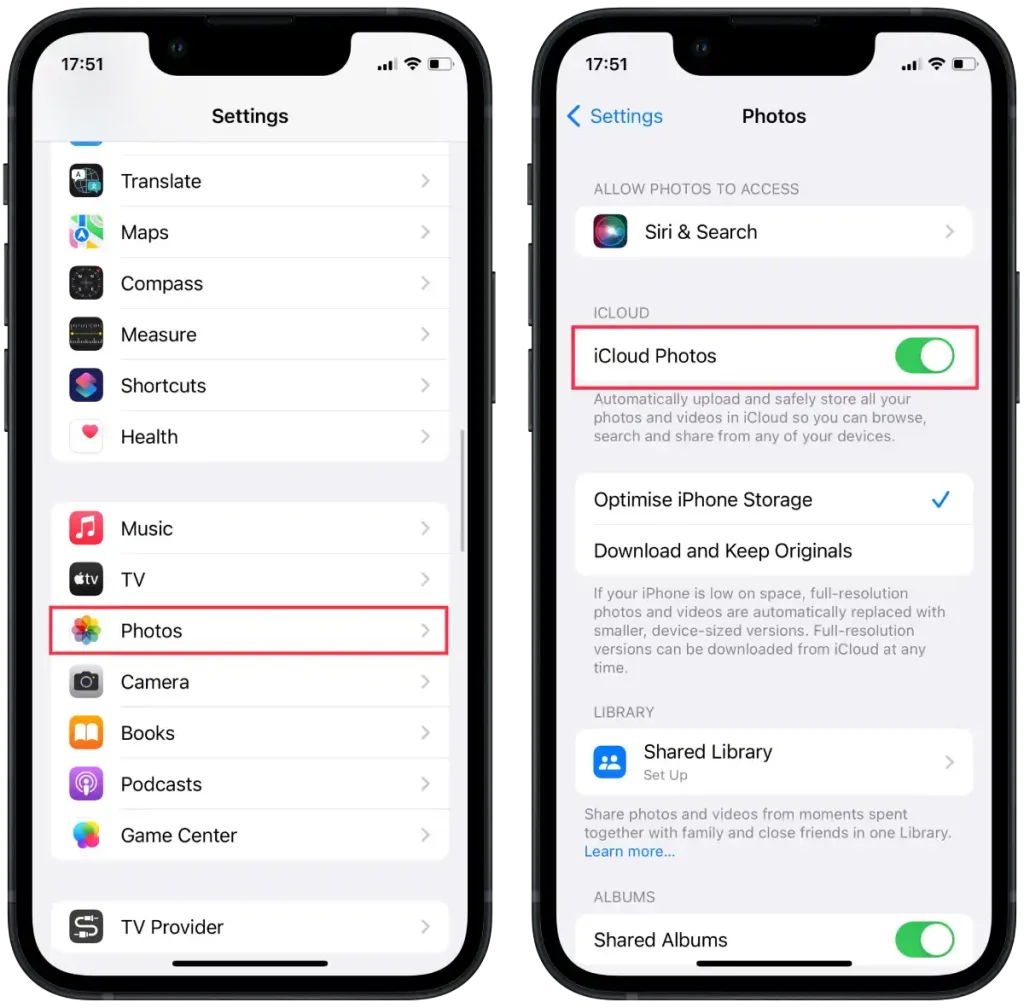
Voit lopettaa kuvien synkronoinnin iPhonen ja Macin välillä Macilla seuraavasti:
- Avaa Valokuvat-sovellus Macissasi.
- Napsauta näytön yläreunan valikkopalkissa ” Valokuvat ” ja valitse sitten ” Asetukset ”.
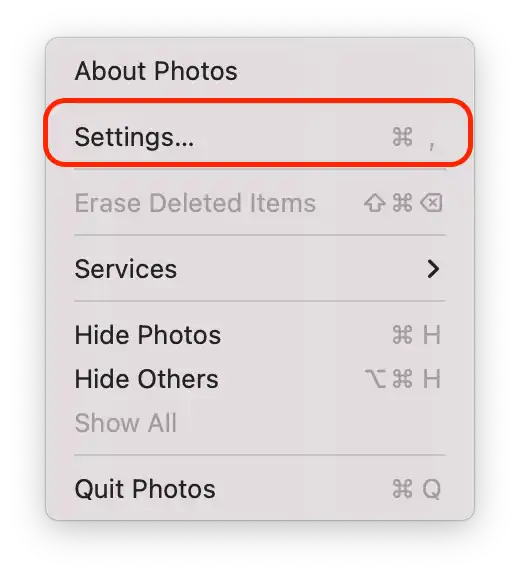
- Siirry Asetukset-ikkunassa ” iCloud ” -välilehteen.
- Poista valinta ruudusta ” iCloud Photos ”.
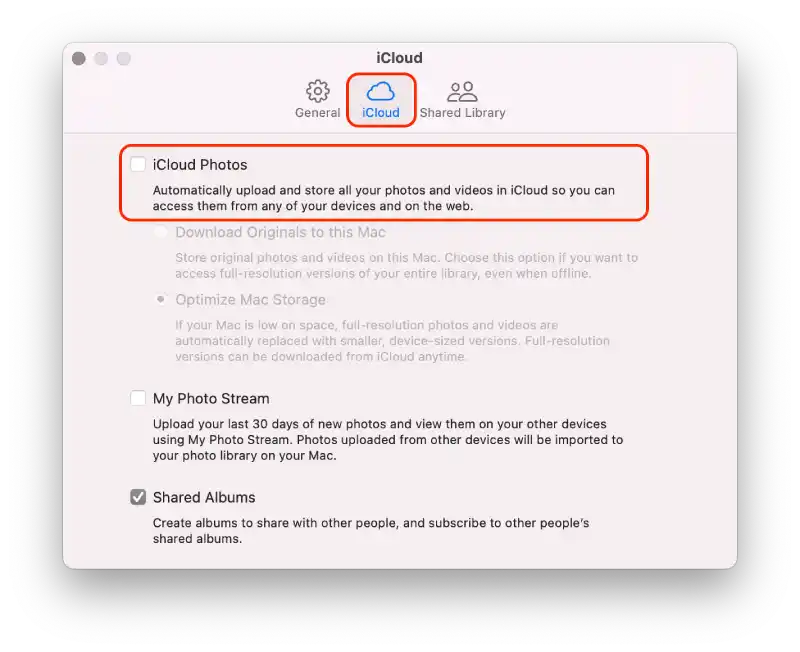
Kun olet suorittanut nämä vaiheet, kuvien synkronointi iPhonen ja Macin välillä lopetetaan.
Kuinka estää muistiinpanojen synkronointi iPhonen ja Macin välillä?
Muistiinpanojen synkronointi iPhonen ja Macin välillä tarkoittaa prosessia, jossa muistiinpanot pidetään päivitettyinä ja saatavilla molemmissa laitteissa iCloudin avulla. Kun muistiinpanojen synkronointi on käytössä, kaikki iPhonellasi luodut, muokatut tai poistetut muistiinpanot synkronoidaan iCloudin kanssa ja ladataan sitten Maciin, mikä varmistaa, että voit käyttää ja hallita muistiinpanojasi saumattomasti molemmilla laitteilla. Samoin kaikki Macin muistiinpanoihin tehdyt muutokset ladataan iCloudiin ja näkyvät iPhonessasi.
Muistiinpanojen synkronoinnin pysäyttäminen iPhonen ja Macin välillä tarkoittaa, että yhdellä laitteella luotuja uusia muistiinpanoja tai olemassa oleviin muistiinpanoihin tehtyjä muutoksia ei synkronoida tai päivitetä toisessa laitteessa. Jokainen laite säilyttää oman erillisen muistiinpanosarjansa, ja muistiinpanoihin tehdyt muutokset näkyvät vain paikallisesti siinä laitteessa, jossa muutokset tehtiin.
Voit estää muistiinpanojen synkronoinnin iPhonen ja Macin välillä iPhonella seuraavasti:
- Siirry iPhonessa kohtaan Asetukset .
- Napauta nimeäsi näytön yläreunassa.
- Vieritä alas ja etsi ” iCloud ” -osio.
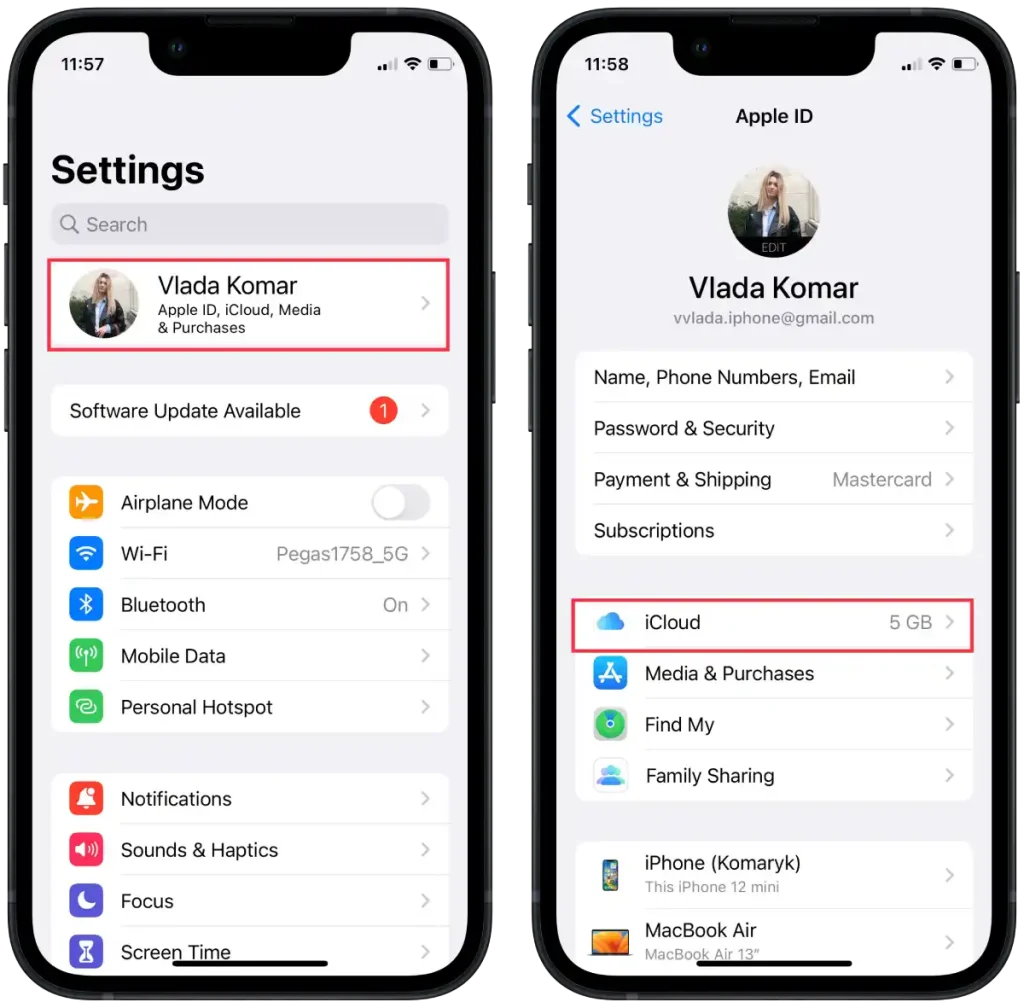
- ” ICloudia käyttävät sovellukset ” -osiossa ” Näytä kaikki ”.
- Valitse luettelosta ” Notes ”.
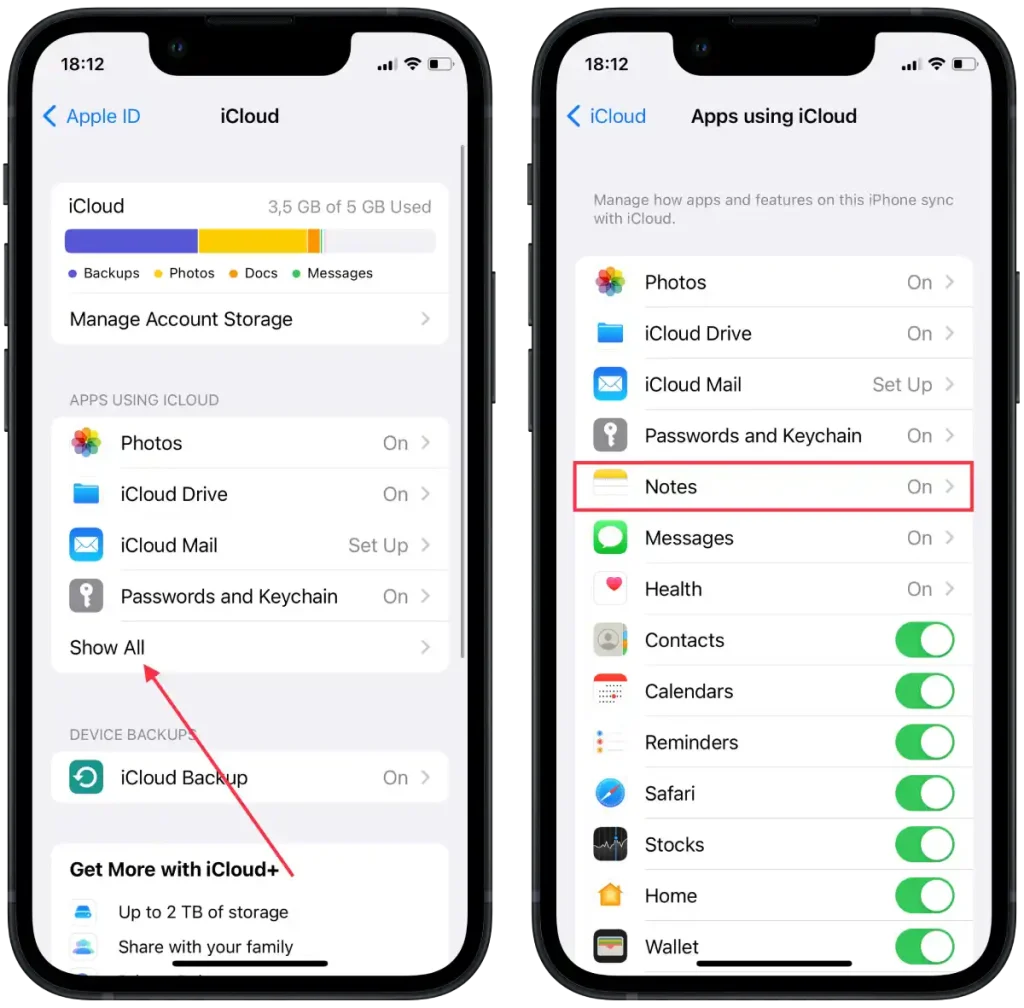
- Napauta uudessa ikkunassa ” Synkronoi tämä iPhone ”.
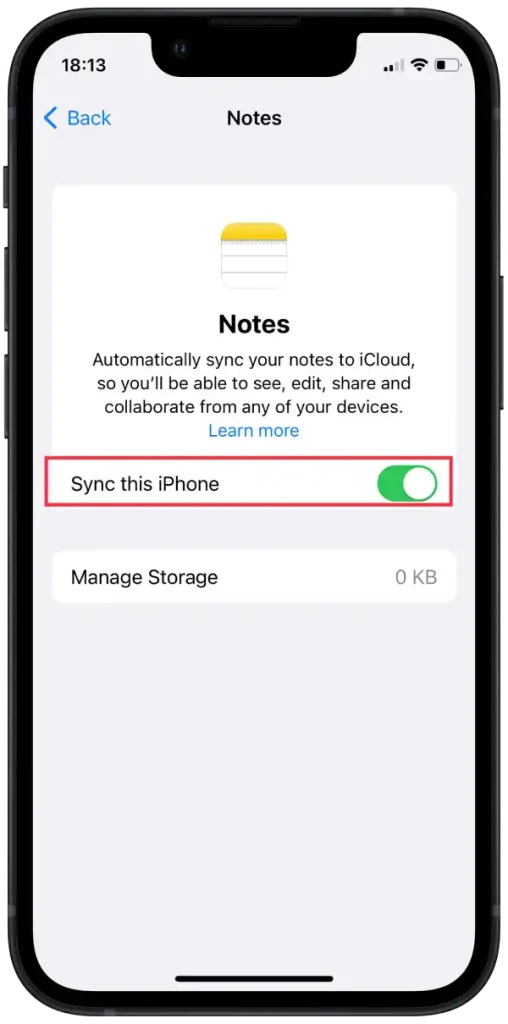
Voit estää muistiinpanojen synkronoinnin iPhonen ja Macin välillä Macilla seuraavasti:
- Napsauta Macissa näytön vasemmassa yläkulmassa olevaa Omenavalikkoa .
- Valitse ” Järjestelmäasetukset ” avattavasta valikosta.
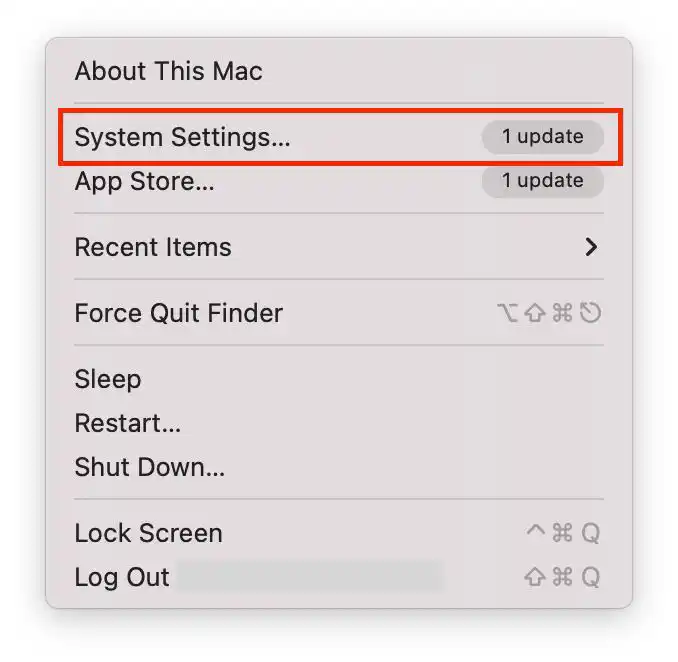
- Napsauta sitten ” Apple ID ”.
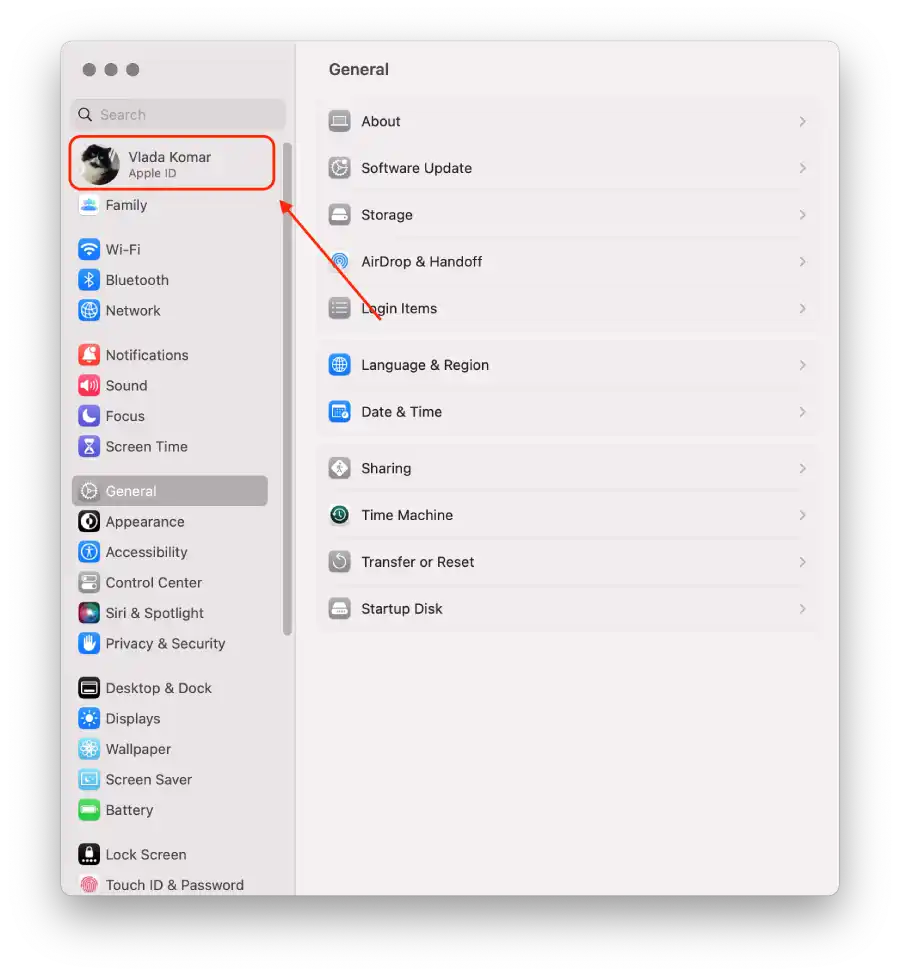
- Valitse ” iCloud ”.
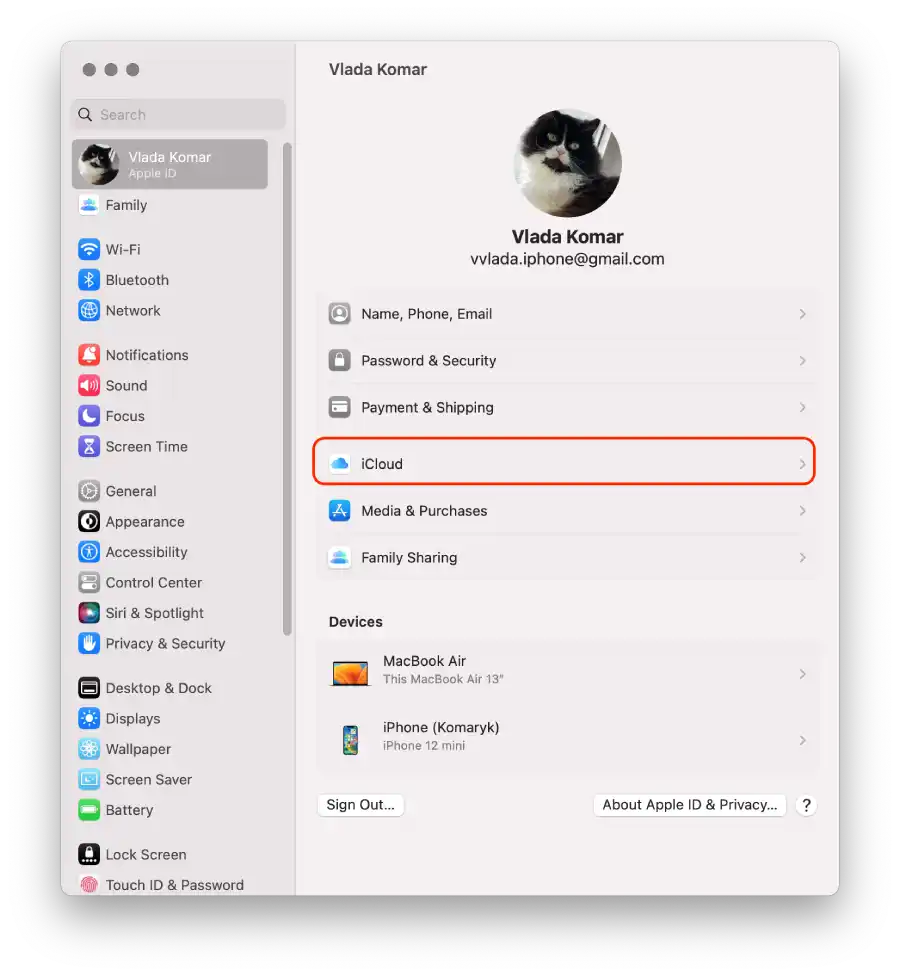
- Vedä liukusäädintä Muistiinpanot .
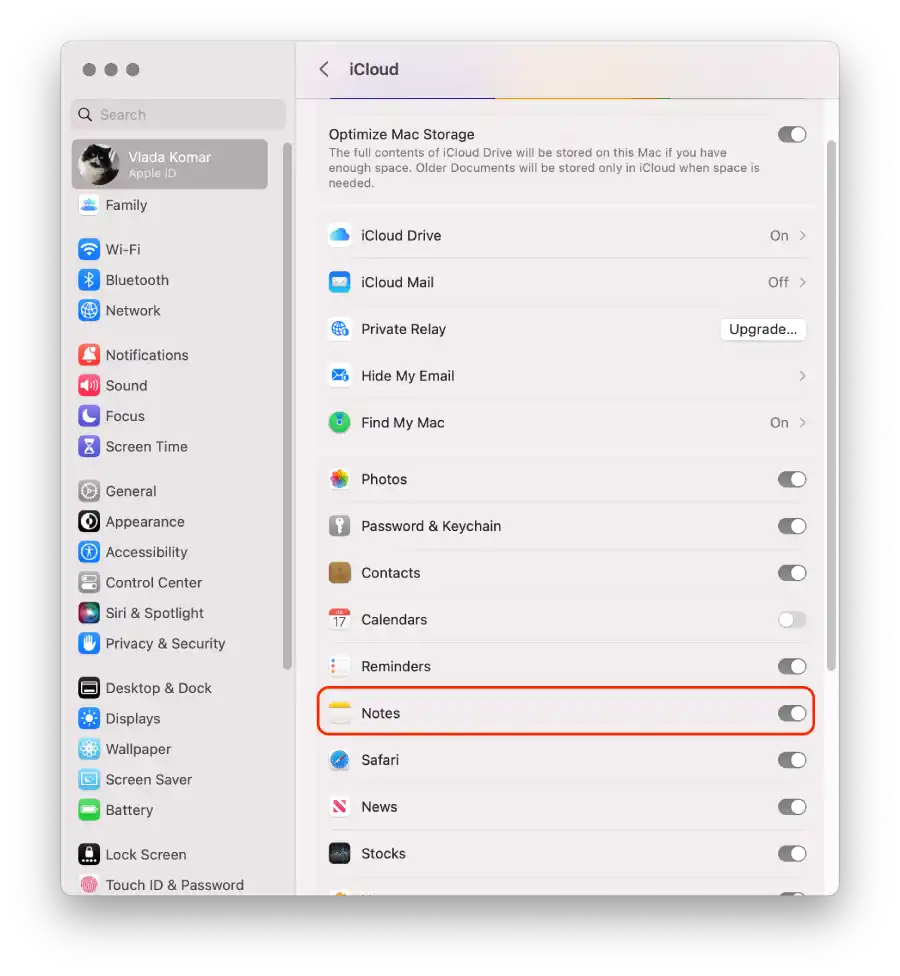
Kun olet suorittanut nämä vaiheet, muistiinpanojen synkronointi iPhonen ja Macin välillä lopetetaan.
Kuinka katkaista Bluetooth-pariliitos iPhonen ja Macin välillä?
Bluetooth-pariliitoksen muodostaminen iPhonen ja Macin välillä mahdollistaa kahden laitteen muodostamisen langattoman yhteyden. Kun yhdistät iPhonen ja Macin Bluetoothin kautta, annat niille mahdollisuuden jakaa tietoja, kuten siirtää tiedostoja, jakaa Internet-yhteyksiä tai käyttää iPhonea Macin Bluetooth-syöttölaitteena.
Bluetooth-pariliitoksen poistaminen käytöstä voi olla hyödyllistä tilanteissa, joissa sinun ei enää tarvitse käyttää iPhonea Macin Bluetooth-syöttölaitteena tai kun haluat katkaista langattoman yhteyden kahden laitteen välillä säästääksesi akun käyttöikää tai välttääksesi tahattomia vuorovaikutuksia.
Voit katkaista Bluetooth-pariliitoksen iPhonen ja Macin välillä käyttämällä iPhonea seuraavasti:
- Avaa ” Asetukset ” -sovellus iPhonessa.
- Vieritä alas ja napauta ” Bluetooth ”.
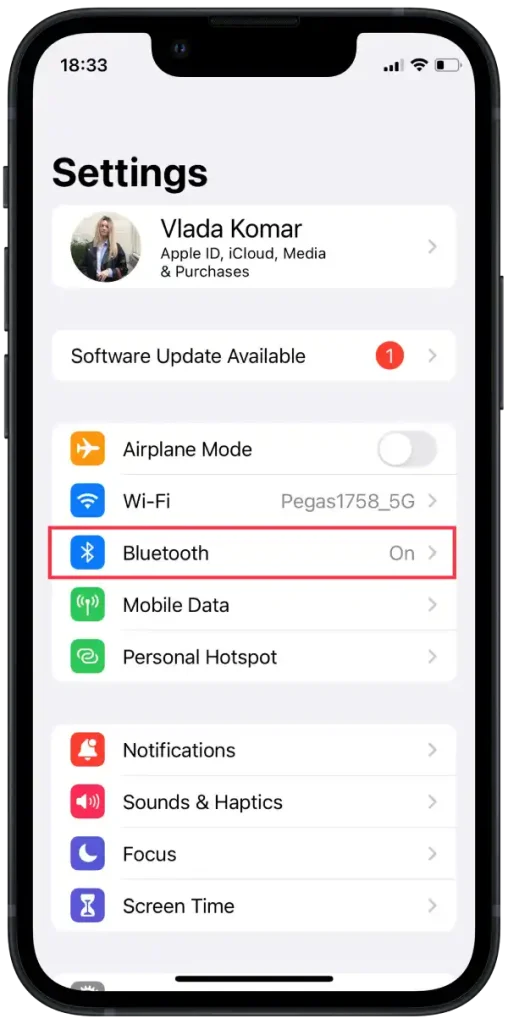
- Bluetooth-asetuksissa näet luettelon laitepareista .
- Etsi Mac-laitteesi luettelosta ja napauta sen vieressä olevaa sinistä ”i”-kuvaketta .
- Napauta laitteen tietosivulla ”Unohda tämä laite” tai ”Katkaise yhteys” katkaistaksesi Bluetooth-pariliitoksen.
Voit katkaista Bluetooth-pariliitoksen iPhonen ja Macin välillä Macilla seuraavasti:
- Napsauta Macissa Bluetooth-kuvaketta, joka sijaitsee valikkopalkissa näytön oikeassa yläkulmassa.
- Valitse avattavasta valikosta Bluetooth-asetukset .
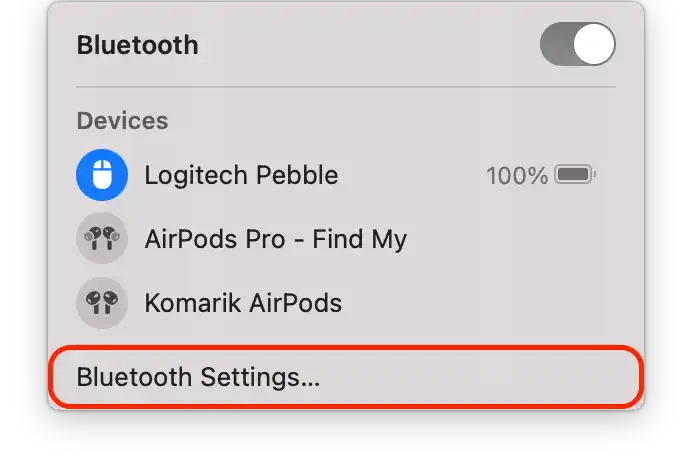
- Bluetooth-asetuksissa näet luettelon laitepareista .
- Napsauta sen vieressä olevaa sinistä ”i” -kuvaketta .
- Napsauta ”Unohda tämä laite” tai ”Katkaise yhteys” katkaistaksesi Bluetooth-pariliitoksen.
Kun olet suorittanut nämä vaiheet, Bluetooth-pariliitos iPhonen ja Macin välillä poistetaan käytöstä.