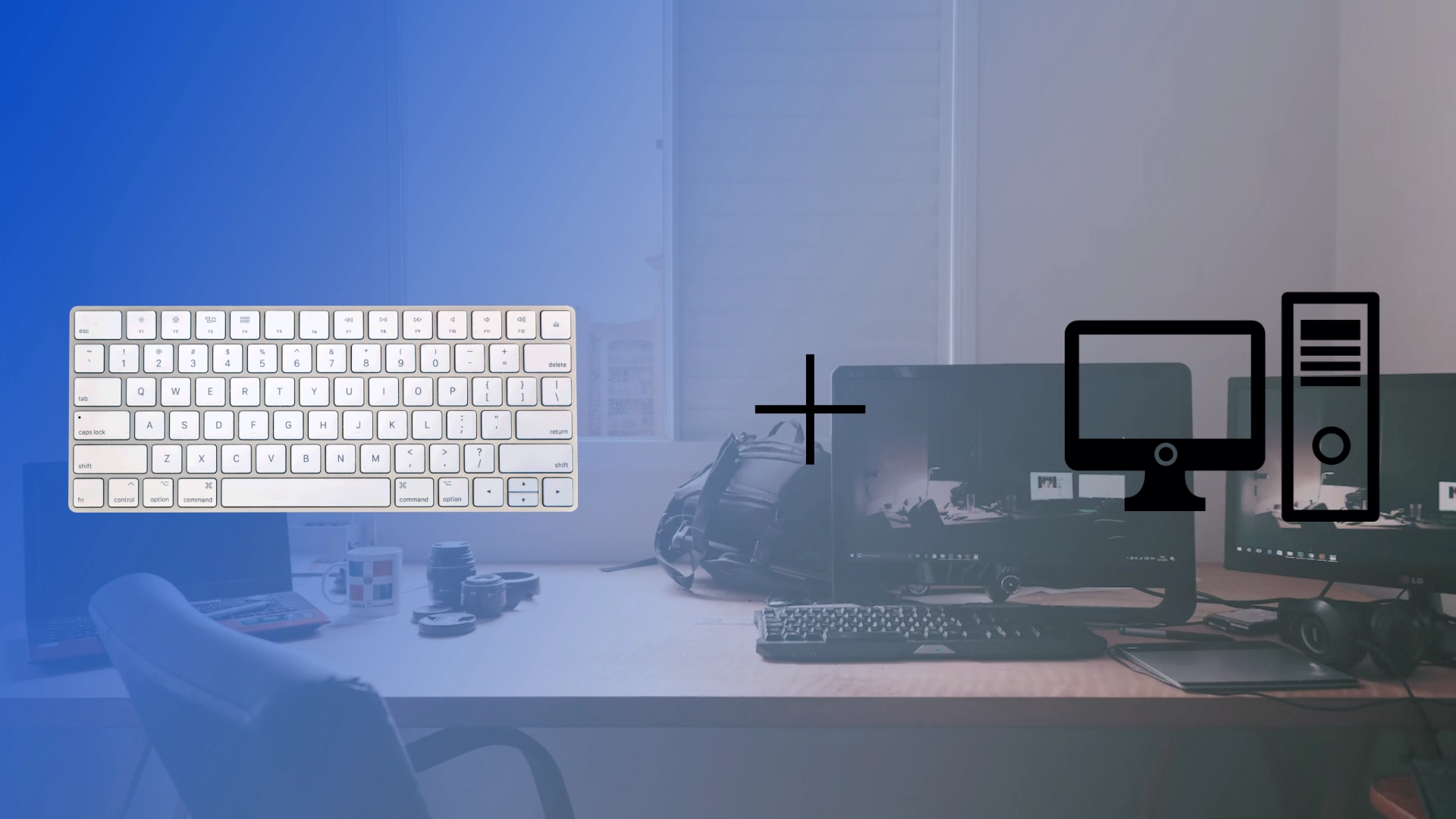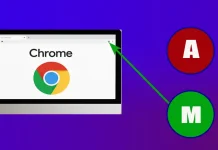Toisena päivänä tietokoneen päänäppäimistöstäni loppui virta, eikä minulla ollut vaihdettavia paristoja. Päätin, että voin kytkeä Mac-näppäimistöni väliaikaisesti Windows-tietokoneeseeni. Yllätyin, että se oli paljon helpompaa kuin odotin.
Kolmannen osapuolen ohjelmistojen tai Applen ohjaimien lataamisen sijaan minun piti yhdistää Apple Magic Keyboard Asetusten kautta kuten mikä tahansa muu Bluetooth-laite, ja se toimi heti kuten mikä tahansa muu näppäimistö. Ensimmäistä kertaa yhdistäessäni kuitenkin kohtasin pienen ongelman, jonka ratkaisin melko nopeasti.
Kerron siitä yksityiskohtaisesti ja alla olevassa järjestyksessä.
Kuinka yhdistää Mac Magic Keyboard Windows 11 -tietokoneeseen
Jos sinulla on Mac Magic Keyboard -näppäimistö ja haluat käyttää sitä Windows 11 -tietokoneesi kanssa, sinun on ilo tietää, että prosessi on yksinkertainen. Seuraavia vaiheita noudattamalla voit yhdistää Magic Keyboardin saumattomasti Windows 11 -tietokoneeseesi, jolloin voit nauttia sen poikkeuksellisesta kirjoituskokemuksesta.
- Avaa ”Asetukset” Windows 11 -tietokoneessa ja valitse ”Bluetooth ja laitteet”.
- Käännä Bluetooth-kytkin ”On”-asentoon.
- Käynnistä Magic Keyboard ja aseta se lähemmäs Windows-tietokonettasi.
- Windows 11 -tietokoneesi Bluetooth-asetusvalikon Lisää laite -vaihtoehtoa .
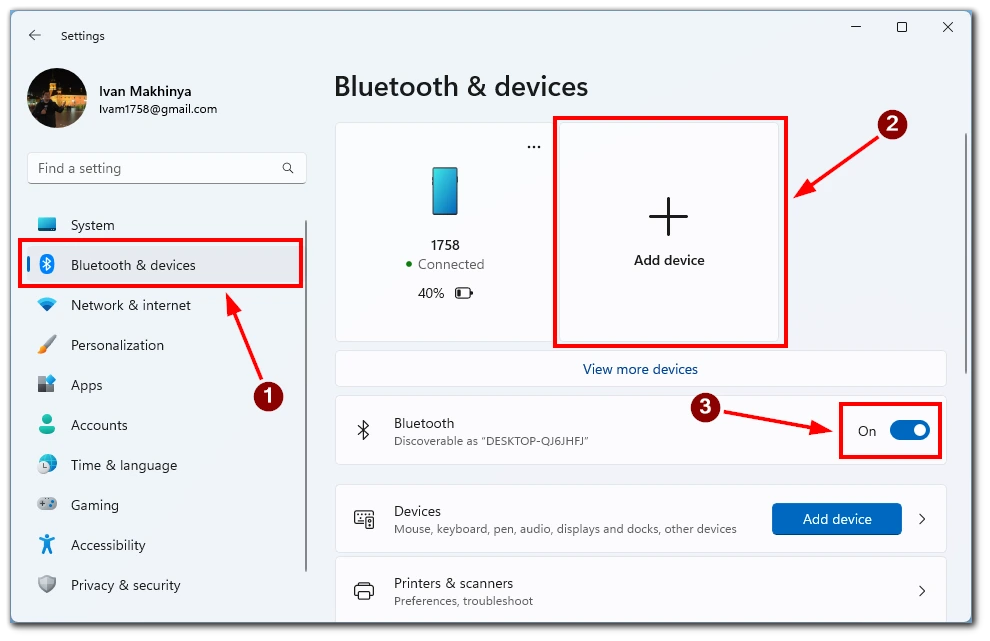
- Valitse ”Bluetooth” ja odota , että Magic Keyboard -näppäimistösi tulee näkyviin käytettävissä olevien laitteiden luetteloon.
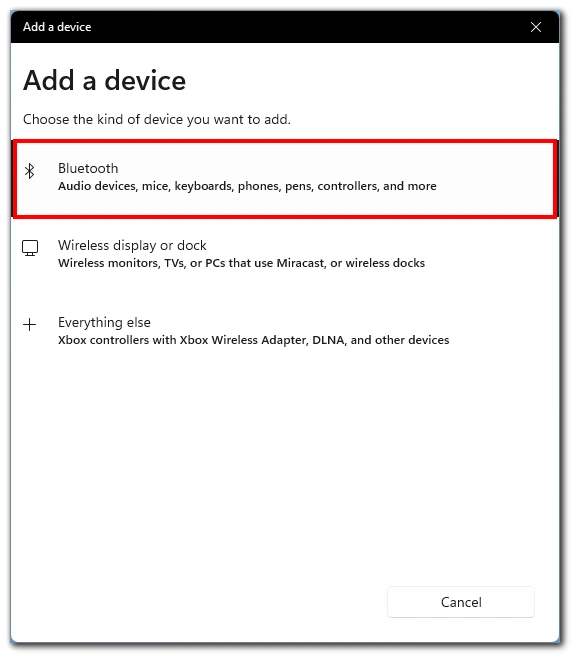
- Napsauta sitä aloittaaksesi pariliitosprosessin.
- Suorita Magic Keyboard -näppäimistön ja Windows 11 -tietokoneen välinen pariliitos loppuun noudattamalla näytön ohjeita . Kun pariliitos on muodostettu onnistuneesti, voit käyttää Magic Keyboardia Windows 11 -tietokoneellasi.
Onnittelut! Olet yhdistänyt Mac Magic Keyboard -näppäimistön Windows 11 -tietokoneeseen. Voit nyt nauttia Magic Keyboardin poikkeuksellisesta kirjoituskokemuksesta ja saumattomasta toimivuudesta käyttäessäsi Windows 11 -käyttöjärjestelmääsi.
Kuinka yhdistää Mac Magic Keyboard Windows 10 -tietokoneeseen
Windows 10 on edelleen suosittu valinta monille PC-käyttäjille, ja jos sinulla on Mac Magic Keyboard -näppäimistö, voit hyödyntää sen erinomaisia ominaisuuksia myös Windows 10 -tietokoneellasi. Magic Keyboardin liittäminen Windows 10:een vaatii muutaman yksinkertaisen vaiheen, jotta voit nauttia tämän näppäimistön tyylikkäästä suunnittelusta ja sujuvasta kirjoituskokemuksesta.
- Siirry Windows 10 -tietokoneellasi Käynnistä-kohtaan, siirry sitten kohtaan Asetukset ja valitse Laitteet- välilehti.
- Täällä sinun on valittava ”Bluetooth ja muut laitteet”.
- Käännä Bluetooth-kytkin ”On” -asentoon.
- Kytke Magic Keyboard -näppäimistön kytkin päälle ja aseta se pariliitostilaan.
- Windows 10 -tietokoneessa ”Lisää Bluetooth tai muita laitteita” .
- Valitse ”Bluetooth” ja valitse Magic Keyboard saatavilla olevien laitteiden luettelosta.
- Kun olet valinnut Magic Keyboardin, napsauta ”Pair” tai ”Connect” aloittaaksesi pariliitoksen. Noudata kaikkia näyttöön tulevia kehotteita tai ohjeita.
Nyt voit nauttia täysin poikkeuksellisesta kirjoituskokemuksesta ja Magic Keyboardin saumattomasta integroinnista Windows 10 -käyttöjärjestelmääsi. Kirjoititpa, pelaat tai harrastat muuta toimintaa, Magic Keyboard parantaa tuottavuuttasi ja parantaa Windows 10 -kokemustasi.
Mac Magic Keyboard -näppäimistön liittäminen Windows-tietokoneeseen johdolla
Seuraava kysymykseni oli, onko mahdollista yhdistää Magic Keyboard Windows PC:hen johdolla? Osoittautuu, että se on mahdollista.
Löydät latausportin Magic Keyboardistasi. Minun tapauksessani se on Lightning, mutta tiedän, että on olemassa Magic-näppäimistöjä, joissa on USB-C-liittimet. Sinun tarvitsee vain liittää toinen pää näppäimistöön ja toinen tietokoneeseen.
Windows asentaa automaattisesti tarvittavat ohjaimet ja liittää näppäimistön järjestelmään. Tämän jälkeen voit heti aloittaa Magic Keyboardin käytön Windows-tietokoneellasi.
Miten Magic Keyboardin näppäimet toimivat Windowsin näppäimillä?
Kun käytät Mac Magic Keyboard -näppäimistöä Windows-tietokoneessa, saatat ihmetellä, kuinka näppäimistön näppäimet toimivat Windows-käyttöjärjestelmässä. Vaikka Magic Keyboard on ensisijaisesti suunniteltu macOS:lle, sitä voidaan silti käyttää tehokkaasti Windows PC:n kanssa. Tiettyjen näppäinten asettelussa ja toiminnallisuudessa on kuitenkin muutamia keskeisiä eroja.
- Komentonäppäin (⌘) ja Windows-näppäin (⊞) : Taikanäppäimistön Komentonäppäin (⌘) vastaa Windowsin Windows-näppäintä (⊞). Se toimii muokkausnäppäimenä erilaisille pikanäppäimille macOS:ssä. Windowsissa Windows-näppäin (⊞) suorittaa samanlaisen roolin, aktivoi Käynnistä-valikon ja toimii Windows-kohtaisten pikanäppäinten muokkausnäppäimenä.
- Optio/Alt-näppäin (⌥) ja Alt-näppäin : Magic-näppäimistön Optio/Alt-näppäin (⌥) vastaa Windowsin Alt-näppäintä. Sen avulla voit käyttää vaihtoehtoisia merkkejä ja suorittaa tiettyjä toimintoja macOS:ssä. Windowsissa Alt-näppäin palvelee samanlaista tarkoitusta, jolloin voit käyttää vaihtoehtoisia merkkejä ja suorittaa erilaisia pikanäppäimiä.
- Control Key (⌃) ja Control Key : Control-näppäin (⌃) Magic Keyboardissa toimii samalla tavalla sekä macOS:ssä että Windowsissa. Sitä käytetään yleisesti suorittamaan erilaisia ohjauspohjaisia pikakuvakkeita ja komentoja molemmissa käyttöjärjestelmissä.
- Toimintonäppäimet (F1-F12) : Magic Keyboardin toimintonäppäimillä (F1-F12) on erilaisia toimintoja macOS:ssä ja Windowsissa. MacOS:ssa nämä näppäimet liittyvät ensisijaisesti järjestelmätason toimintoihin, kuten kirkkauden säätämiseen, äänenvoimakkuuden säätämiseen ja median toiston hallintaan. Windowsissa toimintonäppäimet säilyttävät perinteiset roolinsa ja suorittavat tehtäviä, kuten valikkorivin aktivoinnin, näytön päivittämisen ja ääniasetusten säätämisen.
- Komento/Windows-näppäin + C/V/X/Z : macOS:ssä Komentonäppäintä (⌘) käytetään yhdessä C-, V-, X- ja Z-näppäinten kanssa yleisten muokkauskomentojen suorittamiseen (kopioi, liitä, leikkaa ja Kumoa). Magic Keyboardissa nämä pikanäppäimet toimivat samalla tavalla Windowsissa, kun käytetään Windows-näppäintä (⊞) Komentonäppäimen (⌘) sijaan.
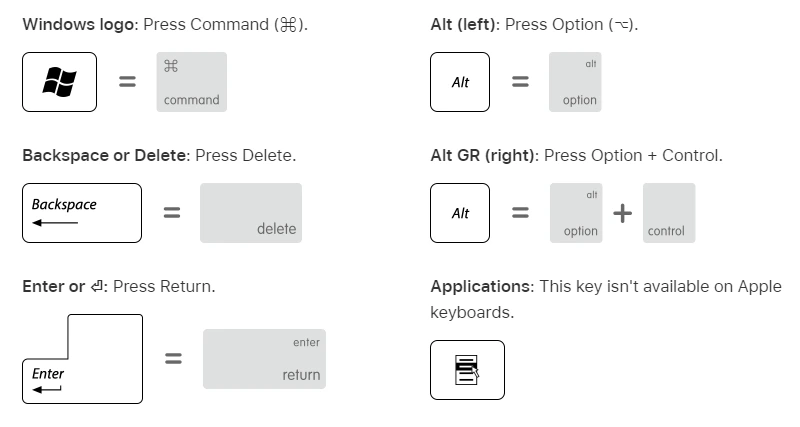
Vaikka macOS:n ja Windowsin avaintoiminnoissa on hienoisia eroja, Mac Magic Keyboardia voidaan silti käyttää tehokkaasti Windows PC:ssä. Ymmärtämällä Magic Keyboardin näppäinten ja niiden Windows-vastineiden väliset vastaavuudet voit navigoida ja käyttää saumattomasti näppäimistön ominaisuuksia Windows-käyttöjärjestelmässä. Suoritatpa sitten pikanäppäimiä, käytät vaihtoehtoisia merkkejä tai suoritat järjestelmätason toimintoja, Magic Keyboardin näppäimet tarjoavat sujuvan ja tehokkaan kirjoituskokemuksen Windows-tietokoneellasi.
Magic Keyboardin viiveen korjaaminen Windowsissa
Ensimmäisen yhteyden jälkeen kohtasin erittäin epämiellyttävän tilanteen – näppäimistö viivästyi. Tämä tarkoittaa, että teksti kirjoitettiin vasta muutaman sekunnin kuluttua näppäimistön painikkeen painamisesta. Löysin joitain korjauksia tämän ongelman ratkaisemiseksi:
Käynnistä Bluetooth uudelleen tietokoneellasi
Syynä näppäimistön viiveeseen voi johtua Bluetooth-yhteysongelmista. Voit korjata tämän ongelman käynnistämällä Bluetoothin uudelleen tietokoneellasi. Voit tehdä tämän avaamalla tietokoneesi asetukset, etsimällä ”Bluetooth ja muut laitteet” -osion ja poistamalla Bluetoothin käytöstä. Odota muutama sekunti ja kytke se sitten takaisin päälle. Tämä voi auttaa luomaan vakaan yhteyden ja poistamaan näppäimistön viiveen.
Käynnistä näppäimistö uudelleen
Joskus näppäimistön viive voi johtua itse näppäimistön ongelmasta. Korjaa tämä ongelma irrottamalla Magic Keyboard tietokoneesta ja odottamalla muutama sekunti. Liitä sitten näppäimistö uudelleen tietokoneeseen. Näppäimistön uudelleenkäynnistäminen voi auttaa korjaamaan mahdollisia teknisiä ongelmia ja palauttamaan näppäimistön normaaliin toimintaan.
Laita näppäimistö lataukseen
Magic Keyboard -näppäimistön viive voi johtua myös alhaisesta akun tehosta. Varmista, että näppäimistö on ladattu täyteen tai kytke se virtalähteeseen, jotta se toimii oikein. Aseta näppäimistö lataukseen ja anna sille riittävästi aikaa latautua täyteen. Tämä voi auttaa ratkaisemaan latenssiongelman.
Tarkista, onko näppäimistö yhdistetty muihin laitteisiin
Joskus näppäimistön viive voi johtua siitä, että näppäimistö on yhdistetty muihin laitteisiin. Varmista, että Magic Keyboard ei ole kytkettynä toiseen laitteeseen. Jos se on kytketty, irrota se siitä. Kun näppäimistö on kytketty vain yhteen laitteeseen, se voi auttaa poistamaan ristiriitoja ja parantamaan suorituskykyä.
Irrota muut Bluetooth-laitteet tietokoneesta
Muiden Bluetooth-laitteiden liittäminen tietokoneeseen voi aiheuttaa ristiriitoja ja Magic Keyboardin viiveen. On suositeltavaa irrottaa kaikki muut Bluetooth-laitteet tietokoneesta väliaikaisesti. Tämä voi auttaa luomaan vakaan yhteyden tietokoneen ja näppäimistön välille ja eliminoi mahdolliset ulkoiset häiriöt.
Sinun tulee kokeilla niitä yksi kerrallaan, kunnes löydät sellaisen, joka auttaa. Jos mikään näistä ei auta, suosittelen, että otat yhteyttä Applen tukeen saadaksesi tarkempia ohjeita tämän ongelman korjaamiseksi.