Nykymaailmassa Wi-Fistä on tullut olennainen osa elämäämme. Se auttaa meitä pitämään yhteyttä internetiin ja pysymään mukana päivittäisissä tehtävissämme. Wi-Fi-yhteyden muodostaminen voi kuitenkin olla hankalaa, jos salasana on jaettava muiden kanssa. Hyvä uutinen on, että iPhonessa on ominaisuus, jonka avulla Applen käyttäjät voivat jakaa Wi-Fi-salasanoja muiden Applen laitteiden kanssa. Tämän tekeminen on suoraviivaista.
Wi-Fi-salasanojen jakaminen iPhonessa muille Apple-laitteille
Wi-Fi-salasanojen jakaminen Applen laitteiden välillä on kätevä tapa, jolla ystäväsi ja perheesi voivat käyttää Wi-Fi-verkkoasi paljastamatta salasanaasi. Applen helppokäyttöisen käyttöliittymän avulla Wi-Fi-salasanan jakaminen iPhonesta toiseen Apple-laitteeseen on nopeaa ja suoraviivaista. Näin jaat iPhonen Wi-Fi-salasanan muiden Apple-laitteiden kanssa:
- Varmista, että Apple ID:si on sen henkilön yhteystietoluettelossa, jonka kanssa jaat Wi-Fi-salasanan. Tämä on tärkeää, sillä sen avulla toisen henkilön laite tunnistaa sinut ja mahdollistaa salasanan jakamisen.
- Mene iPhonessa Asetuksiin ja napauta Bluetooth. Tarkista näytön yläreunassa olevasta liukusäätimestä, että Bluetooth on päällä.
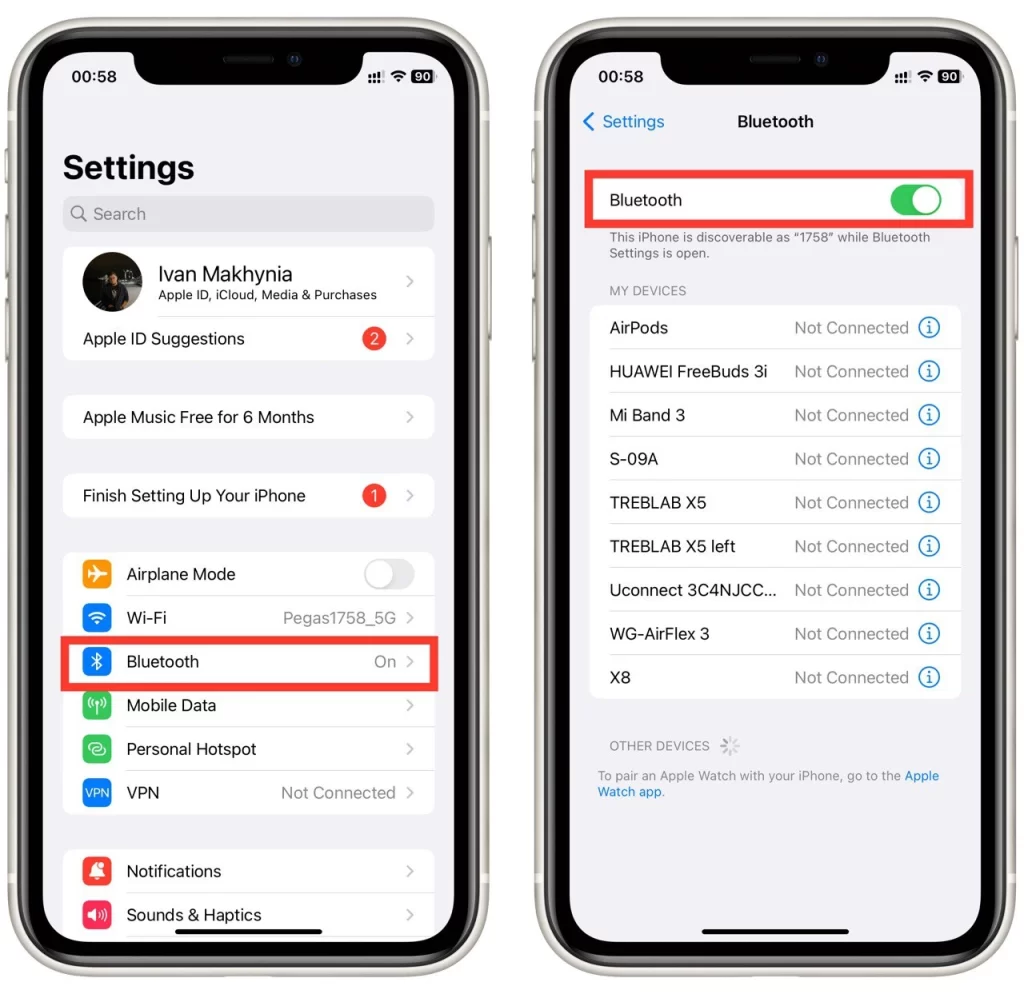
- Mene seuraavaksi takaisin Asetuksiin ja napauta Wi-Fi. Ota Wi-Fi käyttöön ja kirjaudu Wi-Fi-verkkoon. Voit ohittaa tämän vaiheen, jos iPhone kirjautuu Wi-Fi-verkkoon automaattisesti.
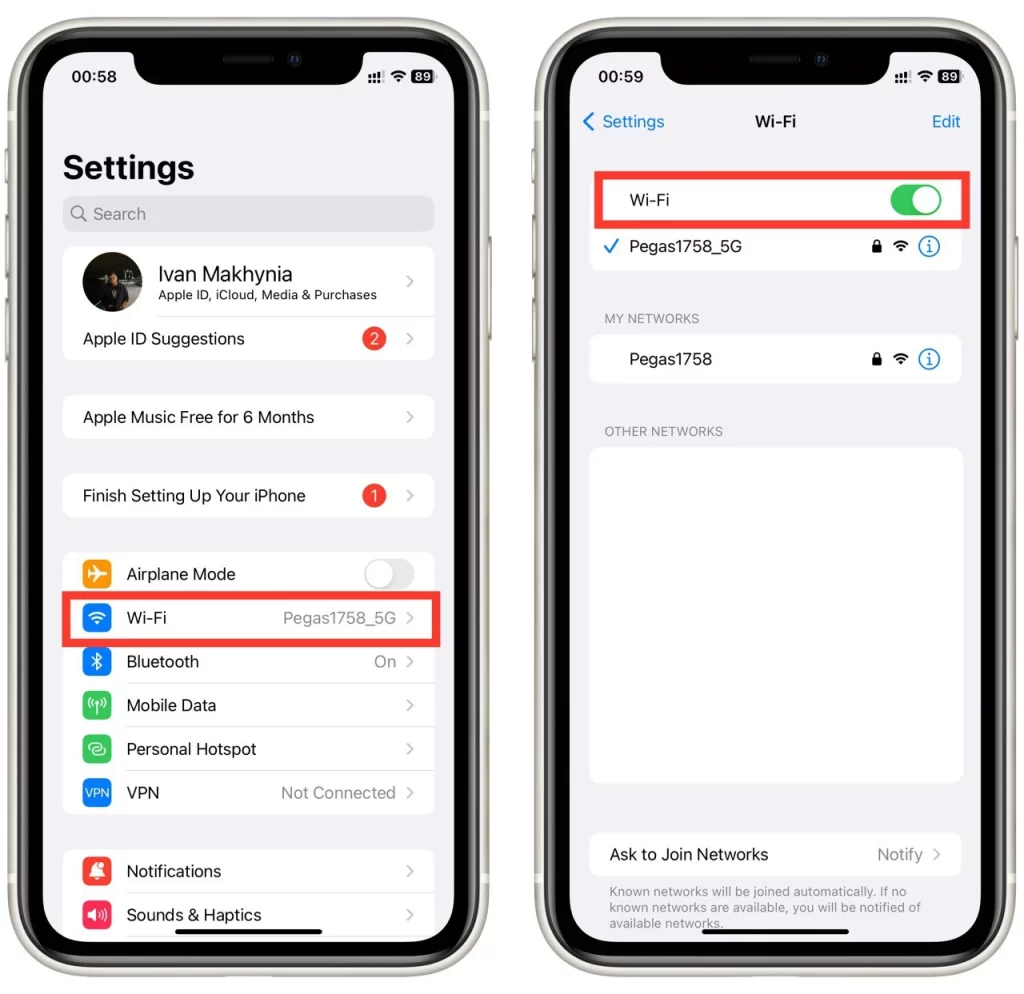
- Mene toisessa Apple-laitteessa, joka tarvitsee Wi-Fi-salasanan, Asetuksiin ja napauta Wi-Fi. Mac-tietokoneissa napauta näytön oikeassa yläkulmassa olevaa Wi-Fi-kuvaketta ja valitse Wi-Fi-verkko avattavasta valikosta.
- Valitse sama Wi-Fi-verkko, johon salasanan jakava iPhone on jo yhdistetty.
- Kun sinua pyydetään antamaan salasana, älä anna salasanaa. Odota sen sijaan, että ponnahdusikkuna tulee näkyviin.
- Wi-Fi-verkkoon jo yhdistettyyn iPhoneen tulee ponnahdusikkuna, jossa kysytään, haluatko jakaa Wi-Fi-salasanan. Napauta Jaa salasana.
- Varmista, että molemmat iPhonet ovat Bluetooth-alueella. Tämän jälkeen toinen Apple-laite saa salasanan ja voi muodostaa yhteyden Wi-Fi-verkkoon.
On tärkeää huomata, että molemmissa laitteissa on oltava Wi-Fi ja Bluetooth päällä ja niiden on oltava lähellä toisiaan, jotta salasanan jakaminen toimii. Jos Wi-Fi-salasanan jakaminen on vaikeaa, varmista, että molemmat laitteet on yhdistetty samaan Wi-Fi-verkkoon, ja yritä uudelleen.
Sen lisäksi, että Apple tarjoaa Wi-Fi-salasanojen jakamisen Applen laitteiden välillä, se tarjoaa myös muita tietoturvaominaisuuksia, kuten iCloud Keychainin, jonka avulla voit tallentaa ja synkronoida salasanoja Apple-laitteiden välillä turvallisesti. Näin voit helposti kirjautua suosikkisivustoillesi ja -applikaatioihisi kaikilla Apple-laitteillasi ilman salasanojen muistamista.
Mitä tehdä, jos sinulla on ongelmia Wi-Fi-yhteyden jakamisessa
Wi-Fi-salasanojen jakaminen Applen laitteiden välillä on yleensä sujuva ja helppo prosessi. On kuitenkin tapauksia, joissa saatat kohdata ongelmia tai virheitä. Seuraavassa on joitakin vaiheita, joilla voit korjata Wi-Fi-salasanojen jakamiseen liittyviä ongelmia:
- Tarkista, että Wi-Fi ja Bluetooth ovat päällä: Molemmat laitteet tarvitsevat Wi-Fi- ja Bluetooth-yhteyden, jotta Applen laitteet voivat jakaa Wi-Fi-salasanan keskenään. Tarkista, että molemmat ovat käytössä, valitsemalla Asetukset > Wi-Fi ja Asetukset > Bluetooth.
- Varmista, että molemmat laitteet ovat kantaman sisällä: Laitteiden on oltava lähellä toisiaan, jotta salasanojen jakaminen toimii. Jos laitteet ovat liian kaukana toisistaan, siirrä ne lähemmäksi ja yritä uudelleen.
- Varmista, että molemmissa laitteissa on käytössä uusin käyttöjärjestelmä: Applen Wi-Fi-salasanan jakaminen on käytettävissä laitteissa, joissa on iOS 11 tai uudempi ja macOS Sierra tai uudempi. Varmista, että molemmat laitteet on päivitetty uusimpaan käyttöjärjestelmäversioon.
- Vahvista, että Apple ID on lisätty yhteystietoluetteloon: Varmista ennen Wi-Fi-salasanan jakamista, että Apple ID on lisätty sen henkilön yhteystietoluetteloon, jonka kanssa jaat salasanan. Näin hänen laitteensa tunnistaa sinut ja mahdollistaa salasanan jakamisen.
- Nollaa verkkoasetukset: Jos Wi-Fi-salasanan jakamisessa on edelleen ongelmia, verkkoasetusten nollaaminen voi auttaa. Valitse Asetukset > Yleiset > Nollaa > Nollaa verkkoasetukset. Tämä poistaa kaikki tallennetut Wi-Fi-verkot ja salasanat, joten sinun on syötettävä ne uudelleen.
- Käytä manuaalista menetelmää: Jos kaikki muu epäonnistuu, voit aina jakaa Wi-Fi-salasanan manuaalisesti. Kirjoita salasana muistiin ja syötä se manuaalisesti toisessa laitteessa.
Wi-Fi-salasanojen jakaminen Applen laitteiden välillä on hieno ominaisuus, jonka avulla voit helposti antaa ystävillesi ja perheellesi pääsyn Wi-Fi-verkkoon paljastamatta salasanaasi. Seuraamalla näitä ohjeita sinun pitäisi pystyä ratkaisemaan mahdolliset ongelmat ja saamaan laitteesi yhdistettyä nopeasti ja helposti.
Wi-Fi-salasanan tarkistaminen iPhoneen liitetyssä verkossa
Jos haluat tarkistaa sen verkon Wi-Fi-salasanan, johon iPhonesi on parhaillaan yhteydessä, voit tehdä sen muutamalla tavalla. Seuraavassa on ohjeita, joilla voit tarkistaa iPhoneen yhdistetyn verkon Wi-Fi-salasanan:
- Mene iPhonessa Asetuksiin ja napauta Wi-Fi-välilehteä.
- Napauta (i) -kuvaketta sen Wi-Fi-verkon vieressä, johon olet yhteydessä.
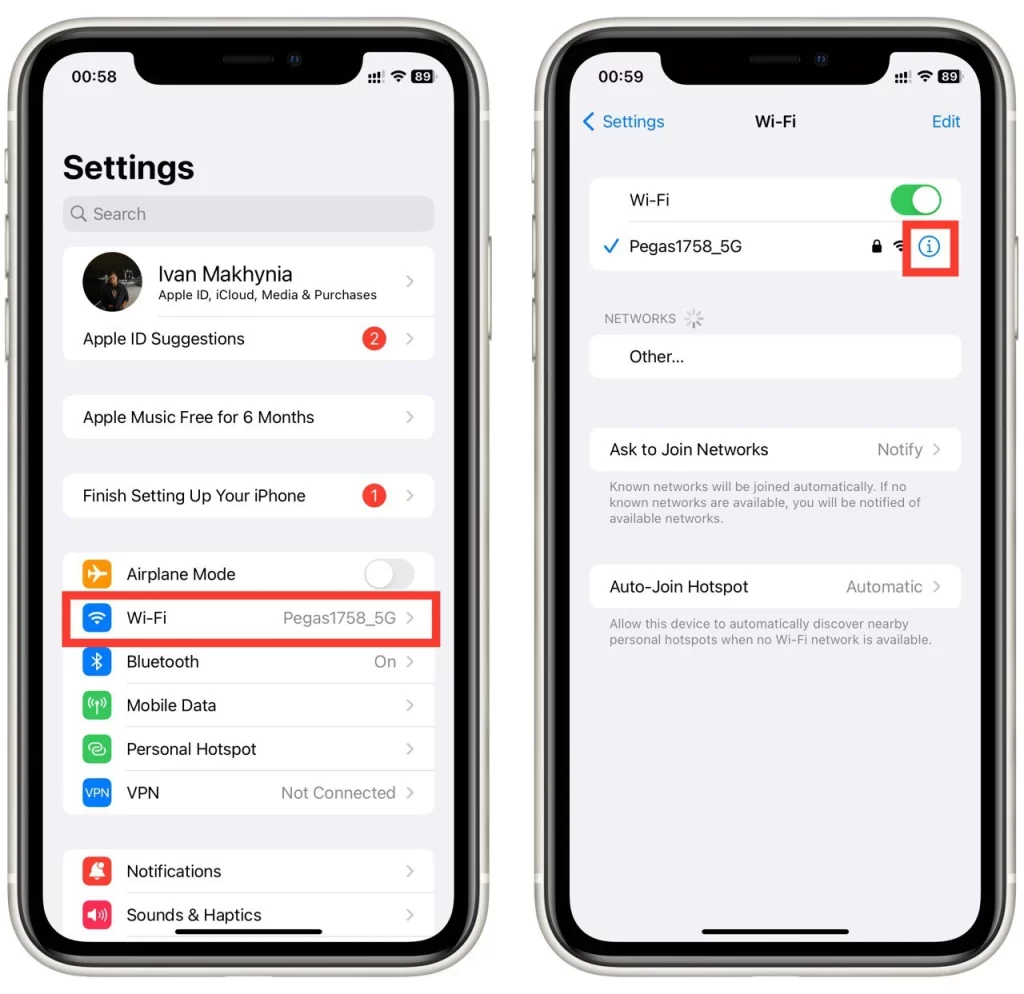
- Napauta sitten Salasana-kenttää.
- Todenna henkilöllisyys Touch ID:llä tai Face ID:llä, jos sinua kehotetaan.
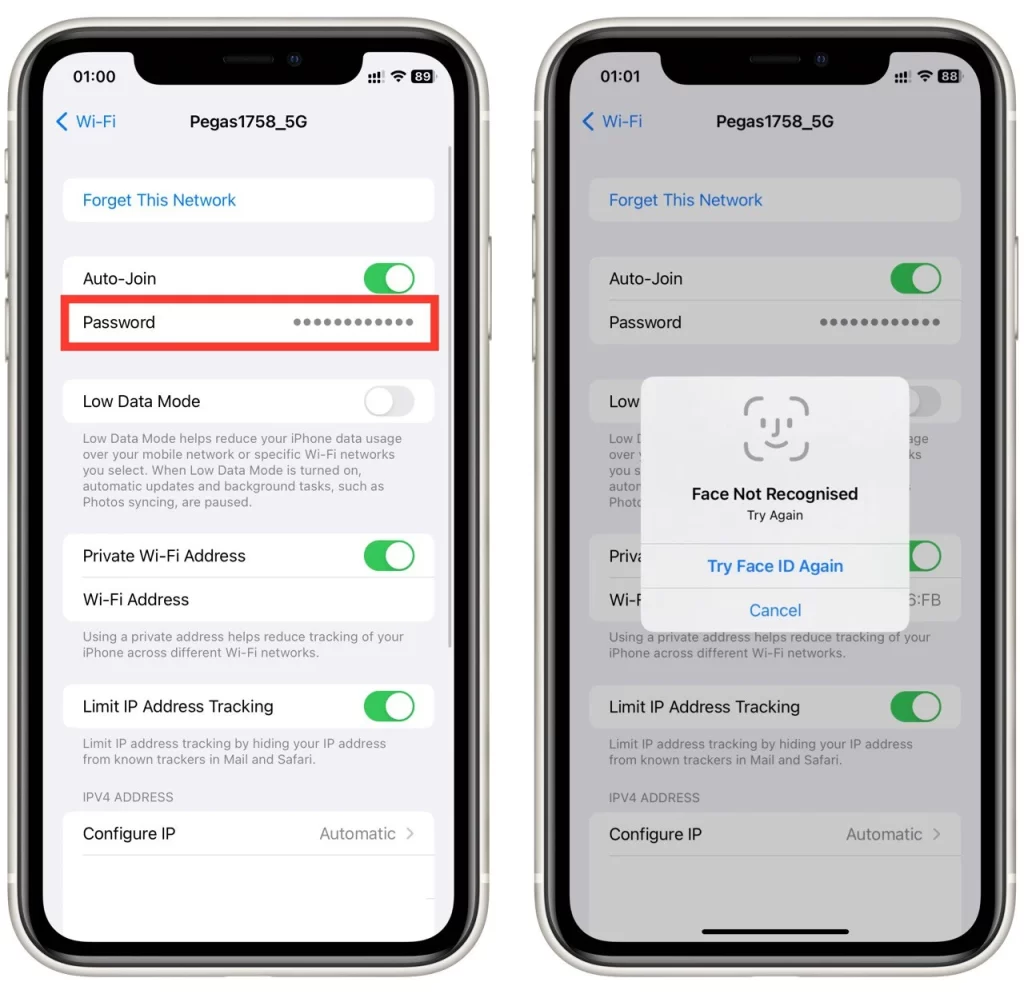
- Wi-Fi-verkon salasana näkyy näytössä.
Näiden ohjeiden avulla voit nopeasti tarkistaa iPhoneen liitetyn verkon Wi-Fi-salasanan ilman lisäohjelmia. Tämä menetelmä on yksinkertainen ja se voidaan suorittaa nopeasti. Muista vain, että sinun on tunnistauduttava Touch ID:llä tai Face ID:llä, jos sinua kehotetaan käyttämään salasanaa.










